Having used Jamf School for many years in schools I can only say good things about the deployment of devices with Jamf and how easy it has made my life as iPad Admin and as a teacher. Here is some useful information for getting started with Jamf School.
Efficiently manage workloads in your school with role-based access.
Jamf School is a powerful tool that supports education in the management of devices in institutions.
Schools are complex, as are their technology setups. School tech serves many purposes; allowing teachers, school administration and other staff to support IT is a great way to make full use of school technology.
Assigning multiple administrators in Jamf School
In Jamf School, IT can assign multiple administrators to their instance, while allowing only specific access to parts of the portal that they need. This guards against accidental unauthorized settings changes.
For example, Jamf Teacher as a classroom management tool is focused primarily on learning and teaching. Its functionality and setup might not always fall to the team in charge of managing devices.
Creating an EdTech admin role exclusively meant for managing functionality and setup can support the use of these tools in the classroom without the need for help desk tickets. This can also mean that classrooms can instantly use tools when they need them.
The process is straightforward; you create a new role such as EdTech Admin and you assign the role the specific access rights it needs.
Step-by-step tutorial for creating and configuring new admin roles:
1. Open the 'Administrators' submenu in the lefthand admin bar and select 'Roles.'
2. Add a new role and define the access this role requires.
3. Define the specific access from the 'Access Rights' option.
4. Select each access permission, and the level of that permission, from the menu.
Suggested access rights
The access rights we suggest for sharing control of Jamf School’s teaching and learning functionality are:
- Devices: read
- Clear passcode: edit/apply
- Clear parent restrictions: edit/apply
- Clear teacher restrictions: edit/apply
- Users: edit
- Classes: (select all that apply)
- Apps, teacher/parent options: edit/apply
- Settings, Jamf Teacher: edit/apply
- Jamf Parent: edit/apply
You're set!
Once this role is created, assign a user or multiple users who need to set up and configure Jamf Teacher to the role.
These individuals will be able to edit the restrictions that teachers have in the apps through the settings in the portal; they can also create classes and assign teachers and students as necessary.
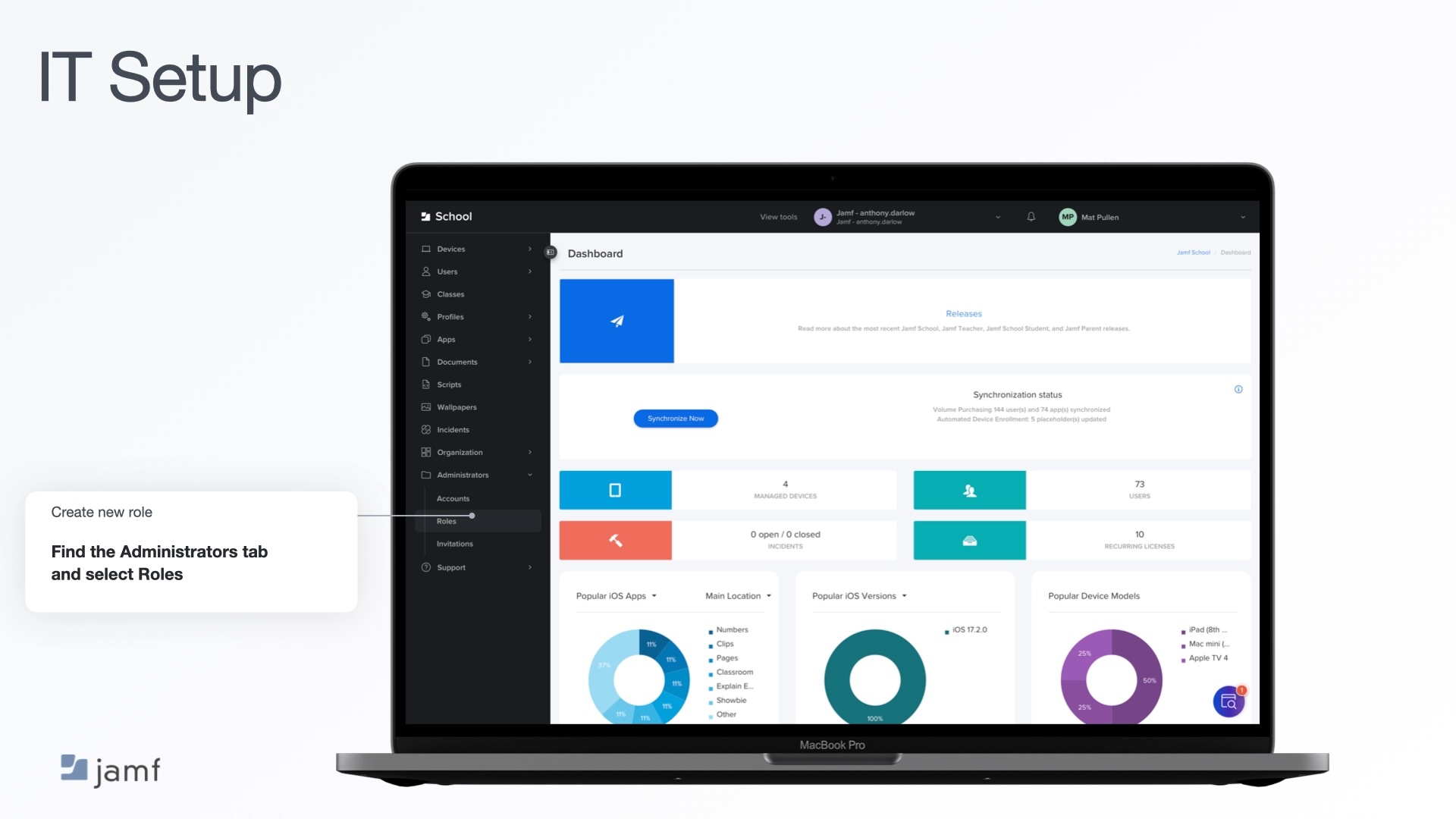
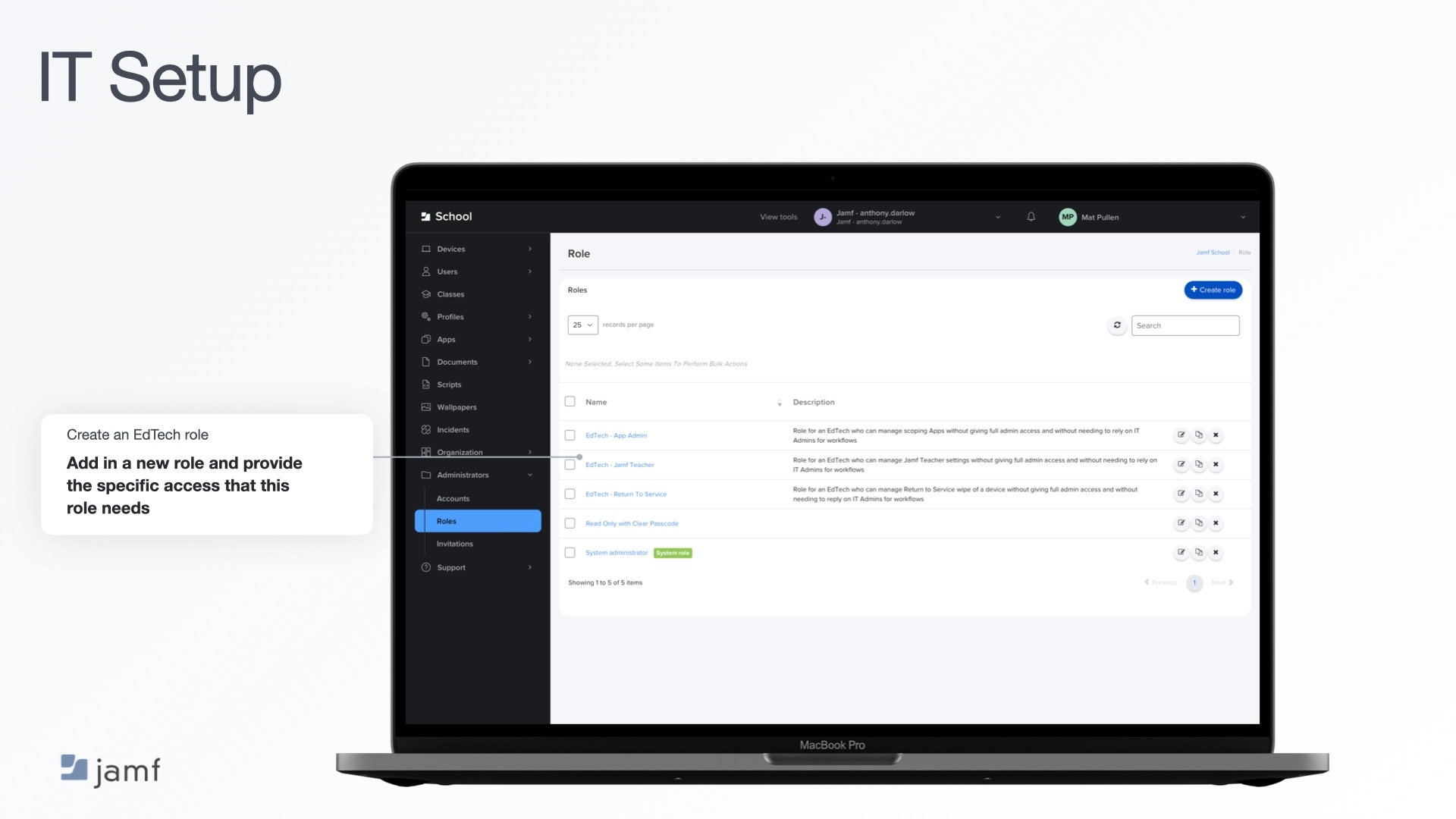
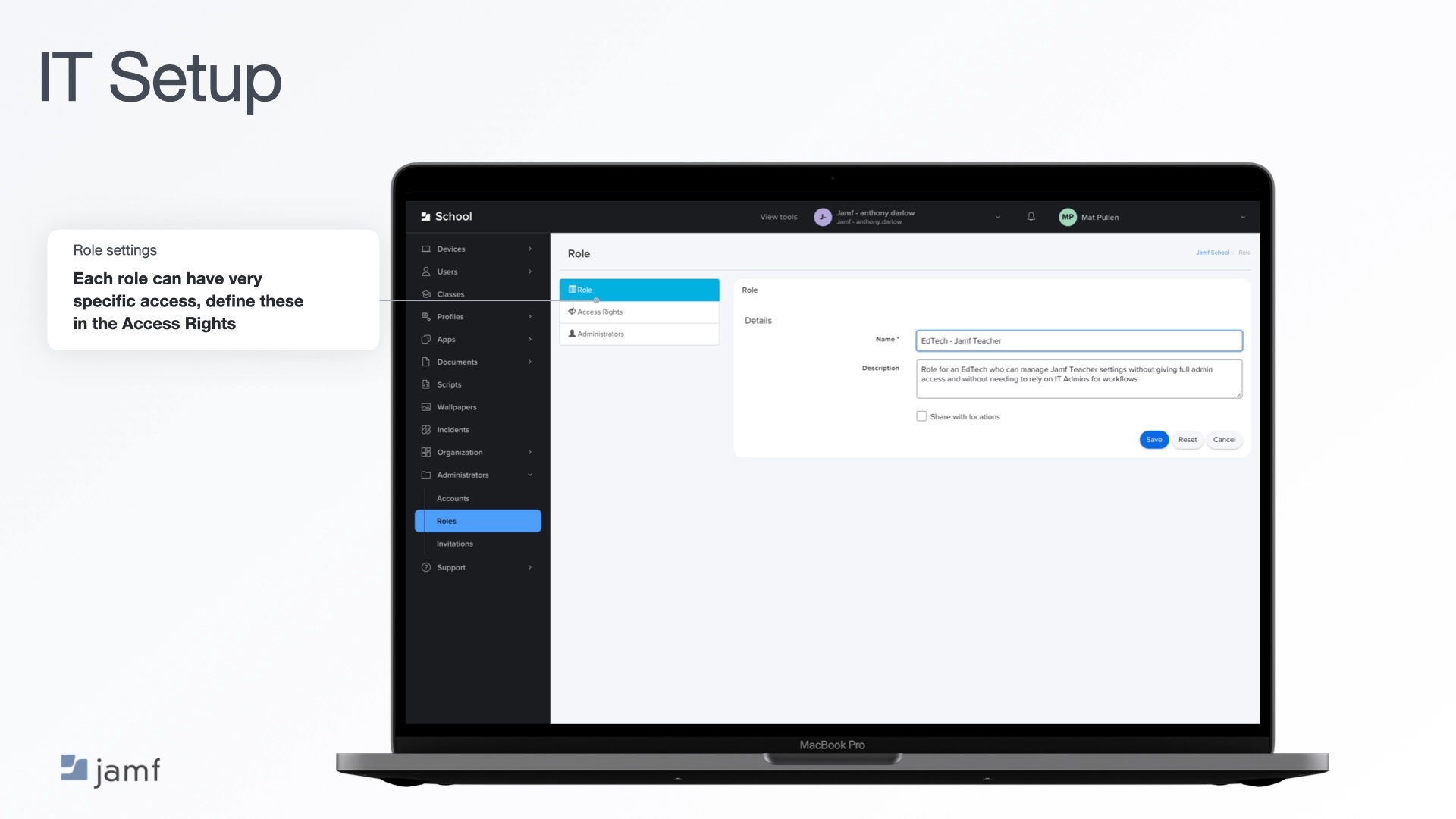
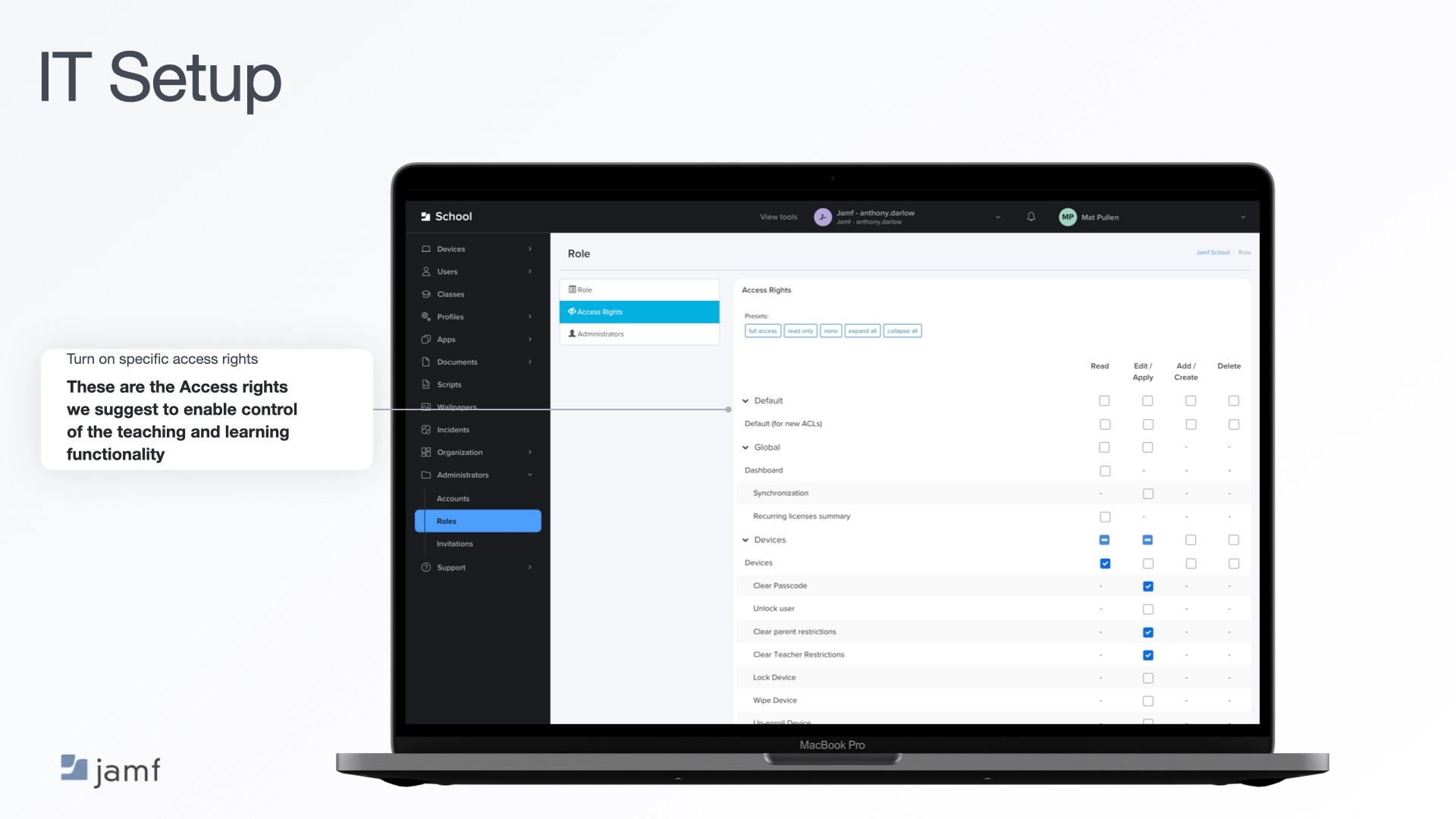
.jpg)








April 16, 2024 . English
English
Thanks for sharing, Miriam!
This action is unavailable while under moderation.
This action is unavailable while under moderation.