Create your own, personalized affirming posters with Keynote.
Learning Objective/Intention + Success Criteria
Goal
Create a visually pleasing poster that conveys a inclusive and uplifting message or reminder to others using Keynote.
Success Indicators
Customized poster slide size, essential text, layers of media, supporting graphics, cohesive color palette, visually balanced, exported in desired format (PDF, image, gif).
Skills
Changing Keynote slide size, eyedropper for color match, depth through layering, use of snap guides, use of blank space.
The Process
Keynote encourages effective visual design. This project uses Keynote tools to create visually stunning and impactful posters. Sharing positive and inclusive messages through design promotes positivity and inclusiveness. Personalized posters highlight beliefs and character, making them more meaningful. While there are many poster products, personally preparing them offers personalization options.
Choose a concise message to convey. Consider a color palette from online resources. Save the selected palette to Photos.
After opening Keynote, choose a basic theme and set up your presentation. When the project is open, enable Edge Guides, Center Guides, and Spacing Guides. Tap Done. Next, tap the downward arrow next to the Presentation title and then Presentation Options, followed by Presentation Setup. At the bottom, tap Slide Size. Choose the 3:4 slide size, or any of the other defaults or custom options that suit the creator and message.
Once a Slide Size is selected, tap Done. Explore the guides we toggled on. Start by adding a Shape and increasing its size by dragging a corner. Challenge yourself to place the shape precisely in the middle of the slide and butt it up to an edge. Add another shape and line them up vertically or horizontally, aligning their tops, sides, or bottoms. Drag handles to make them the same height or width. Stack two shapes or objects. The guides should aid this process, but toggle them off if they hinder creativity.
Add your color palette. Tap the media add button, select Photo or Video, and select your screenshot. Adjust the size and move it to the side of your presentation.
Adding words can be done in several ways. Text boxes are found in the Shapes button. Once selected, text can be formatted with the formatting paintbrush under the Text tab, including type, color, weight, size, alignment, and more. Under the Style tab, shadows, reflections, and opacity can be customized. Poster text is often whimsically aligned, so each letter should be in its own text box. Format one letter to get the desired font, size, and formatting, then duplicate the text box and change the letter to maintain the look. Words can also be added to any shape by double-tapping it. The Drawing option at the bottom of the media button allows for hand-drawn letters. Use the crayon, pencil, or pen to create a bubble letter, then fill it in with the paint tube. These tools can be customized by double-tapping them to change thickness and opacity. Color can be changed by selecting the rainbow-ringed button on the right side of the Markup tools. The eye dropper at the top left of the Colors box lets you pull an exact match from your color palette. Consider tapping the small plus button to add those colors to your personalized palette in Keynote. Another handy way to add hand-drawn text is to use photos or text boxes as a guide and trace over them. This helps maintain consistent sizing and spacing. Just add the photo or text you want to emulate, reduce its opacity to make it transparent, then trace over it and delete the text box or image.
Adding graphics is easy. You can use shapes or images from Photos, draw freehand or trace from another source, or use Apple Intelligence on an iPad with an M1 chip. Describe your image, add keywords, and swipe to find the perfect image for your poster.
Change your poster’s background by selecting nothing, tapping the formatting paintbrush, and then tapping Background. You can choose from presets, colors, gradients, and images.
Create and personalize your poster. Layer objects by selecting them, tapping the formatting paintbrush, tapping Arrange, and dragging the slider at the top to move objects. You can also control size, angle, alignments, and more. Toggling on Constraint Proportions ensures objects won’t distort if resized. You can also lock objects in place.
Once you’ve finalized your poster, name it and export it. To rename your Keynote file, tap the arrow next to the title and rename it. Then, save and export it as a PDF for quick sharing. Exporting as images is great for sharing online.
Reflection
This project sparks joy in learning and sharing. With positive messages to share, there are endless possibilities. Basic design tips like layering, eyedropper, tracing, alignments, guides, visual balances, empty space, and more will bolster Keynote skills. This workflow can be used to redesign book covers, movie posters, or flyers. The academic applications for creativity are limitless. Remember, positive and affirming messages carry immense weight and impact. Share compassionately, openly, and with conviction.







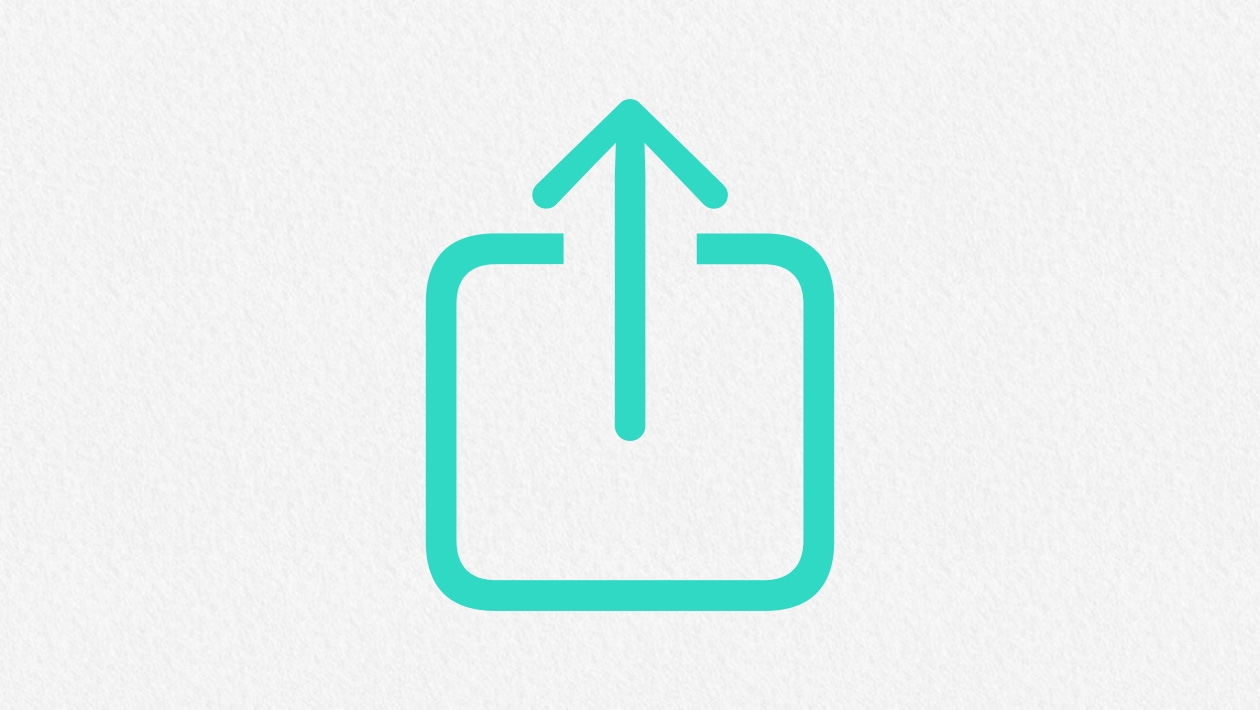








February 13, 2025 . English
English
This looks like a great project! I appreciate the detailed directions you have provided. I am curious to know what messages your students generated.
This action is unavailable while under moderation.
This action is unavailable while under moderation.