Miriam Walsh / Digital Media and Coding Teacher / Ireland / Class of 2013
Introduction
This Keynote text art lesson will explore the use of text for the creation of a school motto that represents the global communities we have in our schools.
Learning Objective/Intention + Success Criteria
The objective of this lesson is for students to explore the different nationalities represented across the school. This might be a whole school activity or a class activity.
The end goal is to create a school motto using custom-created flags in Keynote. These flags should be created using close-up images captured in the camera app.
This is a multi-step process and can be completed in groups or individuals and adapted to different user groups.
The process.
Once the nationalities are identified, students will make a list of the different flags in a document. This can be done in Notes using emoji.
After the list is made, students can identify the colors and patterns used in each flag. They can also group flags. For example, flags that have three colors in a vertical line, such as Ireland, France, or Nigeria, or flags that have two colors in a horizontal line, for example, Ukraine or Poland.
Once this activity is completed, students will then complete a photo walk using the camera app to capture close-up photos of the colors used in these flags. These can be taken inside or outside and can take many different forms. For example, a student might capture a close-up of daffodils in the spring to represent the color yellow and grass for the color green. Similarly, they might capture objects around the classroom.
Adding these photos to an album for students to find easier is a good idea.
See some examples below.
Once the photos are captured, students can add them to an album and then head to Keynote to create their flags.
Depending on the age group of the students, you may want to provide templates for younger students. There is a sample template attached to this post below.
Flags are a particular shape. They are made up of a rectangular shape, and the width is twice the height. For example, 2160 pt x 1080 pt keynote slide size
Once the shapes are identified and templates created (or shared), students can begin to fill the flag templates. This can quickly be done using split screen on the iPad showing both the color album in Photos and the Keynote flag templates as below. Students will drag the relevant color into the Keynote shape.
After the flag or flags are completed they can be exported by clicking the share button in Keynote and exporting them as PNGs. They will be saved to the photo album. Again it helps to add these flag images to an album of photos to prepare for the next step.
Next, write the school or class motto for inclusion. In this case, the motto is ‘A Community of Global Learners’, and this can be changed for your class or school.
The next and final step is to fill the letters with the flag images. A student may fill multiple letters with the flag image or have a different flag per letter. Again this can be adjusted for the skill and age level of the class.
In this example, the Irish flag is used to represent the word “Community”, while other flags are used to represent 1 or 2 letters each.
When completed, I added a black border to the letters to make them easier to read.
One last step you might do is to add a shape to the imagery. In this case, I have chosen to add a globe behind the motto.
Reflection and recap
This multi-step project puts into practice many core skills such as capturing, dragging, dropping, text insert, text fills, and shapes. Once broken down into small sections, it is an easy task to complete with students. Having completed this with students, the most tricky bit was deciding how to fill the text at the end with the flags. We discovered that certain flag designs suit specific letter shapes better. For example, the Japanese flag looked very well in the ‘of’ but didn’t look good on its own. Similarly, the flags with horizontal lines looked better on the narrow letters such as l, i, f.
The overall summary of this lesson was how adaptable it is to different groups and times of the year. We could easily adjust this for different topics, such as Earth Day using photos of recycled materials or flowers, or holiday occasions using imagery associated with those.
Learn how, and explore more Everyone Can Create Projects >








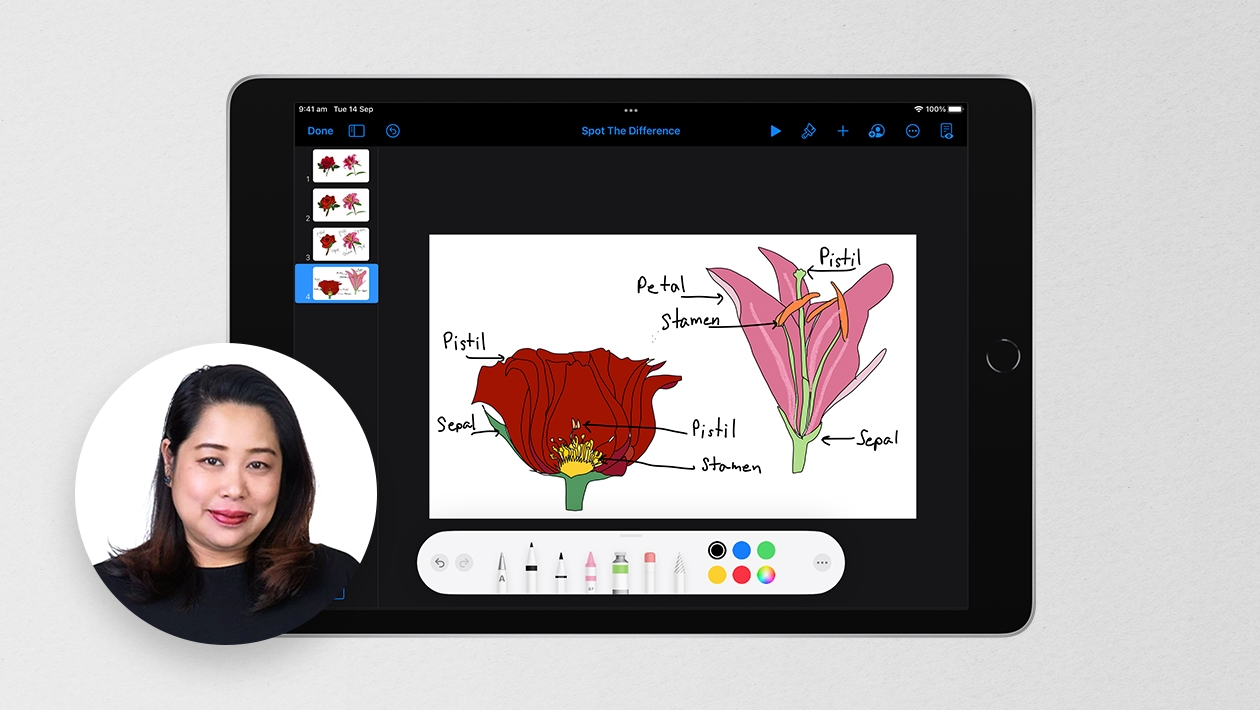






September 03, 2023 . English
English
Miriam - this is a very creative way of making words into art and building on an inclusionary message and motto.
I really like the multiple ways we can use these kind of techniques with our students to show how words and letters can become more than just “type” on a page. I listed some I’ve seen in the Community here
This action is unavailable while under moderation.
This action is unavailable while under moderation.