One of my favorite hobbies is listening to podcasts. I love to listen to them on my commute and while doing chores around the house. Last year (different grade and district) I had the idea to create a podcast with my students and it really took off! I received a lot of feedback from parents, colleagues, and administrators. It was a lot of fun getting to sit down with my students and put it together. The only thing is....it was VERY time consuming. I just knew there had to be a better way that would not only take less time and work on my end as the teacher, but also a way for students that would allow them to have more ownership in their project. In my new position, I am fortunate that my students have their own iPads. This has really allowed me to jump in to the land of technology and do my best to utilize it as much as possible in my classroom.
I KNEW that I wanted to do another podcast with my students especially because podcasts are increasing in popularity. The only thing was...what did I want to choose for the topic? I thought back to last year and the different topics I used. I wanted to keep it simple for everyone in my classroom and something they could all relate to. I chose the topic of a book reflection/review. We've read 6 chapter books this year and my students have read a countless amount on their own so I figured this would be a great topic to start with.
Here's a breakdown of how this all came together and the apps I used:
Step 1~ Notes: Use notes to have students jot all of their thoughts down. **Remind them to use the voice to text tool!!!!**
Step 2~ Keynote: Students add their own photo of the book they are talking about.
Step 3~ Keynote: Students add their own screenshot of their notes script
(see above image)
Step 4~ Keynote: Students will do a voice recording of their script. As the teacher, you can let them have full flexibility here OR you can jump in and have a conversation with them. I did an example for them. I showed them how I'm just reading from my notes that's on my screen, while sometimes adding in my own thoughts. Example: talking about how I really likes stories that have animals because I like animals, and in this story I loved reading about the different types of dancing the animals did because it reminded me of when I was younger and I did different types of dance classes.
Step 5~ Keynote: finishing touches! This is the fun part...students get to customize their podcast! Show them where to find the paintbrush tool to add a border to their pictures and how to format their slide background. I told mine they can do a color or two for this project, but no crazy patterns or else the focus won't be on their hard work.
Lastly, I wanted to be able to share this with families. I don't have anything specific set up for podcasts (YET!) but my district uses Schoology to communicate with families so I thought this would be the best way to share our first podcast. Here's how I did that: share - export and send - save to photo library - share - save video THEN add to media album.
Overall, this turned out WAY better than I thought! Next year, my goal is do have students do a monthly podcast so we can have more media to share with our families and also for my students to become more familiar with making podcasts.
#ELCOexcellence





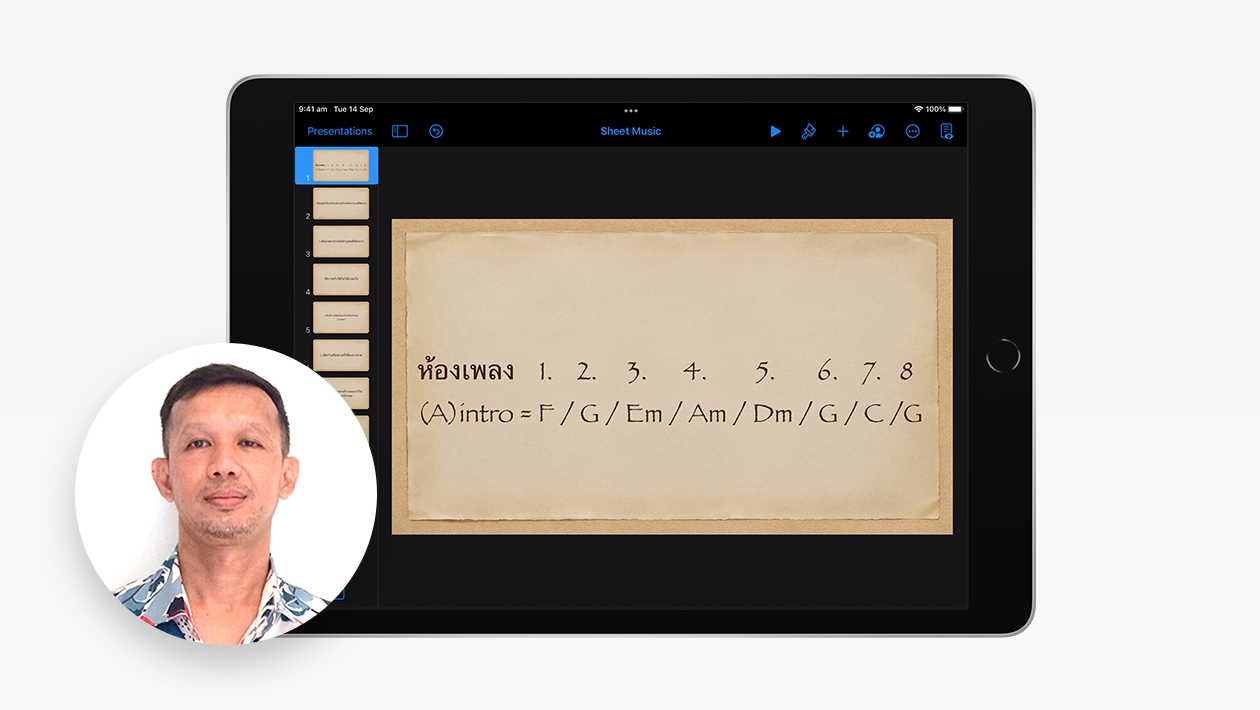






April 30, 2024 . English
English
Nice example on how to simplify with Keynote and Shared Photo Albums! I really like how you had your learners use Notes. Notes is a favorite research tool of mine and I didn’t think of it as a way to also be a script! Thanks for the idea and student examples.
This action is unavailable while under moderation.
This action is unavailable while under moderation.