Below are the steps used when enrolling a new iPad into a shared iPad deployment using Configurator and JAMF School MDM.
Steps may vary if you are using a different MDM.
Shared iPad enables an iPad to be used by multiple students who can login / logout of the iPad with work being shared to their Managed Apple ID.
Step 1: Connect your device to a Mac and launch Configurator. With the device selected click 'Prepare'.
If you have previously used configurator you may be familiar with this. To enabled shared iPad you do need to ensure the Enable Shared iPad box is ticked or it will set up as a regular single sign on iPad.
After clicking next you will be prompted to Select the Server. If you have never done this before you will need the server address from your MDM (in this case JAMF School) If you are not sure where to find this in JAMF school login to JAMF school and click on Devices > Enroll Devices and you will find your unique MDM server URL.
Next you will be asked to select your organisation. If you do not have an organisation you can create a new one by signing into Apple School Manager or Apple Business Manager. Once signed in you will be able to select an organisation supervision identity.
When your iPad is preparing it may look a little different usually it resets 2 times and eventually you will see the name of the school based on your organisation setting. The next step is to go to your MDM (in this case JAMF school) to assign users.
Within JAMF school you can create classes. These can also be created in Apple School Manager. When you select existing classes you will see the student numbers, teacher number and you will also see shared iPad. In the below screen shot you can see that we have 4 classes.
One of these is created in Apple School Manager and the other 3 in JAMF. You can choose to add all or some of your iPads to the deployment group. For example the second Apple Teacher group cannot currently access the shared iPads. I can add iPads to this by selecting it and determining a filter or group.
Things to note.
If using Apple School Manager you will need to sync JAMF with ASM to ensure any new students appear in their class groups on shared iPad.
Once you have gone through all these steps your shared iPad deployment is ready to go.
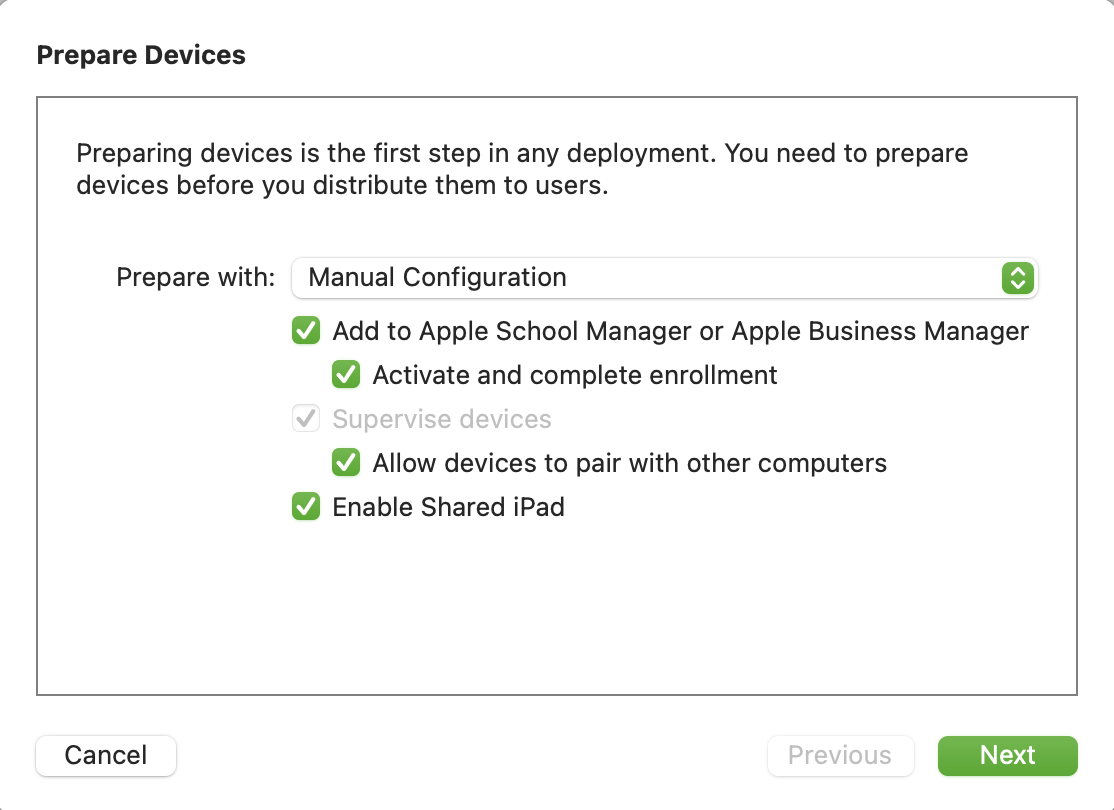
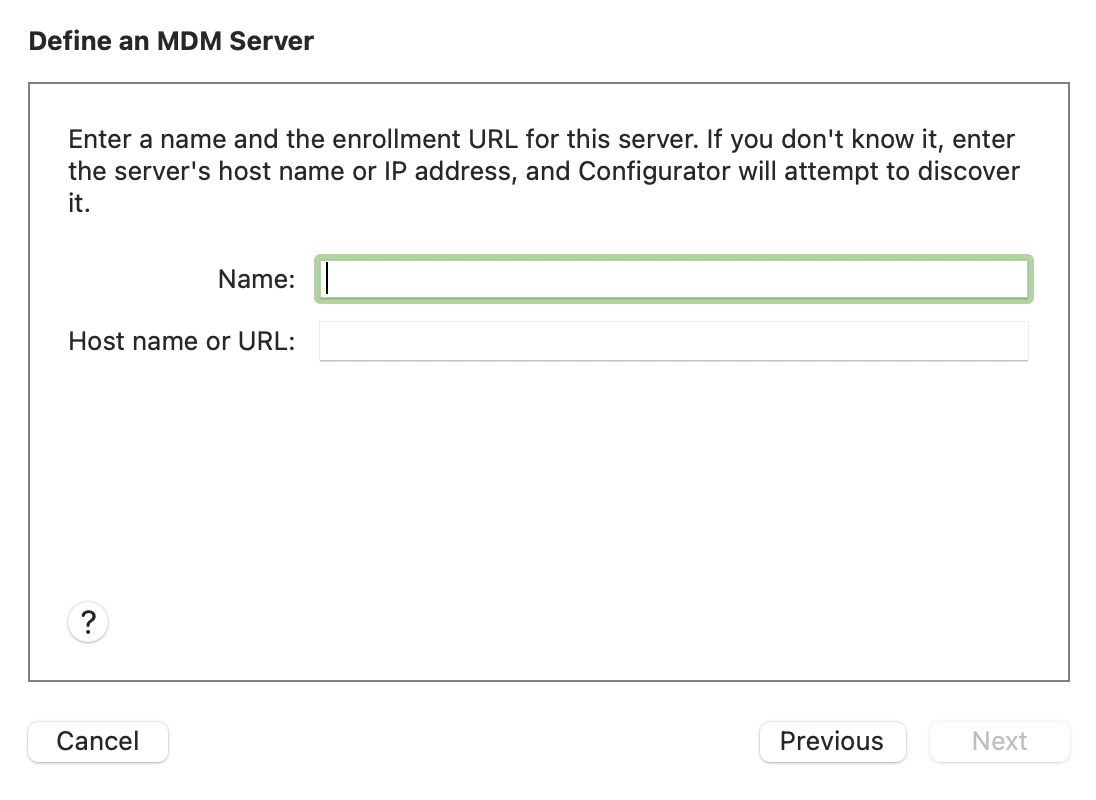
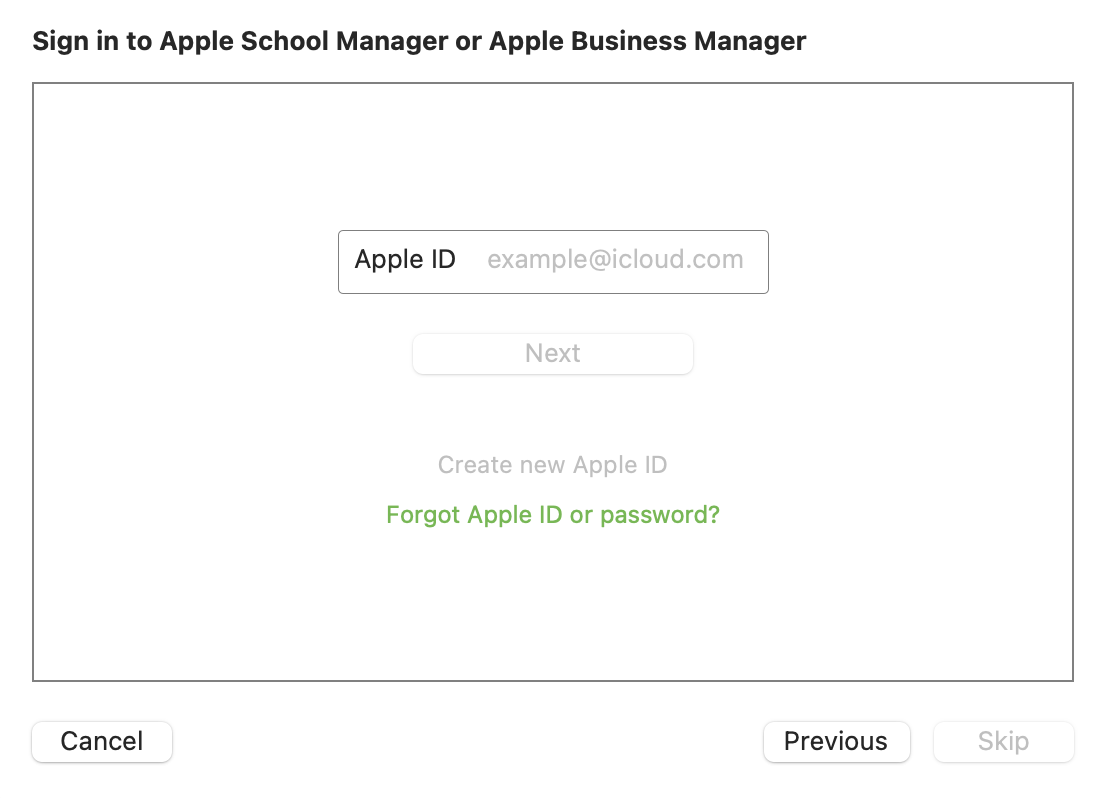
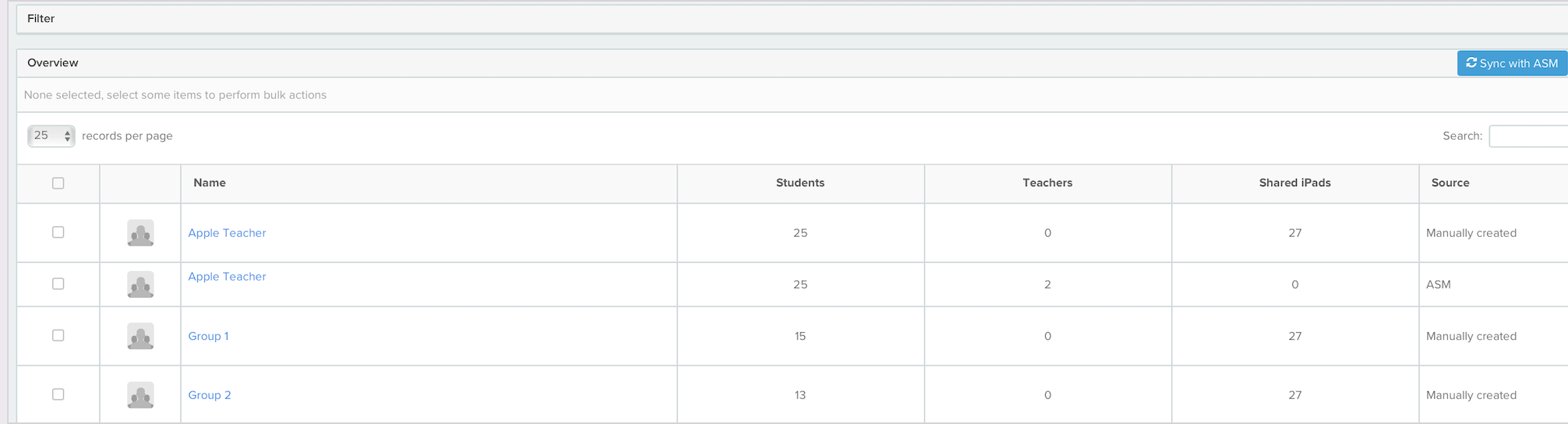








September 02, 2022 . English
English
You can save some steps if you can sync your SIS with ASM and your MDM, and your MDM is connected with your DEP account.
[Student Information System, Apple School Manager, Mobile Device manager system, Device Enrollment Program].
It took a bit of doing, but our SIS automatically sends lists of students to both ASM and our MDM [lightspeed]. When I order iPads, DEP tells MDM about the iPads, SIS tells MDM about the students [and classes]... so on first boot we login to the iPads with a first-boot-specific username/password, and then the apps start installing.
We then have the students - during orientation - login to email, appleID, Google Drive, etc.
Note that we are 1:1 from grades 8 - 12, shared carts for grades 6 and 7.
This action is unavailable while under moderation.
This action is unavailable while under moderation.