デスクトップをカスタマイズする。
Macのデスクトップから、よく使うアプリ、ドキュメント、情報に簡単にアクセスできます。デスクトップを作業の仕方に合わせてカスタマイズし、好みに合ったスタイルに設定してみましょう。
Macのデスクトップから、よく使うアプリ、ドキュメント、情報に簡単にアクセスできます。デスクトップを作業の仕方に合わせてカスタマイズし、好みに合ったスタイルに設定してみましょう。
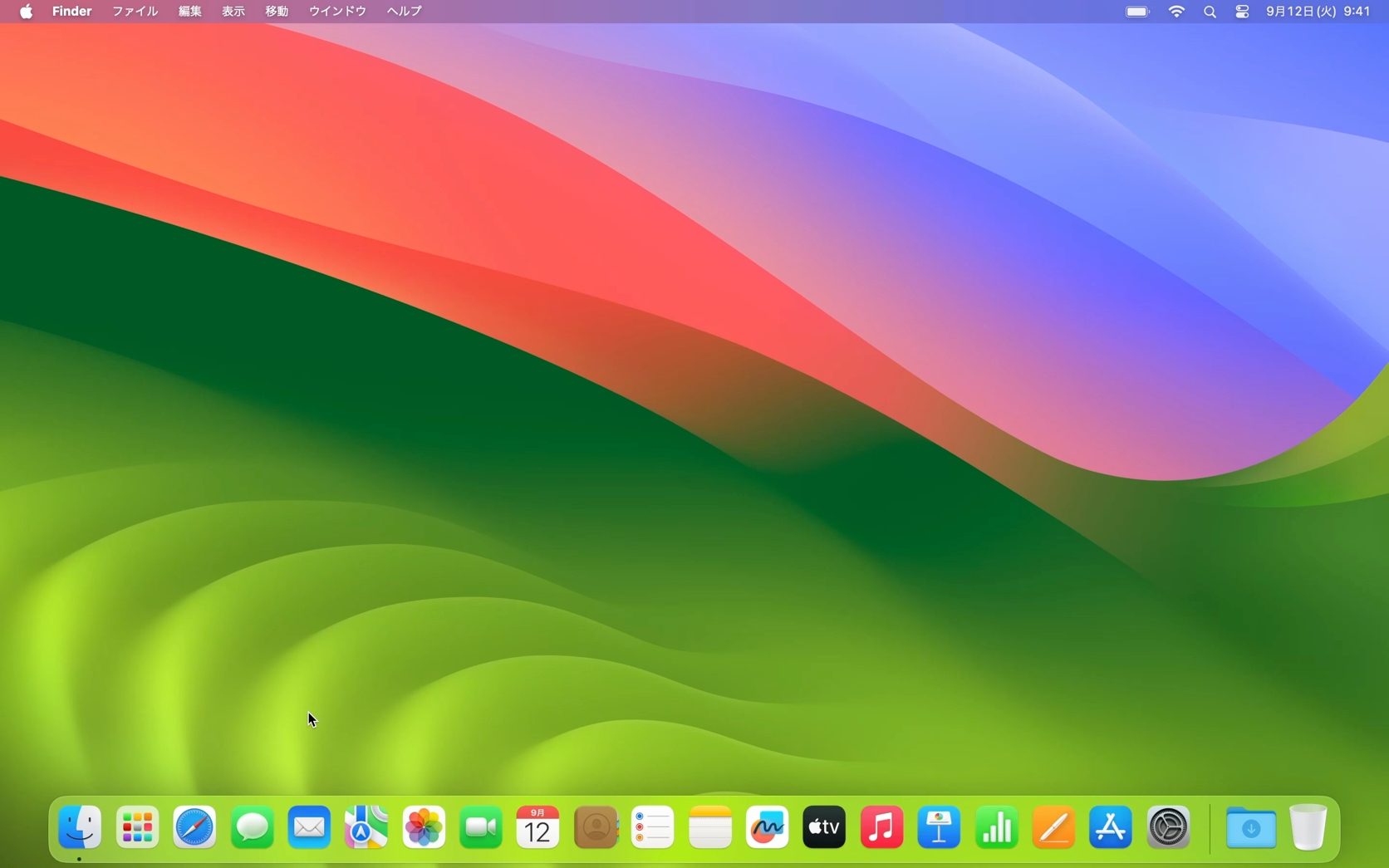
アプリをDockに追加してみましょう。DockのLaunchpadアイコンをクリックして、すべてのアプリを表示します。1つのアイコンをドラッグして、Dockの左寄りにある別の2つのアイコンの間に移動します。アイコンを削除するには、Dockの外にアイコンをドラッグします。
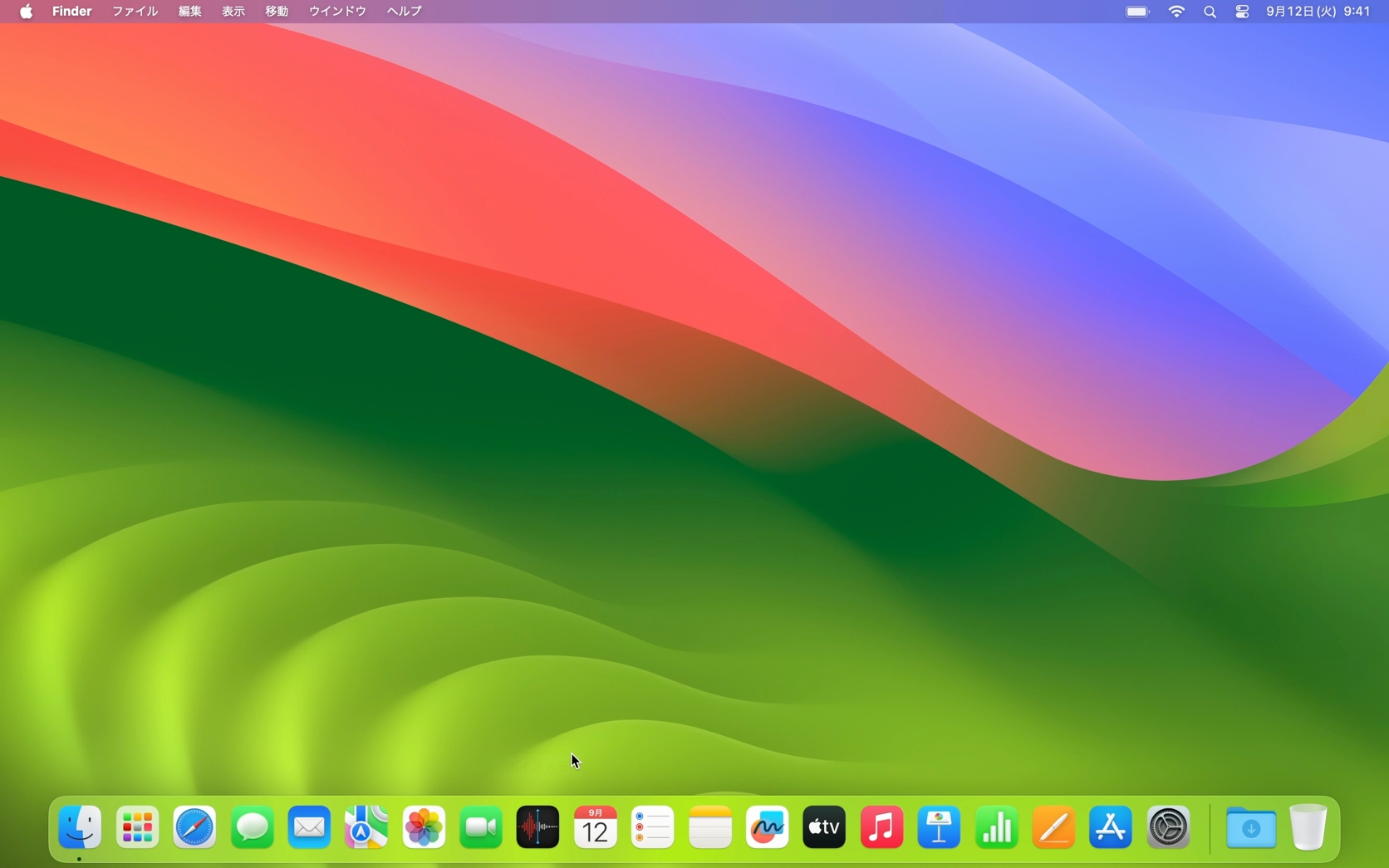
Dockのアプリを並べ替えてみましょう。Dockでアプリをクリックし、好きな位置にドラッグして、アプリを並べ替えます。
デスクトップピクチャをカスタマイズしてみましょう。 「システム設定」の順に選択し、サイドバーの「壁紙」をクリックします。表示されているカテゴリの中から壁紙を1つ選び、サムネールのいずれかをクリックしてデスクトップに適用します。
自分で撮影した写真をデスクトップピクチャとして使ってみましょう。「写真を追加」>「"写真"から」の順にクリックし、写真のサムネールをクリックして適用します。
通知センターを開いてみましょう。メニューバーの日付と時刻をクリックします。ウィジェットをスクロールして、カレンダーの予定、天気、その他の情報を確認します。
通知センターをカスタマイズしましょう。通知センターを開いた状態で、ウィジェットをドラッグして並べ替えてみましょう。「ウィジェットを編集」ボタンをクリックして、新しいウィジェットを追加したり、不要なウィジェットを削除したり、直接デスクトップに配置したりしてみてください。
よく使うアプリをDockに置いておくと、お気に入りのアプリにワンクリックでアクセスできます。見つけやすい順序に並べ替えましょう。
学校内の様々な場所の写真や、担当する教科に関連する写真を選択して、デスクトップピクチャに設定することもできます。
プレゼンテーション、ムービー、写真などで、細かい作業に集中したい時には、Macをダークモードに設定すると画面の配色が暗くなり、ウインドウやメニューバーなどが目立たなくなります。 「システム設定」の順に選択し、サイドバーの「外観」 をクリックします。
Macでライトまたはダークの外観モードを使用する方法についてさらに詳しくApple Education Communityのこのページへのリンクがクリップボードにコピーされました。