複数のアプリを使う。
Macに組み込まれているマルチタスキング機能を使うと、作業を効率的に進めることができます。アプリをすばやく切り替えたり、並べて表示したりできるので、ウェブで調べ物をしながらメモを取ったり、1つのドキュメントから別のドキュメントに、リンクや写真などをドラッグすることもできます。
Macに組み込まれているマルチタスキング機能を使うと、作業を効率的に進めることができます。アプリをすばやく切り替えたり、並べて表示したりできるので、ウェブで調べ物をしながらメモを取ったり、1つのドキュメントから別のドキュメントに、リンクや写真などをドラッグすることもできます。
アプリをすばやく切り替えてみましょう。CommandキーとTabキーを押して、Appスイッチャーを開きます。Commandキーを押しながらTabキーを再度押して、開いているほかのアプリを選択したあと、Commandキーを放します。
フルスクリーンにしてみましょう。Safariウインドウの左上でフルスクリーンボタンをクリックするか、Controlキー、Commandキー、Fキーを同時に押します。
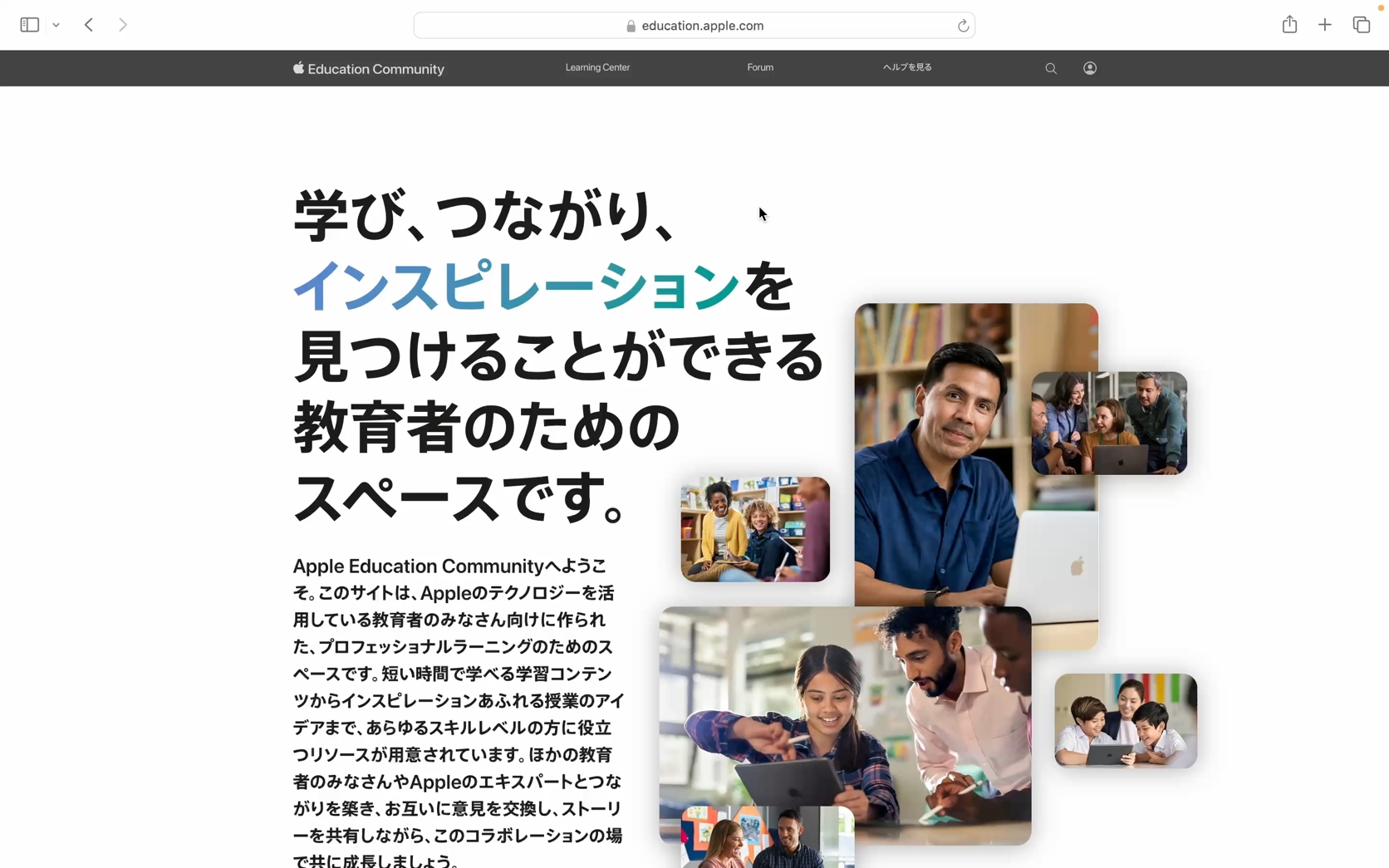
アプリからアプリへスワイプしてみましょう。Pagesを開き、フルスクリーンボタンをクリックして、Multi-Touchトラックパッドで4本の指で左または右にスワイプします。Magic Mouseを使っている場合は、2本の指でスワイプできます。
Mission Controlを使って、使用しているデスクトップスペースと、フルスクリーンモードで表示されているアプリを、すべて表示してみましょう。トラックパッドで3本の指で上にスワイプするか、Magic Mouseを2本の指で2回タップして、Spacesバーを表示します。いずれかのアプリをクリックすると、そのアプリに切り替わります。
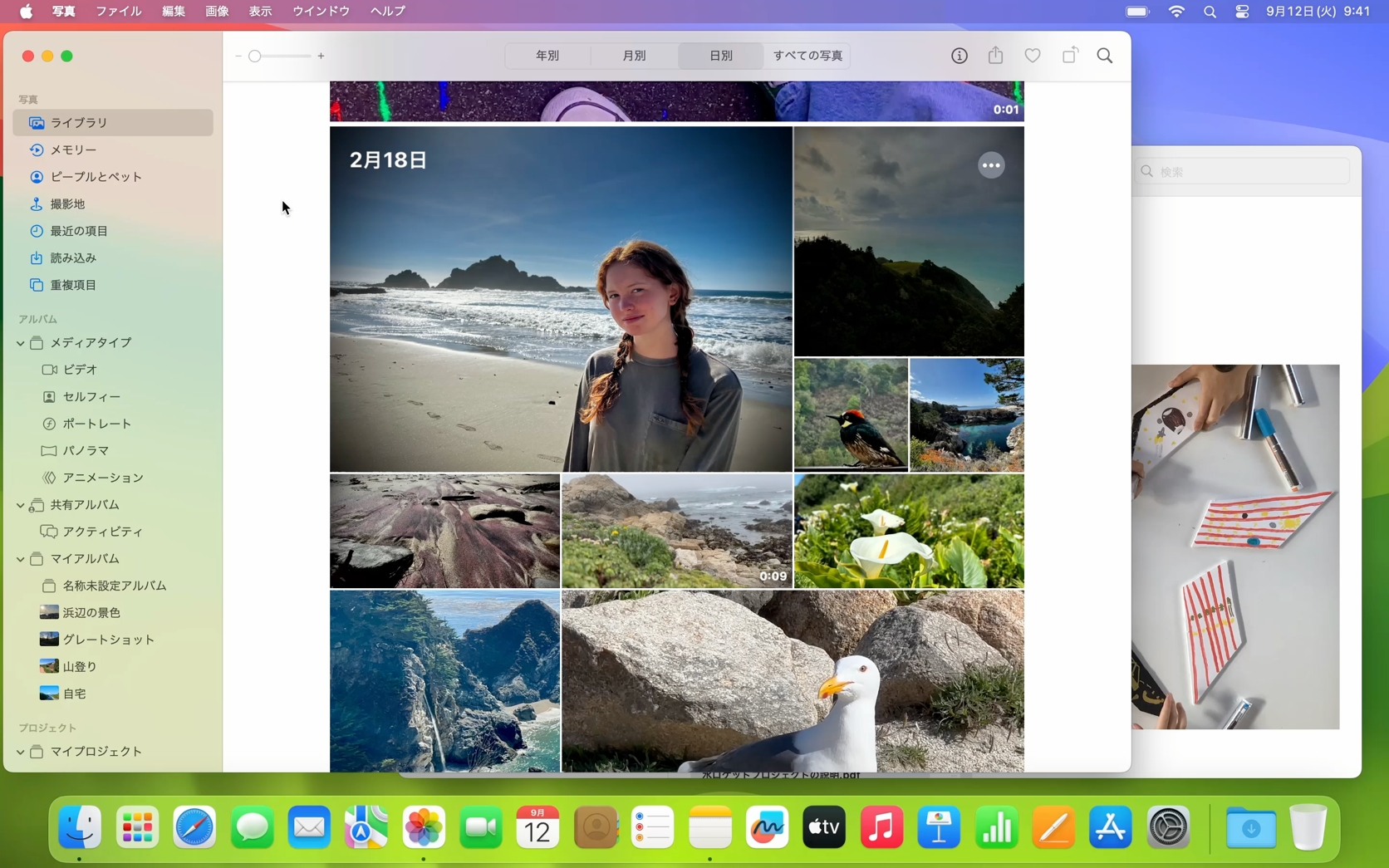
Split Viewで2つのアプリを表示します。メモアプリを開き、次に写真アプリを開きます。「写真」ウインドウの左上にあるフルスクリーンボタンの上にポインタを移動し、「ウインドウを画面左側にタイル表示」を選択します。「メモ」ウインドウをクリックします。2つのアプリがフルスクリーンで並んで表示されます。
Split Viewを終了してみましょう。ポインタを画面の上部に移動し、どちらかのウインドウの左上にあるフルスクリーンボタンをクリックします。
様々なウインドウでいっぱいになった画面を、Mission Controlを使って整理しましょう。開いているウインドウをすべて表示し、フルスクリーン表示している生徒たちの課題を並べ替えてみましょう。
歴史的建造物について調査してみましょう。Split Viewを使い、その建造物の過去と現在の姿をそれぞれマップアプリとSafariに表示して、見比べてみてください。
iPadとSidecar機能を使って画面スペースを拡大しましょう。MacにTouch Barが搭載されていない場合でも、iPadをケーブルやワイヤレスで接続して、デスクトップを拡張したりミラーリングすることで、Touch Barコントロールを利用できます。
iPadをMacの2つ目のディスプレイとして使う方法についてさらに詳しくApple Education Communityのこのページへのリンクがクリップボードにコピーされました。