作業を整理する。
Macを使った作業の管理は、基本的にFinderで行います。また、Finderはファイルやフォルダを開いて表示するための重要なインターフェイスでもあります。ドキュメントのグループ化、並べ替え、整理に適した高い柔軟性を備えたFinderを活用すれば、授業のプロジェクトで使用するファイルの管理も簡単にできます。
Macを使った作業の管理は、基本的にFinderで行います。また、Finderはファイルやフォルダを開いて表示するための重要なインターフェイスでもあります。ドキュメントのグループ化、並べ替え、整理に適した高い柔軟性を備えたFinderを活用すれば、授業のプロジェクトで使用するファイルの管理も簡単にできます。
新しいフォルダを作成してみましょう。デスクトップをクリックし、「ファイル」 「新規フォルダ」の順に選択すると、名称未設定のフォルダがデスクトップに現れます。フォルダの名前を入力して、Returnキーを押したら、フォルダをダブルクリックして開いてみてください。
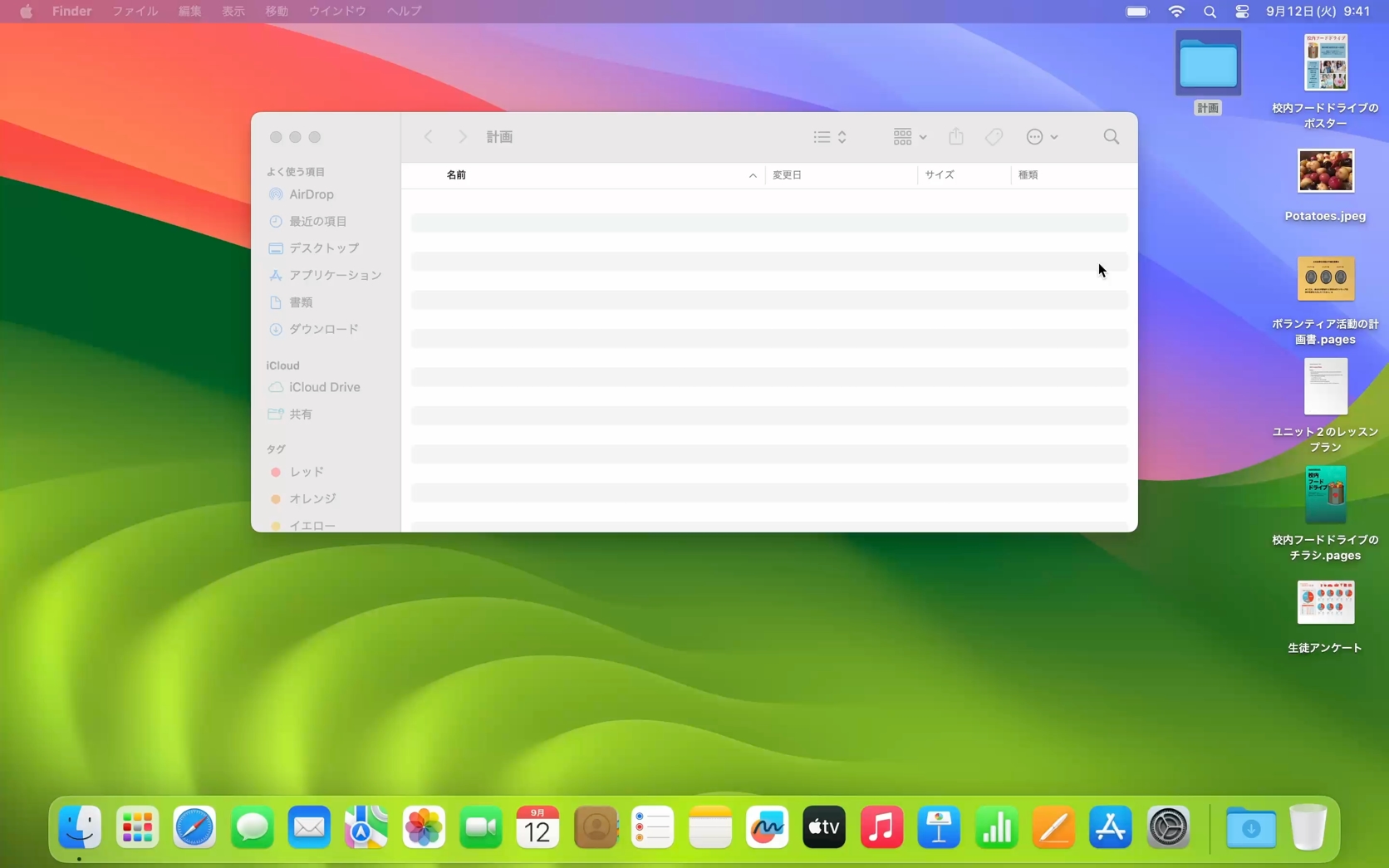
項目をフォルダに移動しましょう。デスクトップからフォルダに複数の項目をドラッグします。Commandキーを押しながら複数の項目を選択したあと、まとめてドラッグすることもできます。
リスト表示に切り替えてみましょう。「リスト表示」ボタンをクリックして、フォルダの中身を個別のアイコンではなく、項目のリストとして表示します。
リストを日付順に並べ替えてみましょう。「変更日」列のヘッダにポインタを移動して、クリックします。並び順を逆にするには、列名をもう一度クリックします。並べ替えはリスト表示のどの列でも実行できます。
リストの項目をグループ化してみましょう。「グループ」ボタンをクリックし、「種類」を選択すると、リストの項目が、イメージ、ムービーなど、ファイルの種類ごとにグループで表示されます。
クイックルックを使って、ファイルをプレビューしてみましょう。フォルダ内やデスクトップにある項目のいずれかをクリックして選択し、スペースバーを押すと、ファイルの内容をプレビューできます。もう一度スペースバーを押して、クイックルックウインドウを閉じます。
フォルダ内にさらにフォルダを作成して、教科、プロジェクト、学年レベルごとに、クラスのドキュメントを整理できます。
作業中のドキュメントを、常にFinderのリストで一番上に表示しておきましょう。「追加日」別に項目をグループ化することもできます。
スタック機能を使うと、ファイルが、種類、日付、タグ別に整理され、自動的にグループ化されるので、デスクトップを効率的に整理整頓できます。スタック機能をオンにするには、デスクトップをクリックしてから「表示」「スタックを使用」を選択します。
Macのデスクトップのスタックについてさらに詳しくApple Education Communityのこのページへのリンクがクリップボードにコピーされました。