アクセシビリティ機能を有効にする。
Macは、すべての人の視覚、聴覚、身体機能、学習、読み書きをサポートします。生徒たちが作業に集中するのを助けたり、画面の表示内容を読み上げたり、ほかの人の声を大きくするなど、多くの機能が用意されています。
Macは、すべての人の視覚、聴覚、身体機能、学習、読み書きをサポートします。生徒たちが作業に集中するのを助けたり、画面の表示内容を読み上げたり、ほかの人の声を大きくするなど、多くの機能が用意されています。
「システム設定」でアクセシビリティ設定を開いてみましょう。 ,「システム設定」の順に選択し、サイドバーの「アクセシビリティ」 をクリックします。
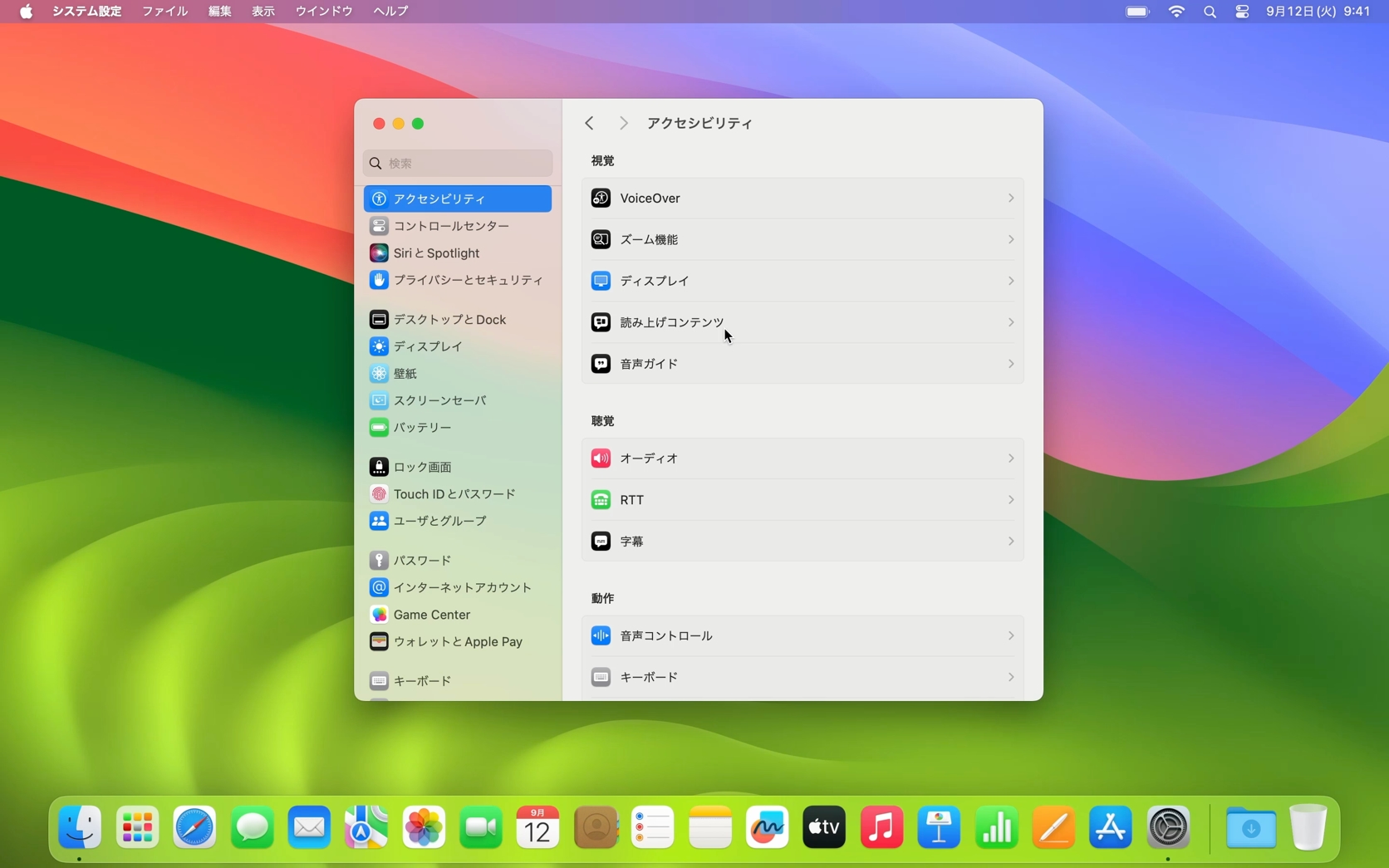
ポインタを大きくしてみましょう。右側の「ディスプレイ」をクリックし、下にスクロールして「ポインタ」の設定を見つけます。「カーソルのサイズ」スライダをドラッグして、ポインタのサイズを大きくし、「戻る」ボタンをクリックします。
画面のズーム機能をオンにしてみましょう。「ズーム機能」をクリックし、「スクロールジェスチャと修飾キーを使って拡大縮小」をオンにします。
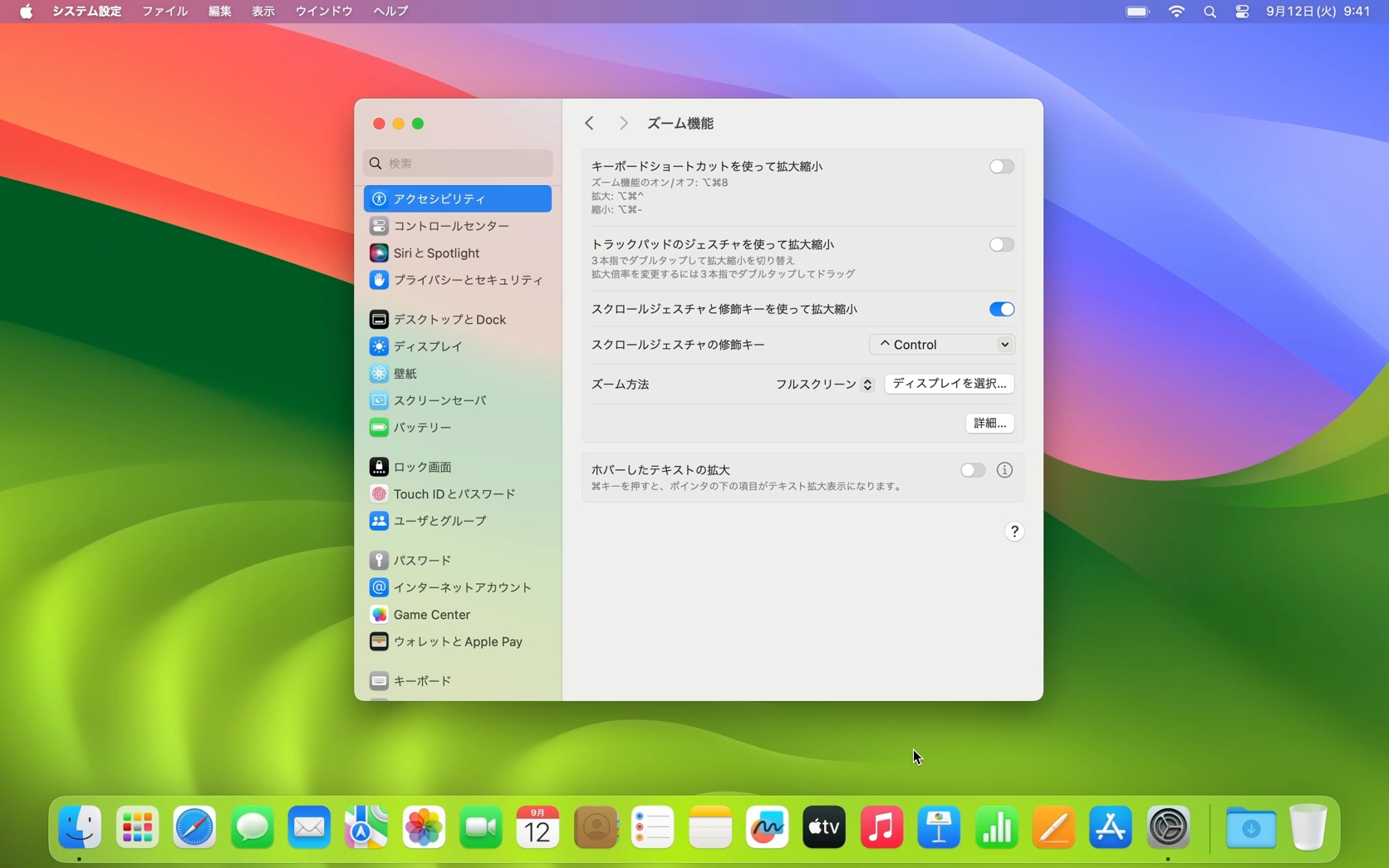
画面をズームしてみましょう。Controlキーを押しながら、2本の指でトラックパッド上を上下にスクロールします。Magic Mouseを使っている場合は、1本の指でスクロールします。
スピーチの設定をいくつか有効にしてみましょう。「読み上げコンテンツ」をクリックし、「選択項目を読み上げる」をオンにします。情報ボタンをクリックし、キーボードショートカットを選択します。
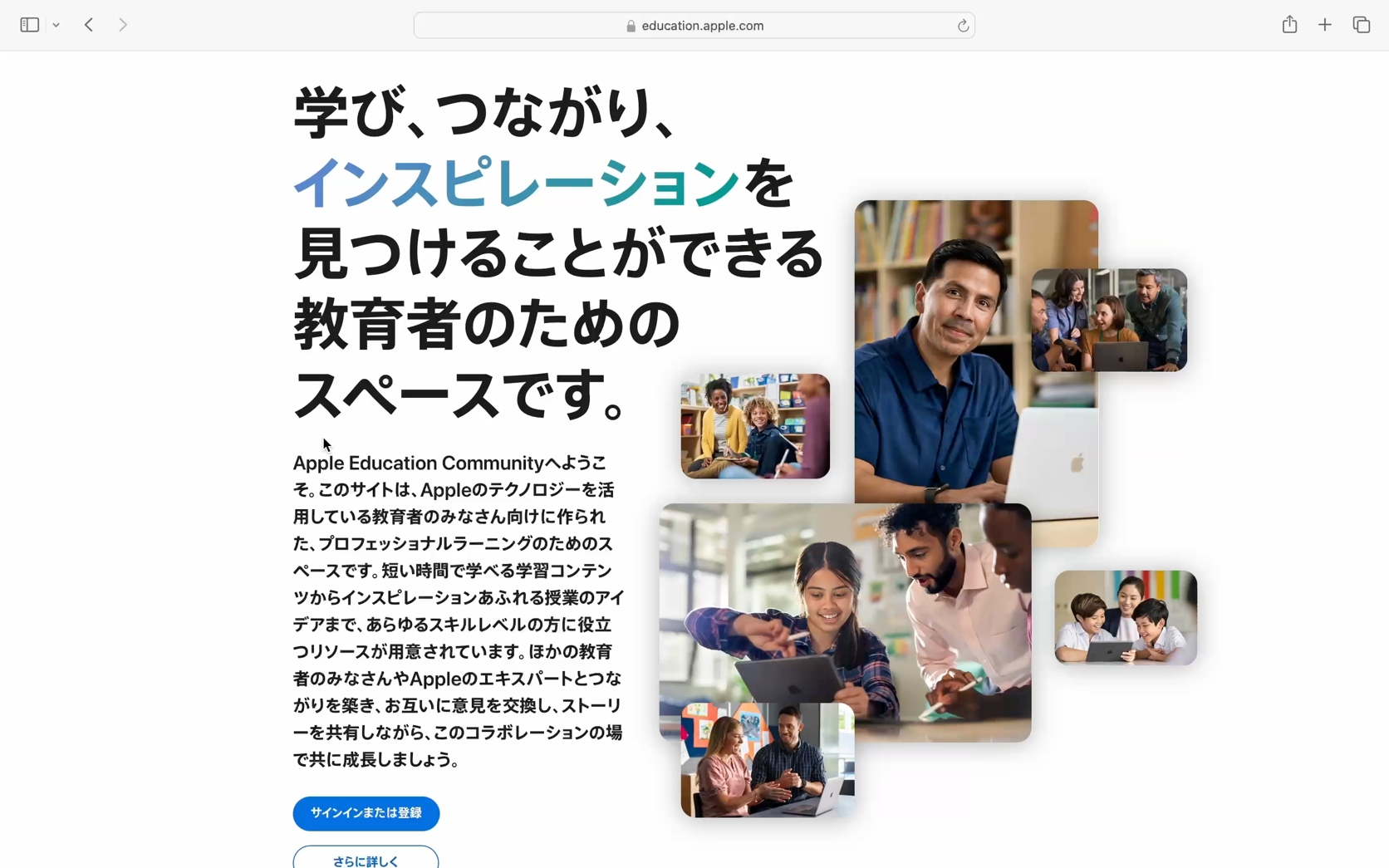
選択したテキストをMacに読み上げてもらいましょう。ドキュメントまたはウェブページ上の文をハイライトして、OptionキーとEscキーを同時に押すと、テキストが読み上げられます。「読み上げコンテンツ」設定で、OptionキーとEscキーの組み合わせを変更することもできます。
「アクセシビリティ」パネルの「読み上げコンテンツ」設定に戻りましょう。このパネルでは、読み上げる声を変更したり、読み上げ速度を調整することもできます。
生徒たちが読み書きのスキルを効率良く身につけられるように、アクセシビリティ機能を活用しましょう。VoiceOver機能を使うと、読み上げているテキストをVoiceOverカーソルに表示することができます。
Siriを使って、様々なアクセシビリティ機能のオン/オフをすばやく切り替えましょう。「Hey Siri、VoiceOverをオンにして」のように頼んでみてください。
「アクセシビリティオプション」ウインドウを使うと、いくつかのアクセシビリティ機能のオン/オフをすぐに切り替えることができます。このウインドウでは、ズーム機能、VoiceOver、複合キーなど、一般的なアクセシビリティ機能の設定が行えます。
「アクセシビリティオプション」のキーボードショートカットを使う方法についてさらに詳しくApple Education Communityのこのページへのリンクがクリップボードにコピーされました。