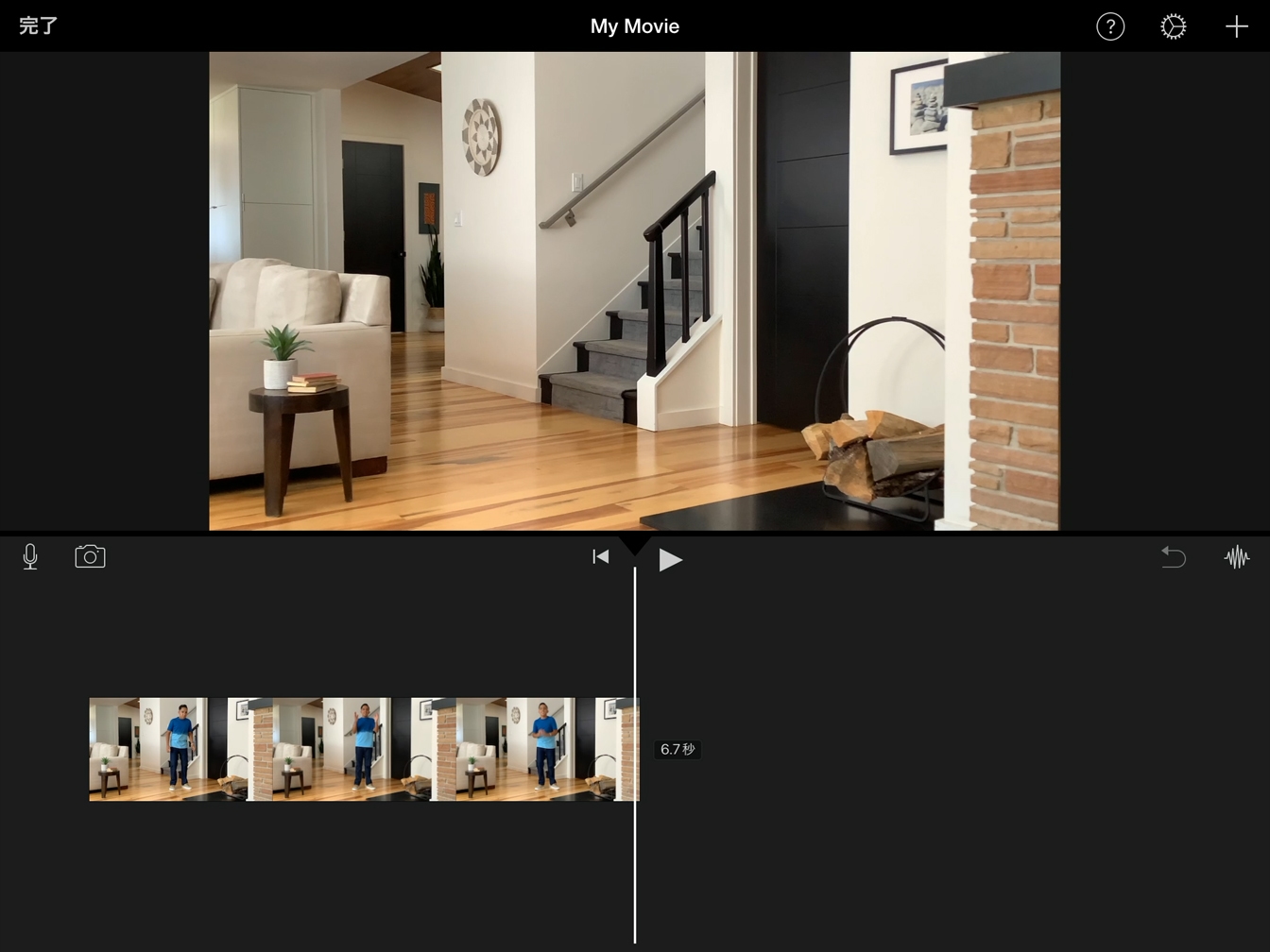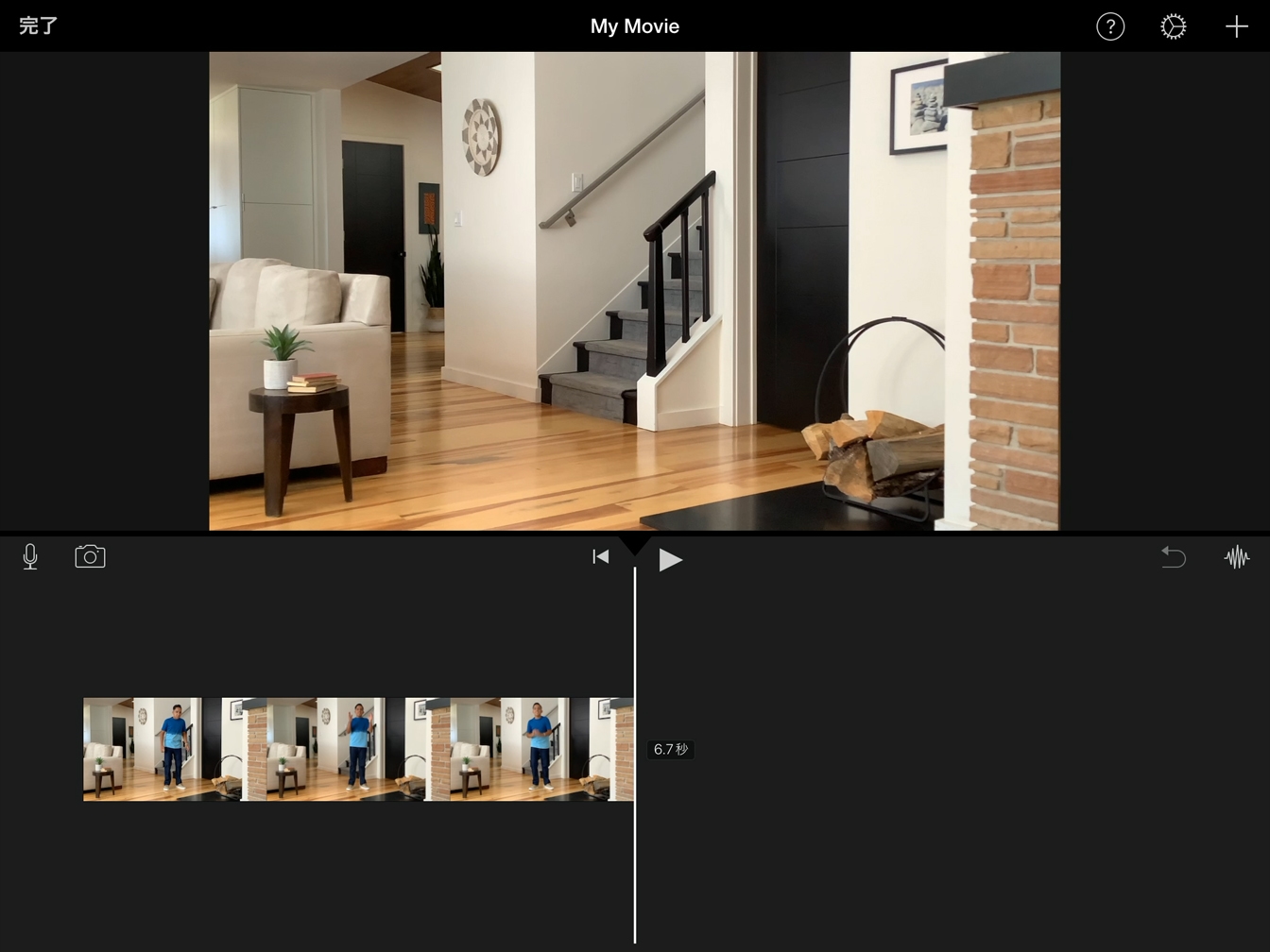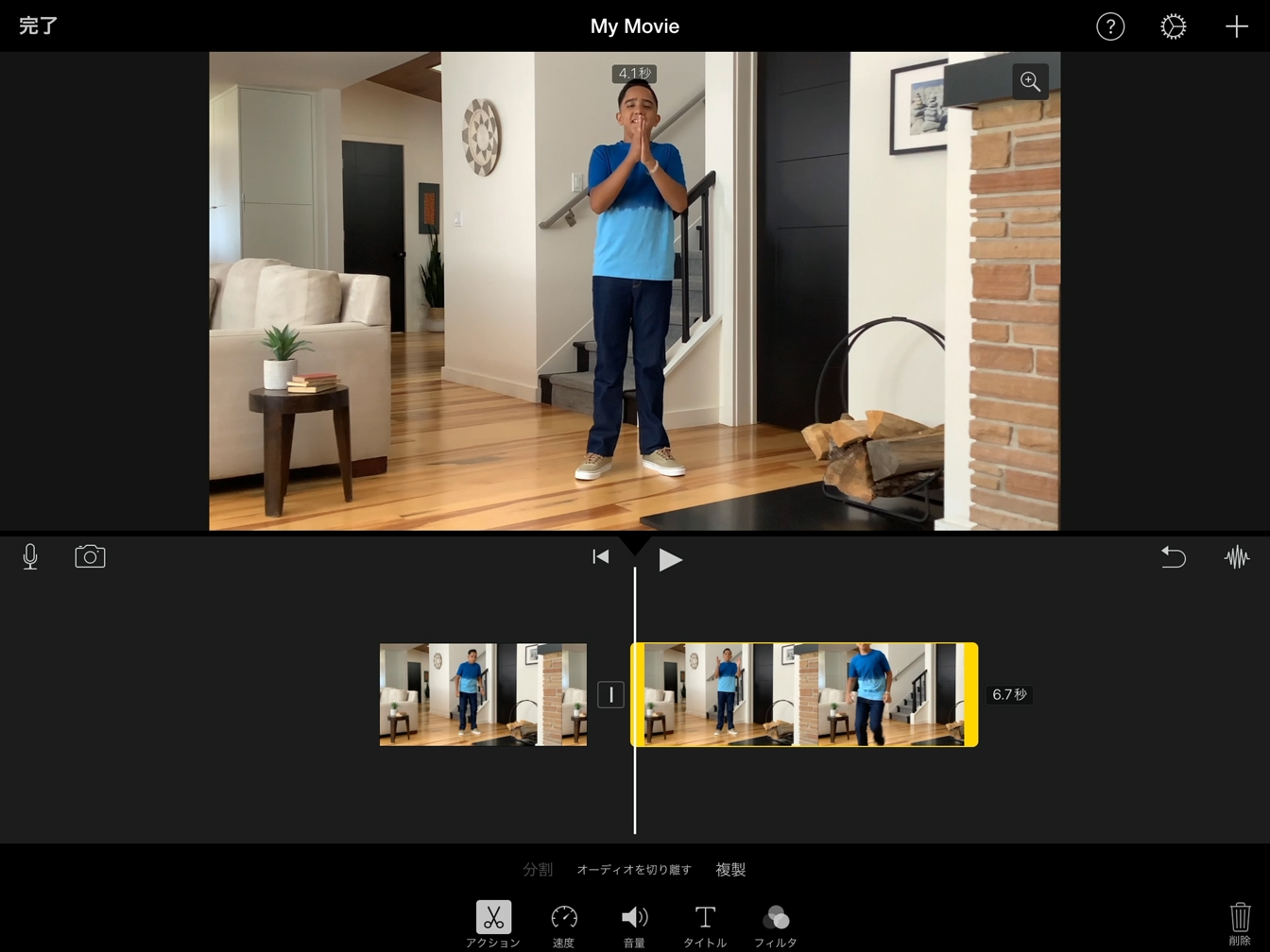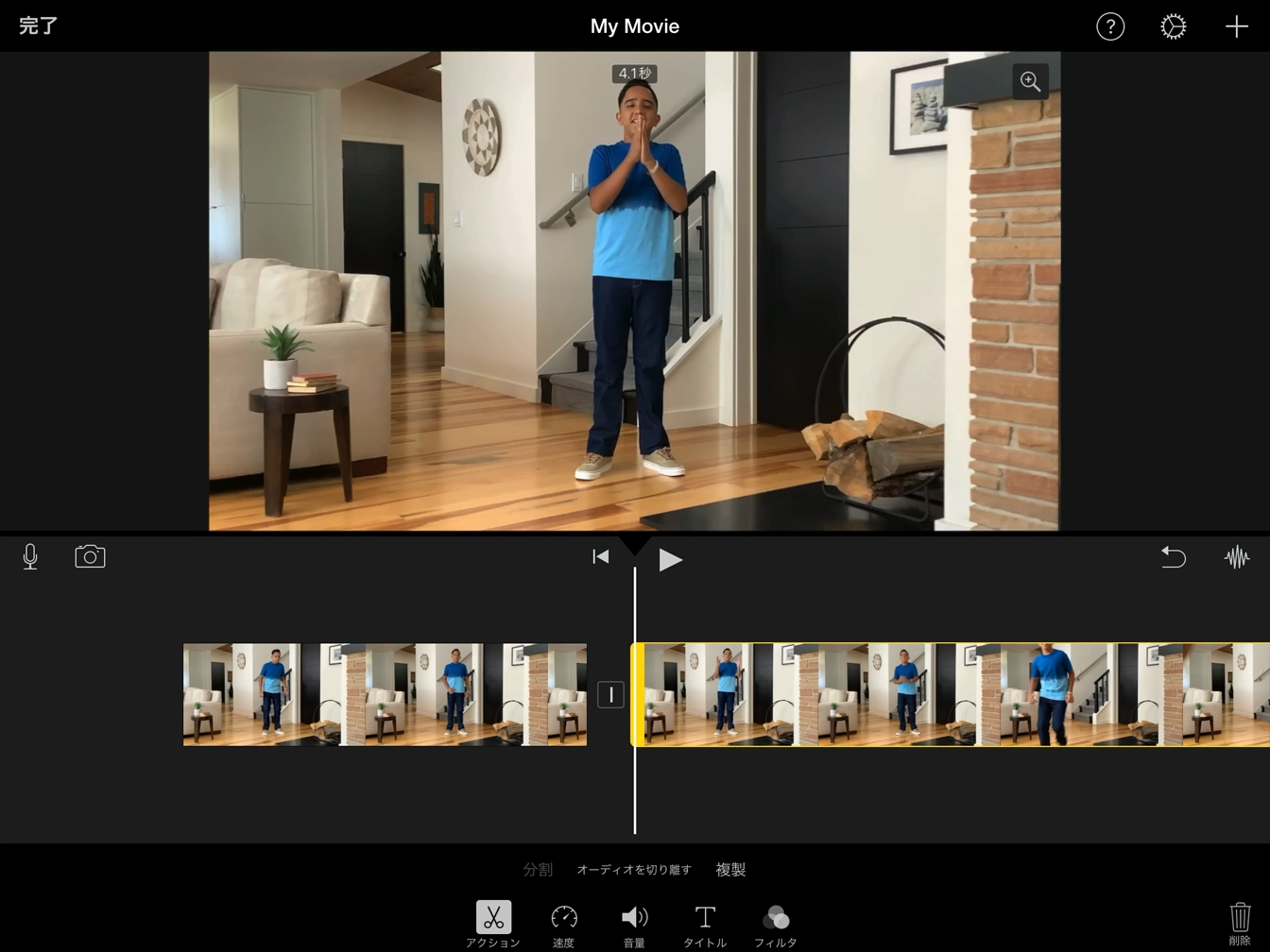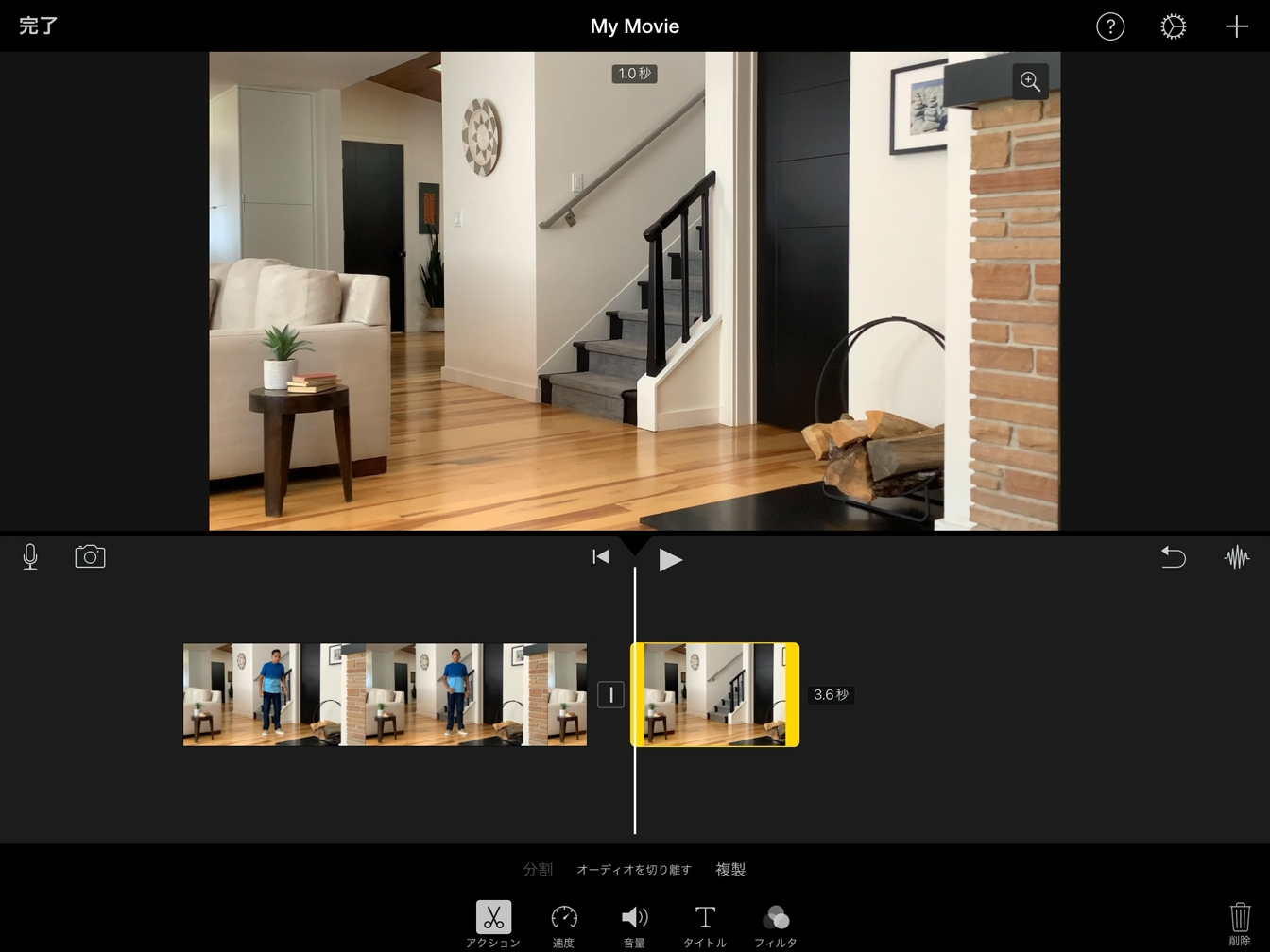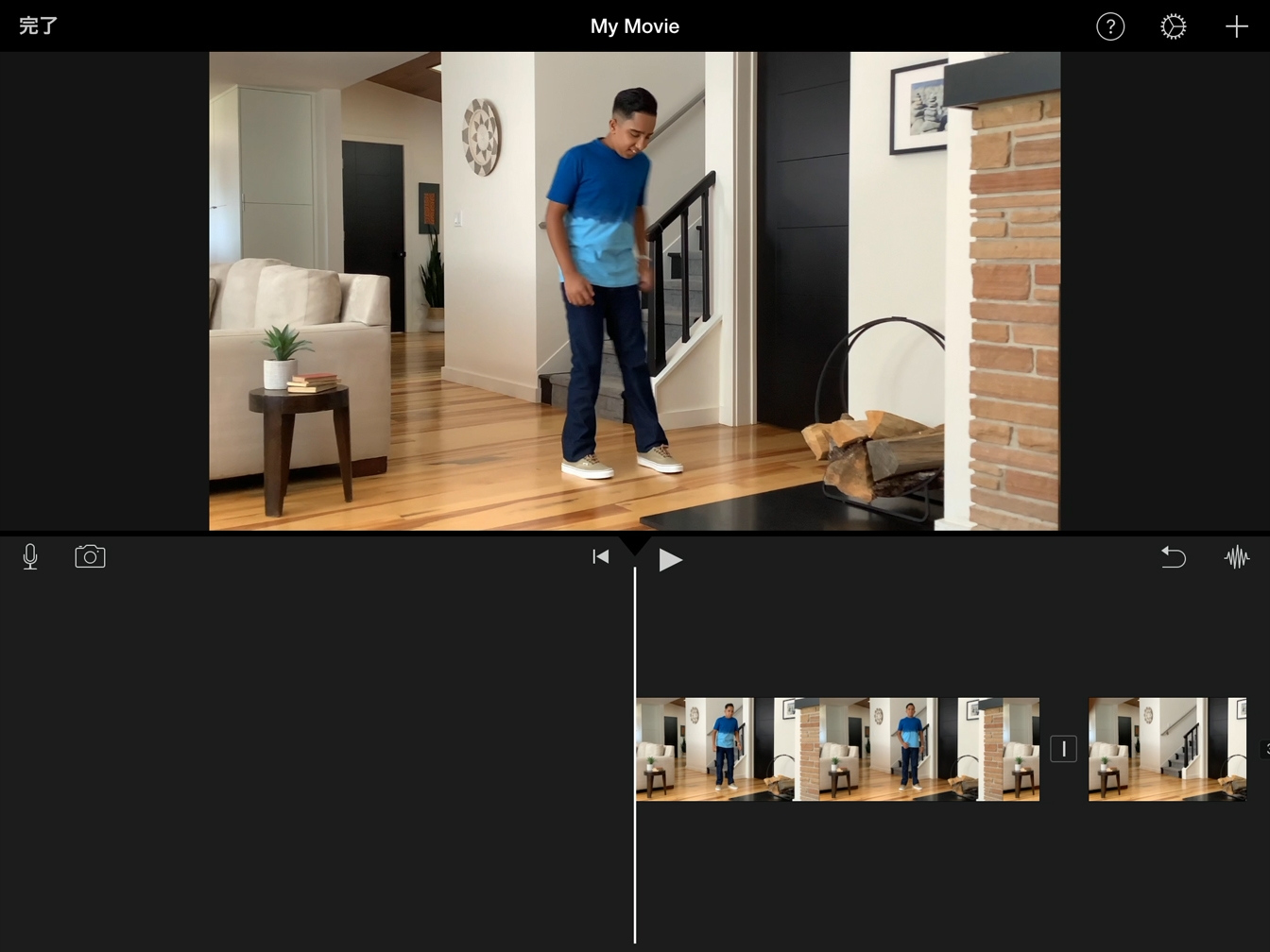特殊効果を加えよう
人物を消す
撮影が終了したら、次にポストプロダクションに移り、編集を開始します。これから使用する編集手法は、ジャンプカットと呼ばれるものです。
このチュートリアルの所要時間:
10分
撮影が終了したら、次にポストプロダクションに移り、編集を開始します。これから使用する編集手法は、ジャンプカットと呼ばれるものです。
このチュートリアルの所要時間:
10分
iMovieでは、フォトライブラリにあるビデオクリップをブラウズして、それをプロジェクトのタイムラインに追加することができます。
手順1
ホーム画面でiMovieをタップします。
手順2
「新規プロジェクトを開始」をタップしてから「ムービー」をタップすると、新しいムービープロジェクトが作成されます。
手順3
「ビデオ」をタップします。
手順4
「最後に追加した項目」をタップします。
手順5
撮影したショットの中から、一番よく撮れているテイクを選んでタップします。
手順6
「再生」をタップして、テイクをプレビューします。
手順7
気に入ったテイクの下のチェックマークをタップします。
手順8
「ムービーを作成」をタップします。
ヒント
選択したビデオクリップを含む新しいプロジェクトがタイムラインに表示されます。
被写体が消えたように見せるため、被写体がフレームの外へ出る部分をクリップから削除します。そのためには、クリップを2つのセクションに分割する必要があります。
ヒント
ビューアには、クリップの中で再生ヘッドの位置にあるフレームが表示されます。再生ヘッドはタイムラインの中央にある白い線です。
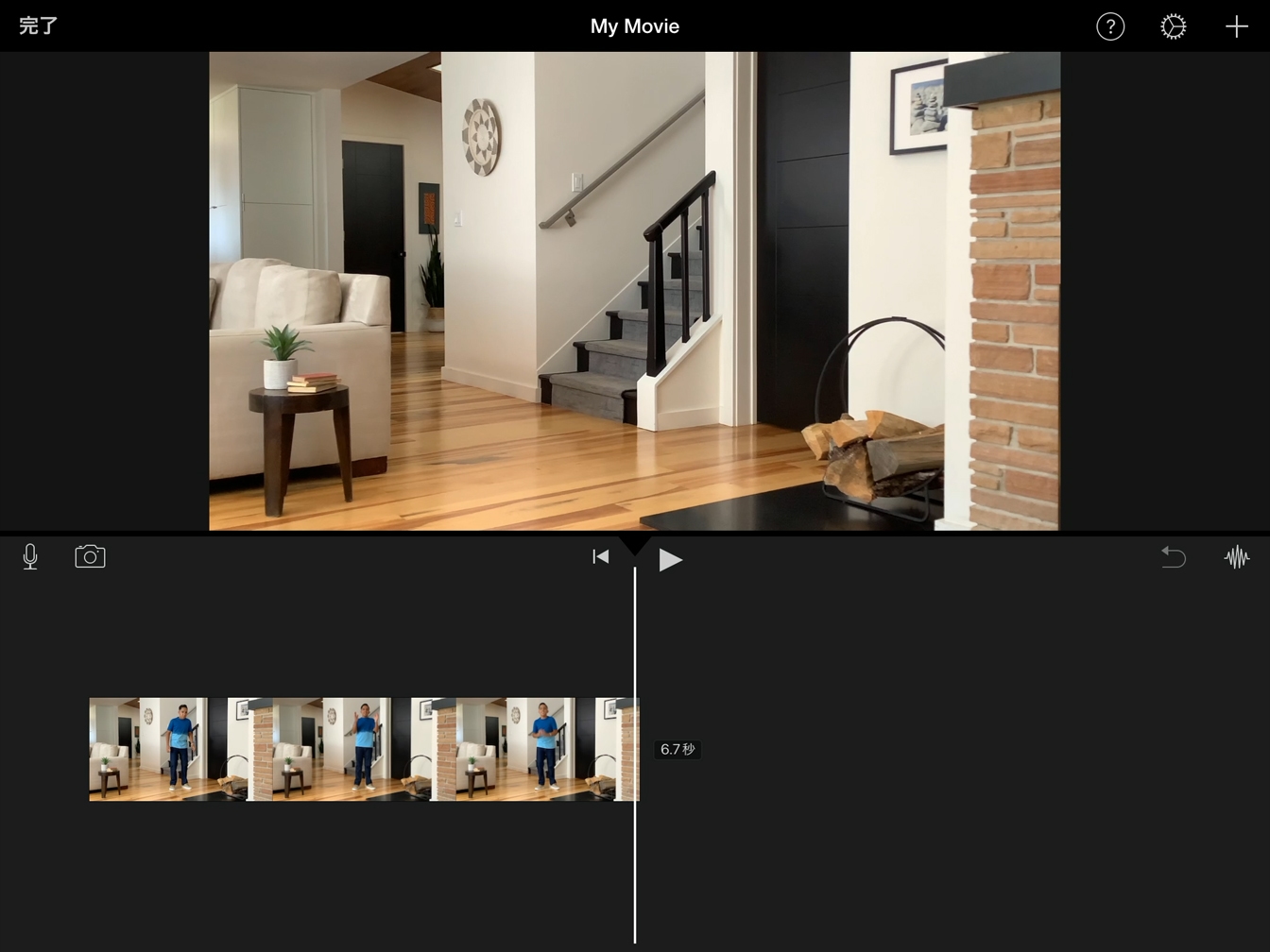
手順1
タイムラインを左右にドラッグして、クリップ内を移動します。これをスクラブといいます。
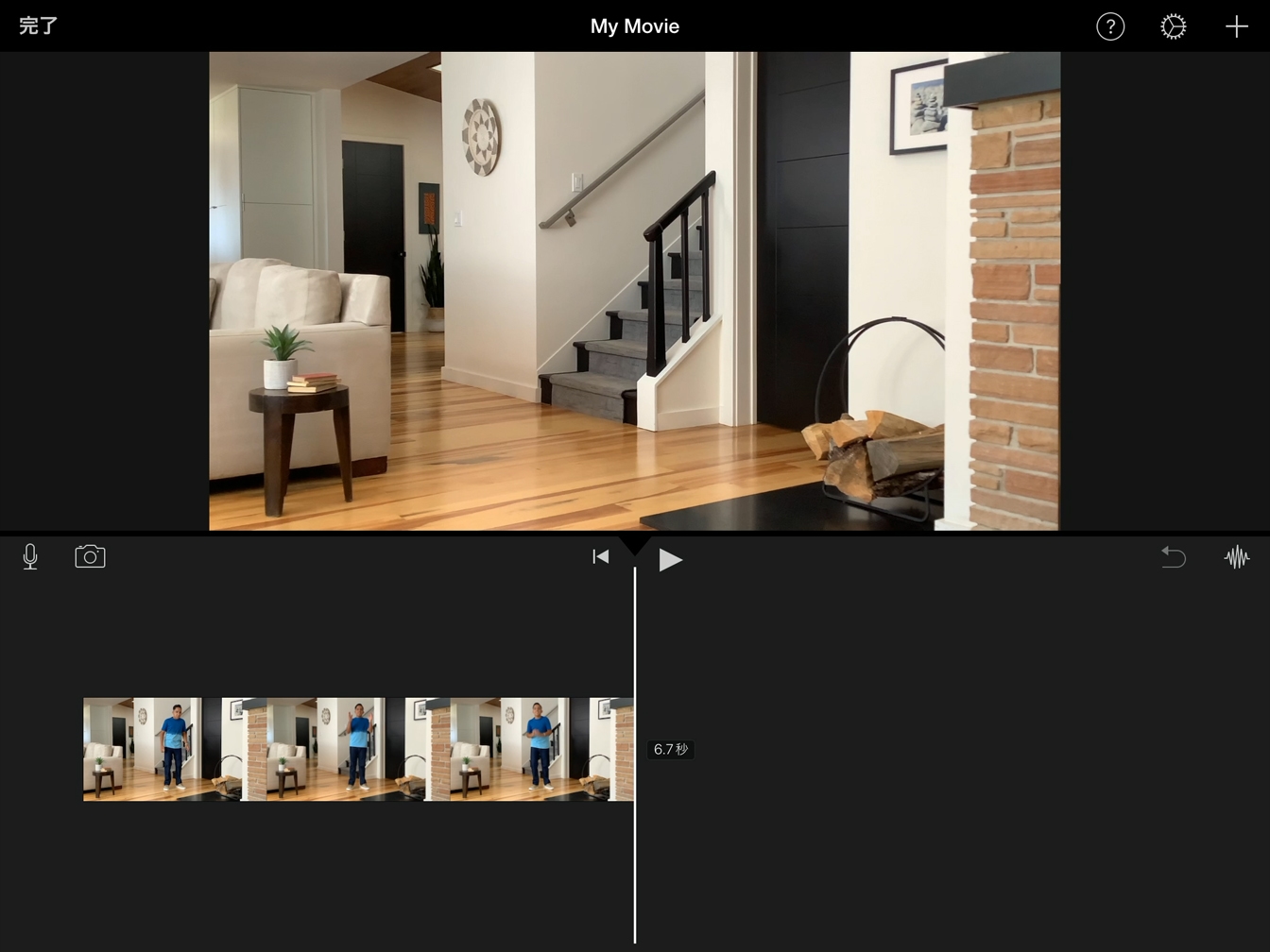
手順2
被写体の両手が合わさった時点に再生ヘッドが来るよう、タイムラインをドラッグします。
手順3
クリップを選択してインスペクタを表示します。
手順4
「アクション」をタップし、次に「分割」をタップします。
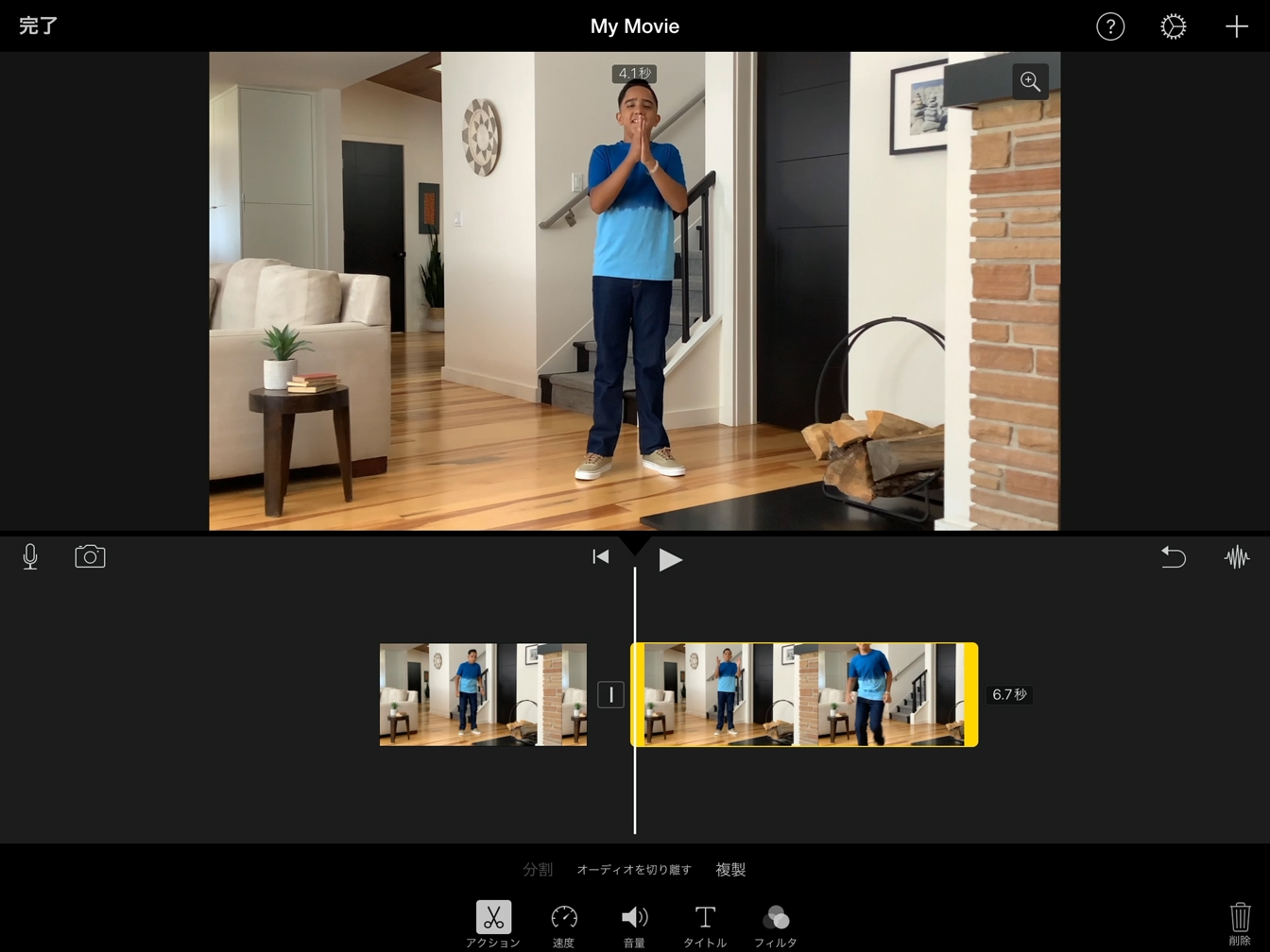
手順5
より正確なトリミングを行うため、タイムラインをピンチアウトして拡大表示します。
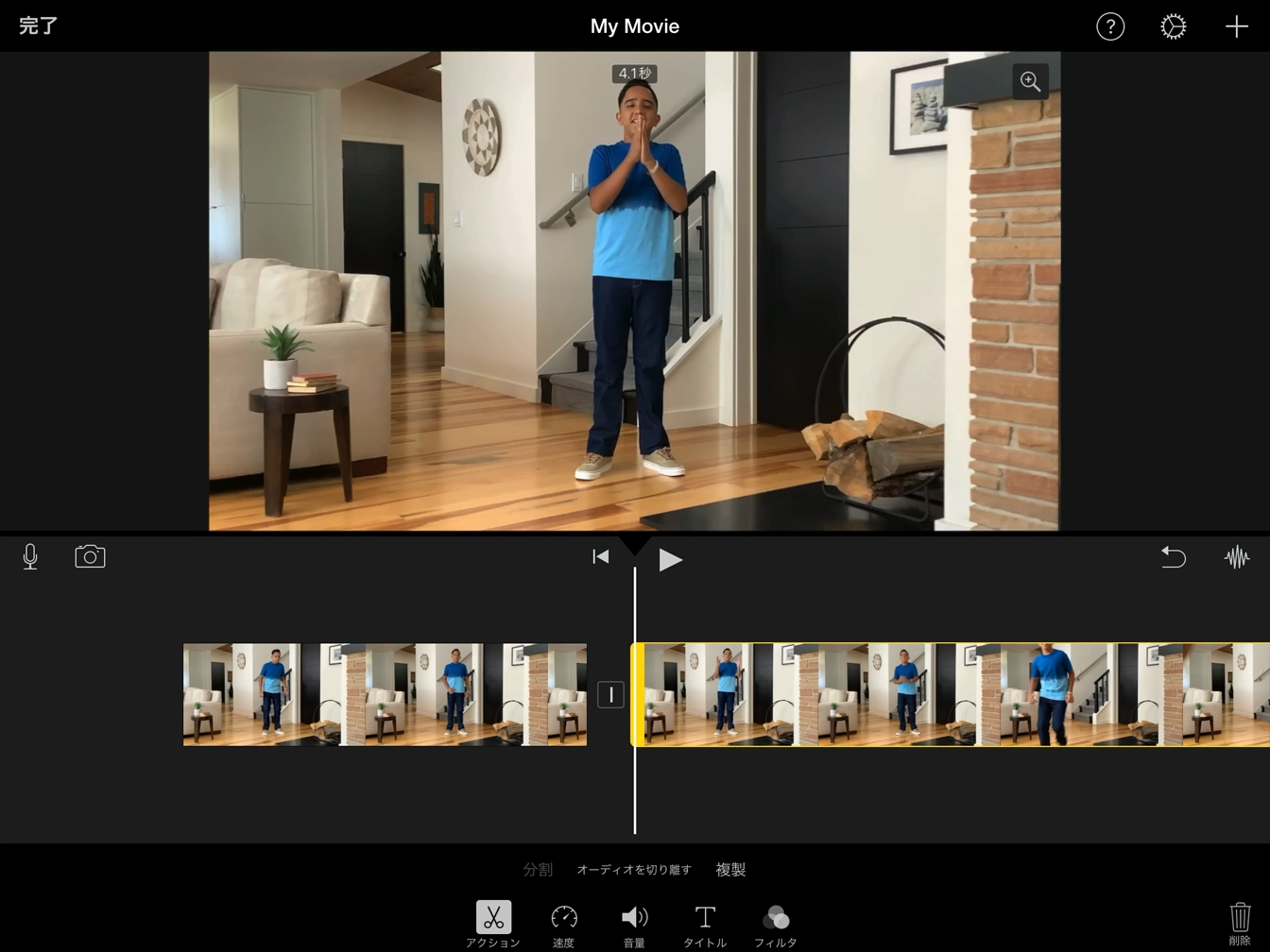
手順6
2番目のクリップを選択し、クリップの開始時点にある黄色いトリミングハンドルを、被写体がフレームの外へ出た時点までドラッグします。
手順7
トリミングをやり直したい場合は「取り消す」をタップします。
手順8
トリミングをもとに戻すには、「取り消す」をタッチして押さえたままにし、「やり直す-プロジェクトの編集」をタップします。
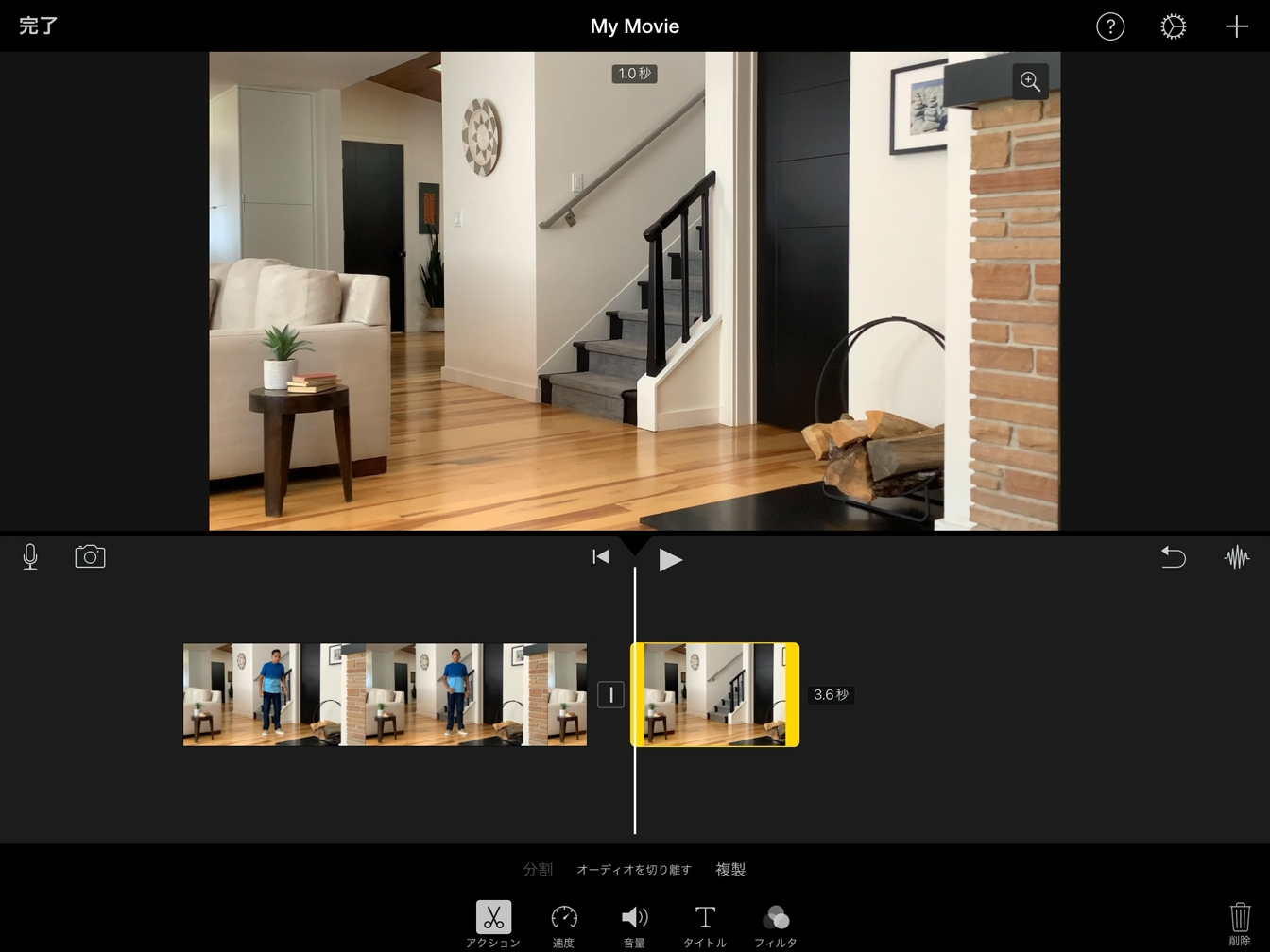
手順9
タイムラインの先頭までスワイプします。
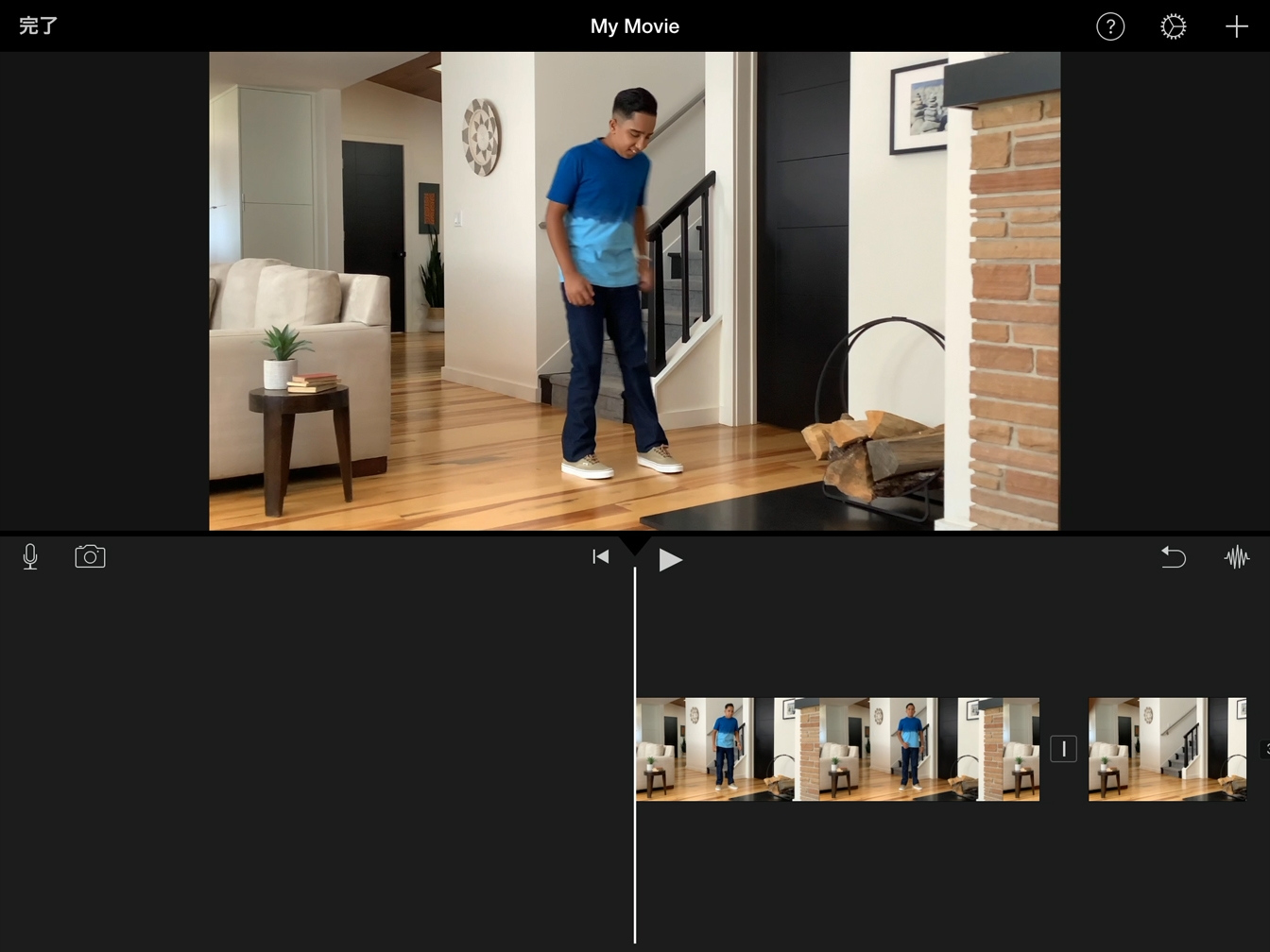
手順10
「再生」をタップして、編集したクリップを確認します。