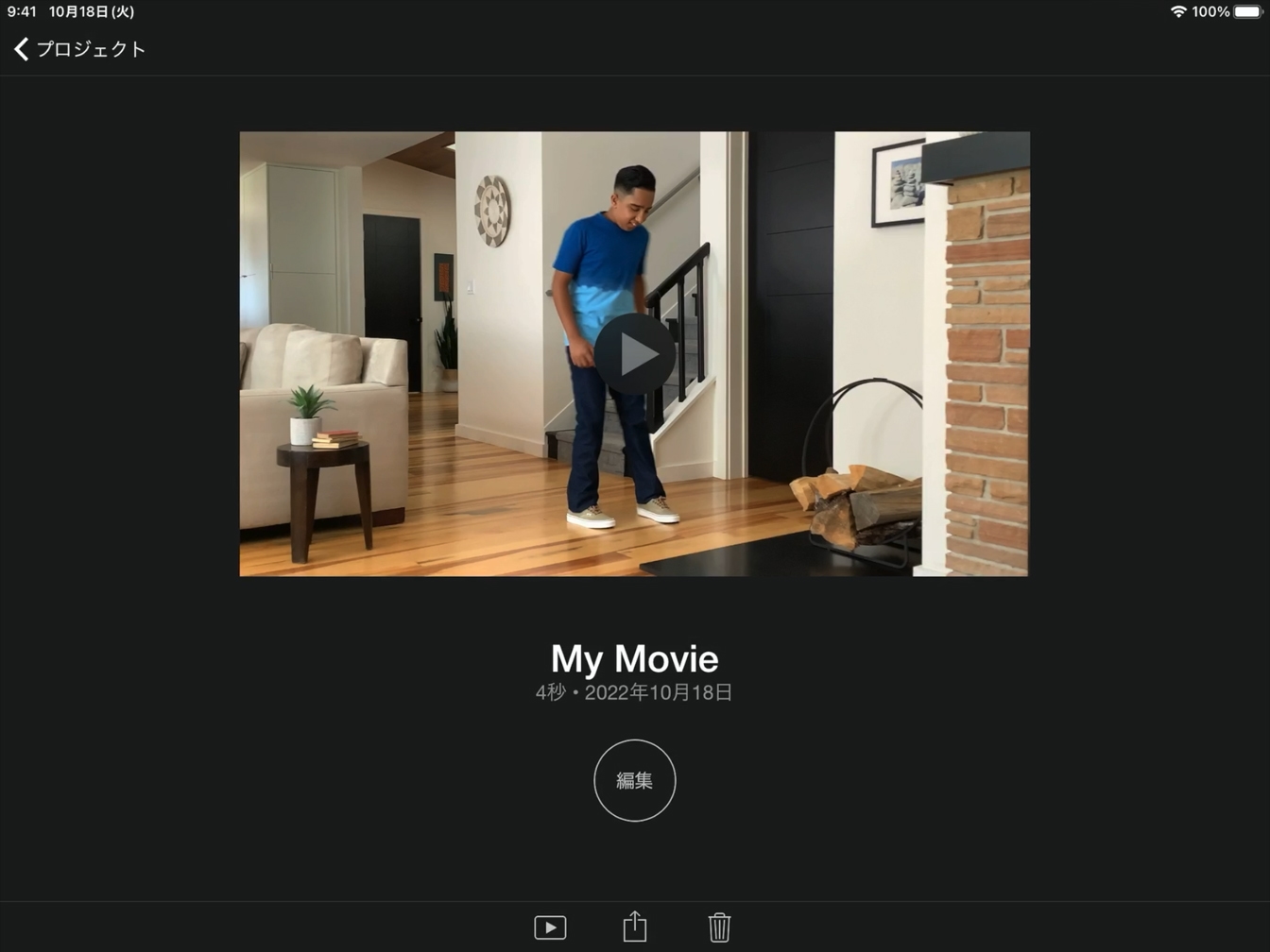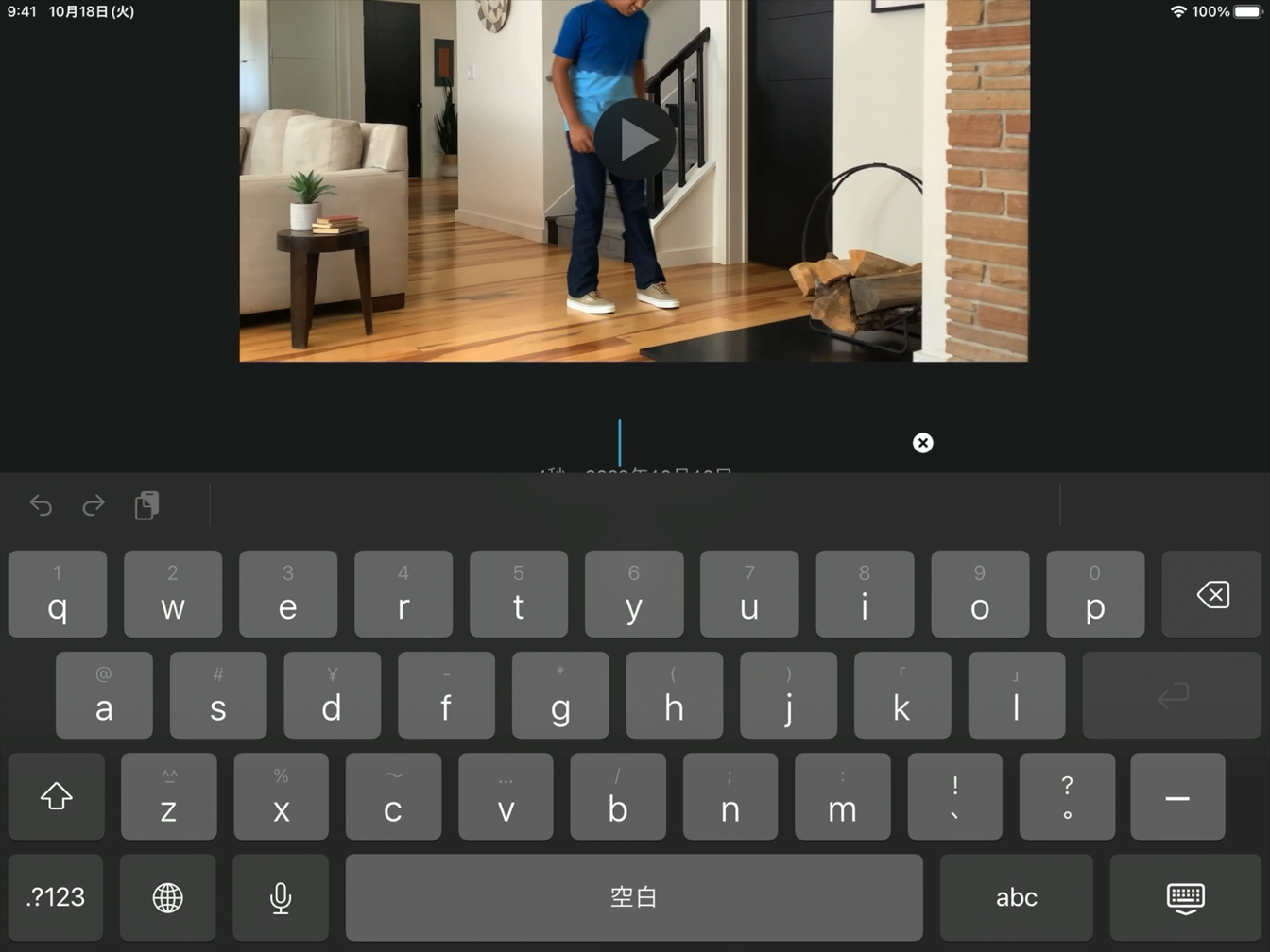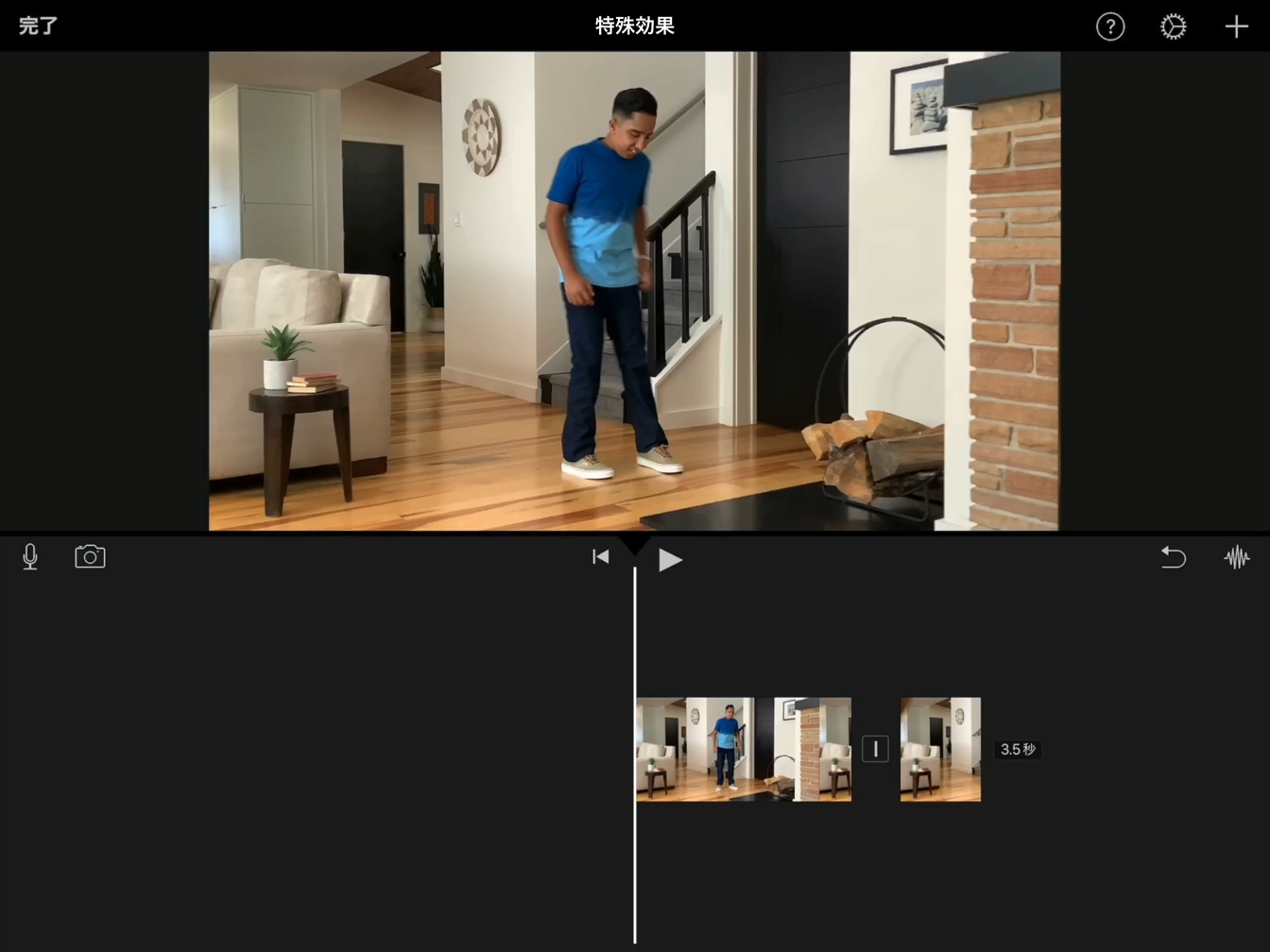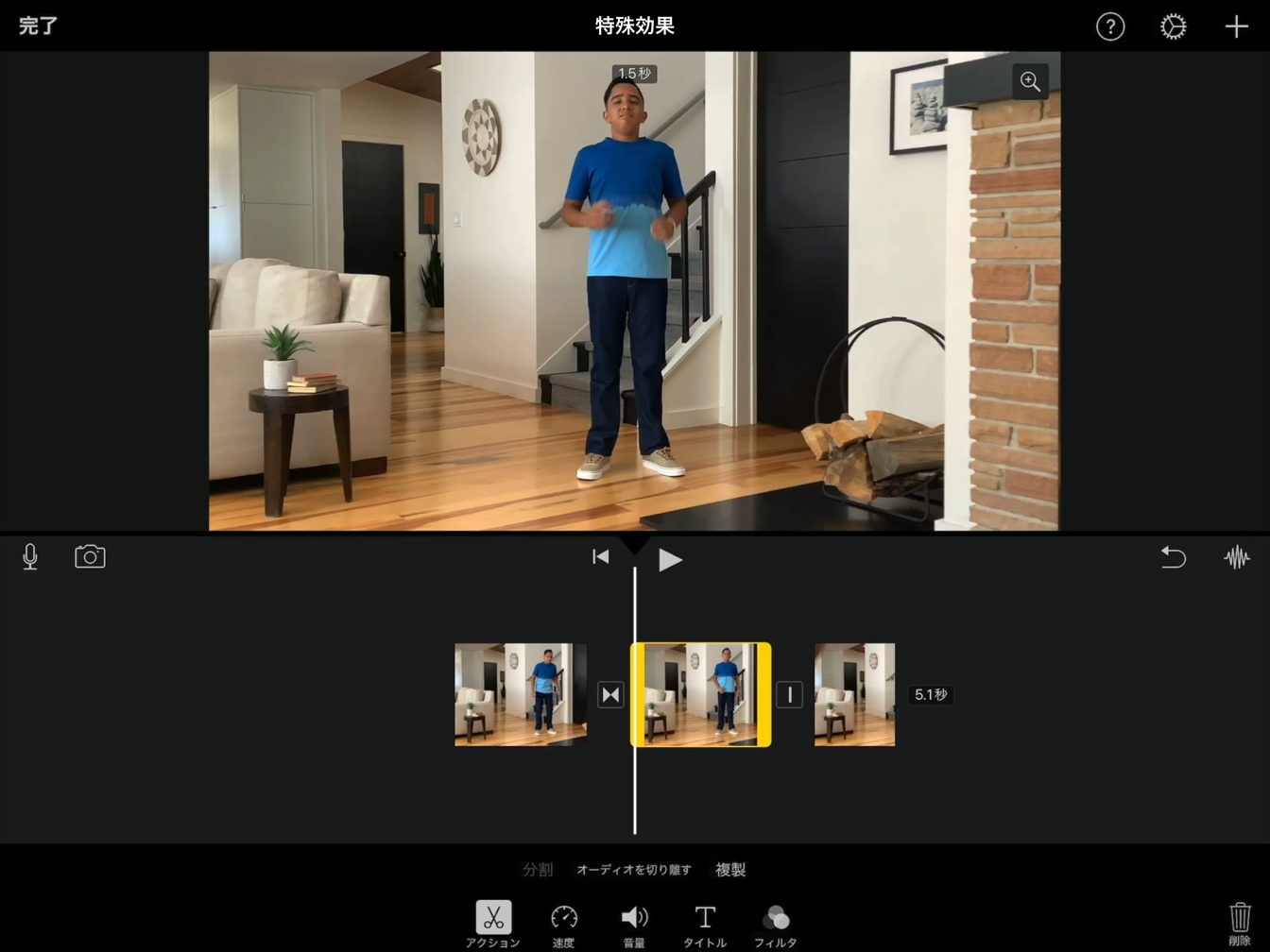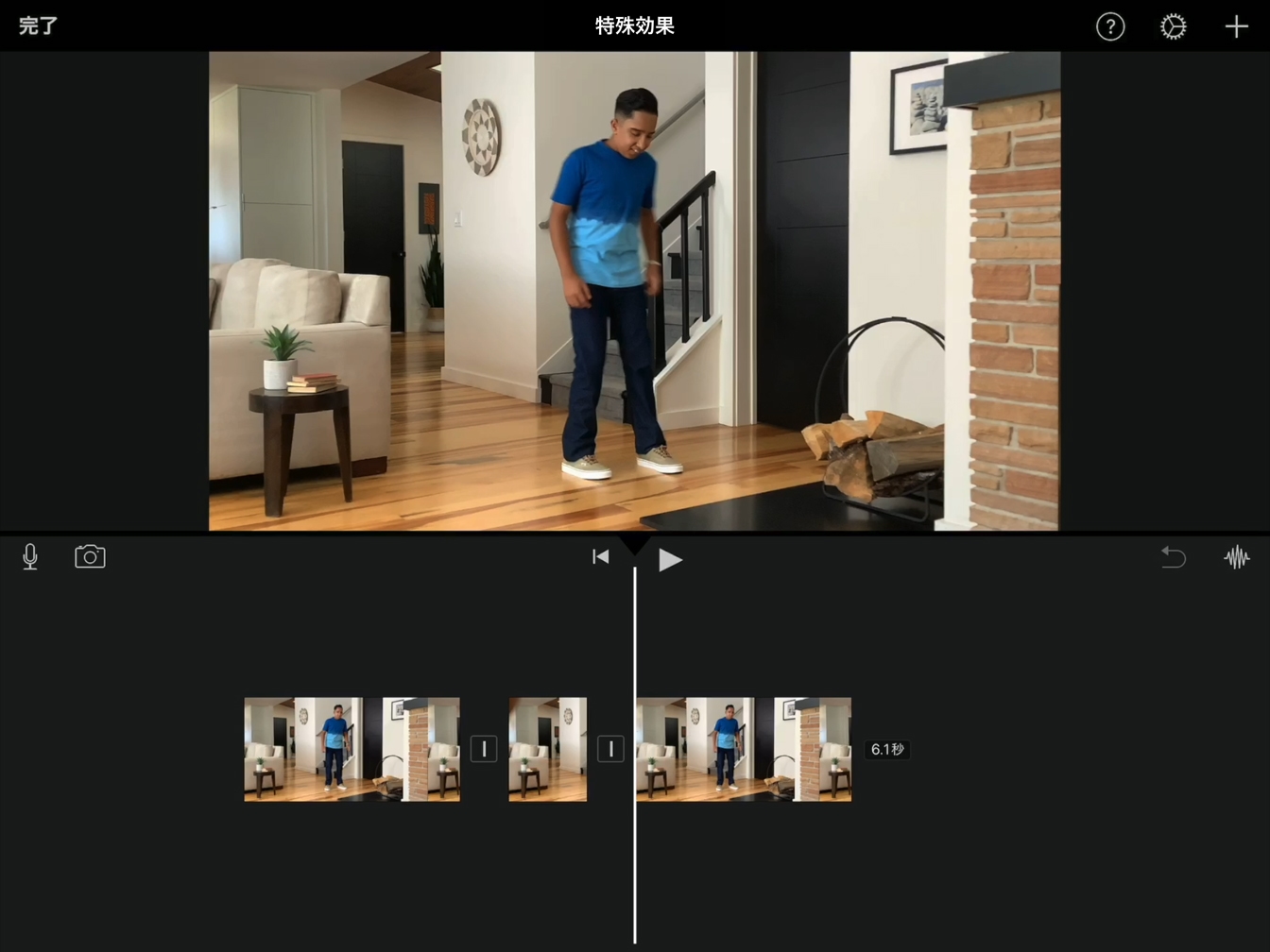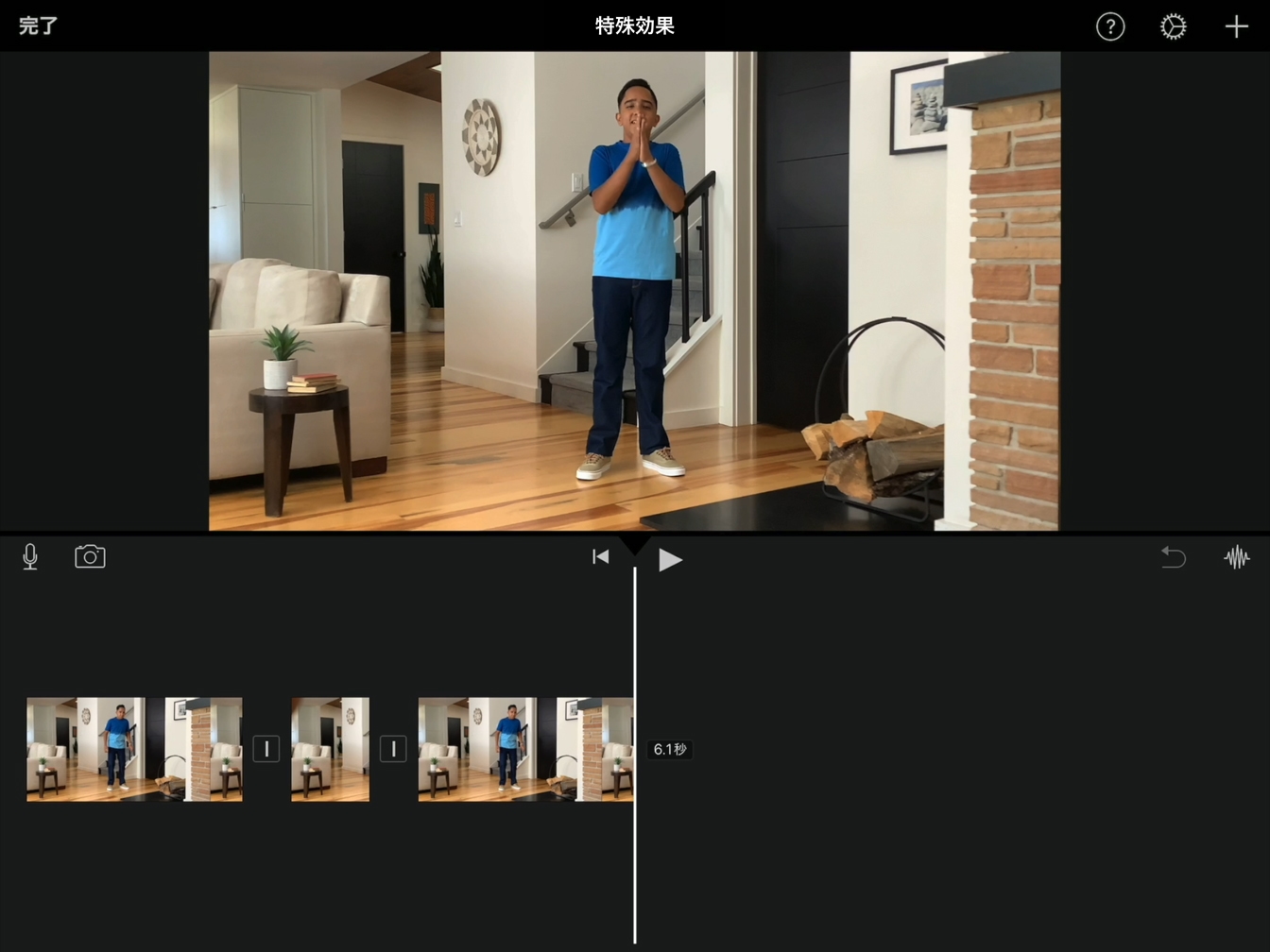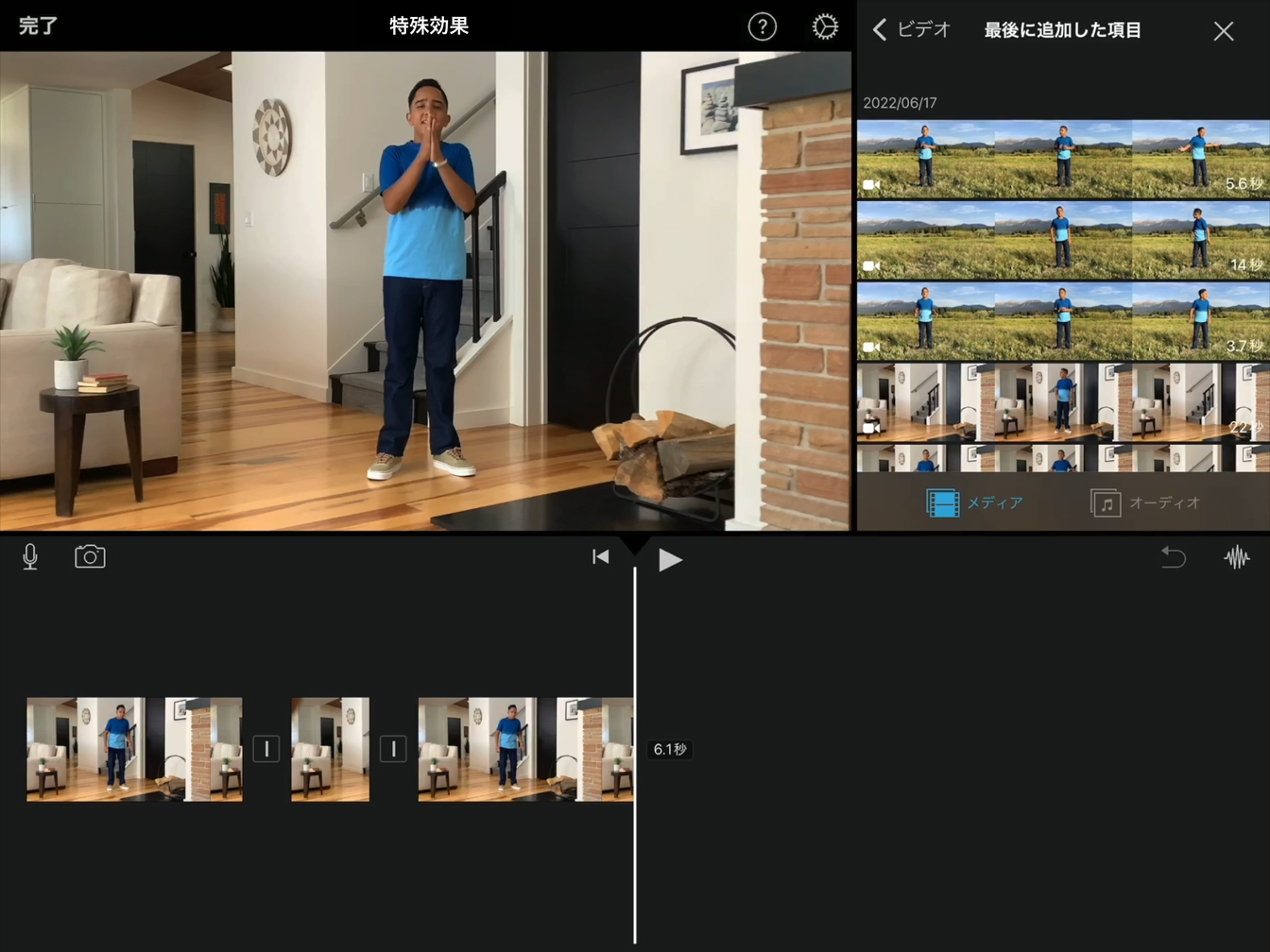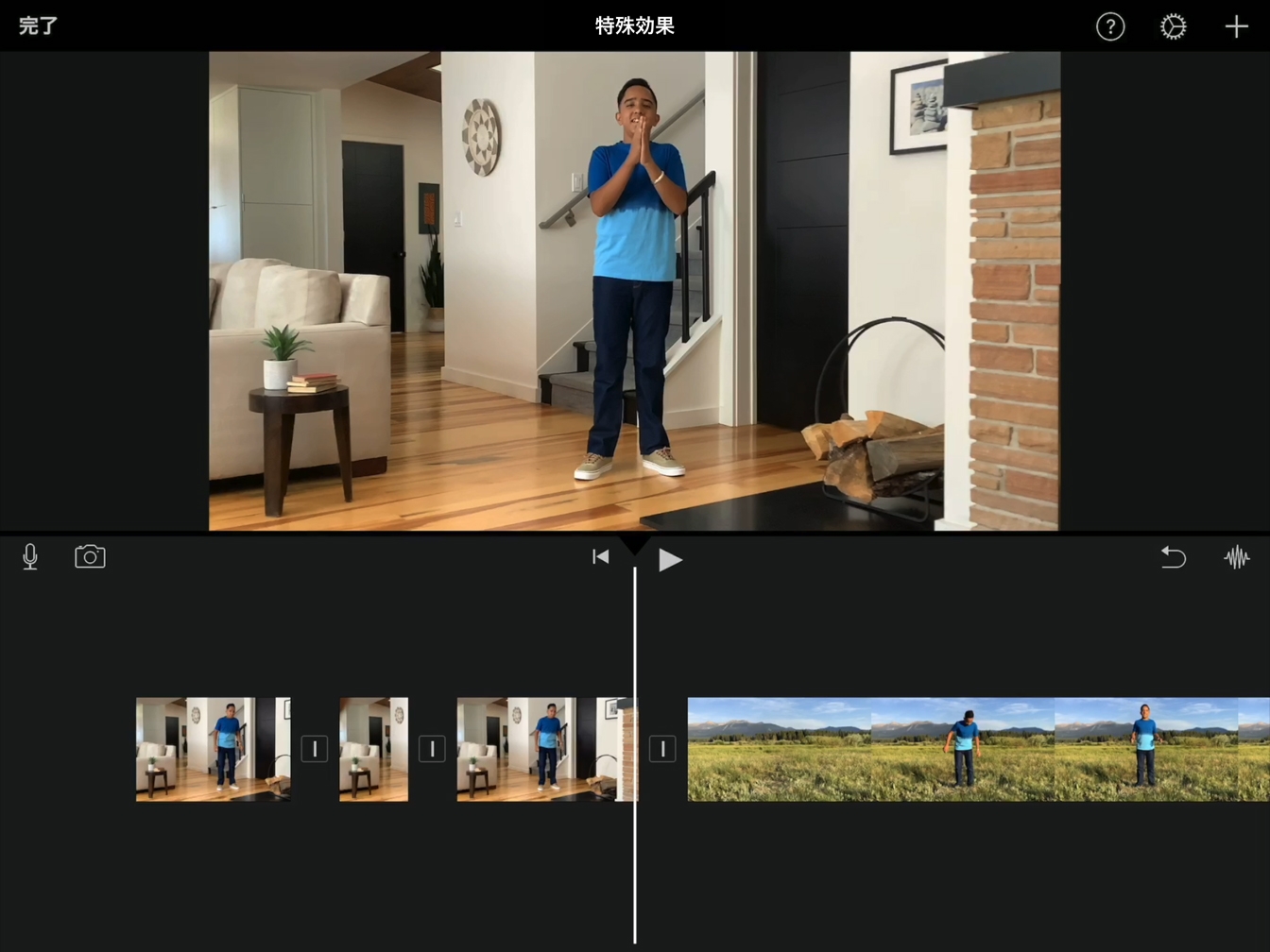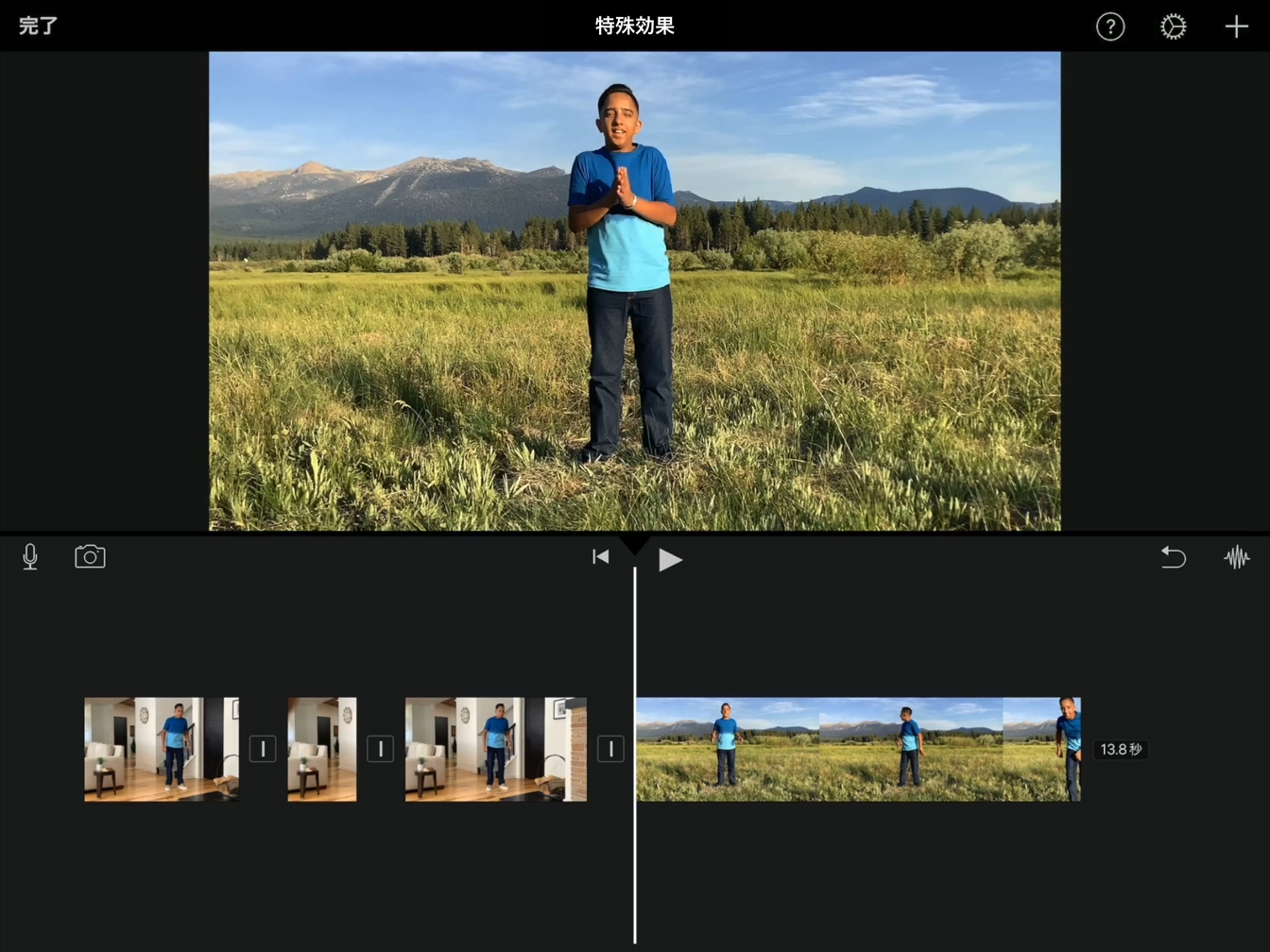特殊効果を加えよう
人物を瞬間移動させる
これまでに、ジャンプカットを使って人物を消す方法について学びました。次は、マッチカットを使って被写体を別の場所に出現させます。
このチュートリアルの所要時間:
5分
これまでに、ジャンプカットを使って人物を消す方法について学びました。次は、マッチカットを使って被写体を別の場所に出現させます。
このチュートリアルの所要時間:
5分
適切な名前を付けておくと、プロジェクトを整理しやすくなります。
手順1
iMovieのプロジェクト画面から、チュートリアル3で作成したプロジェクトを開きます。
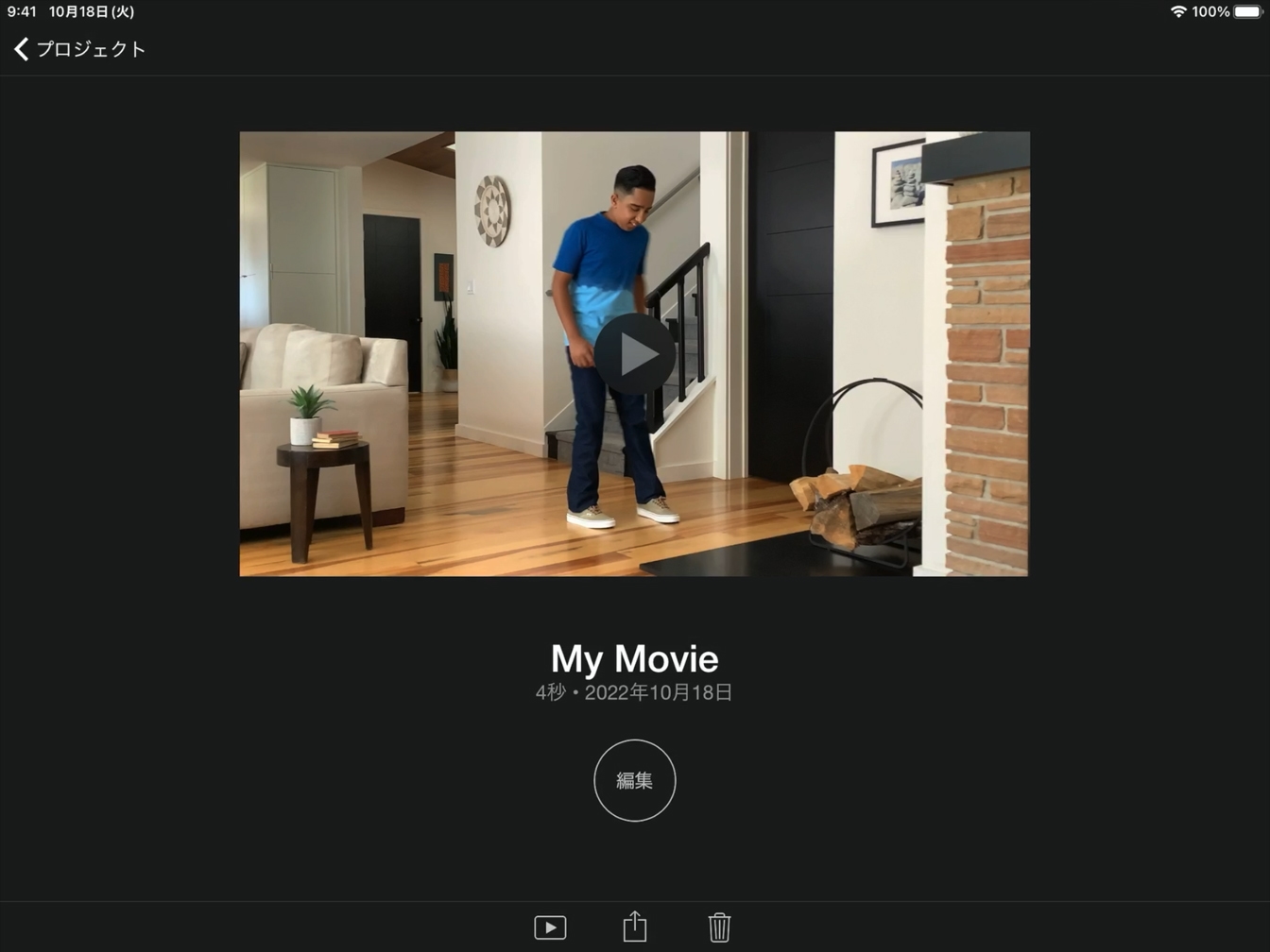
手順2
プロジェクト名をタップし、「消去」をタップします。
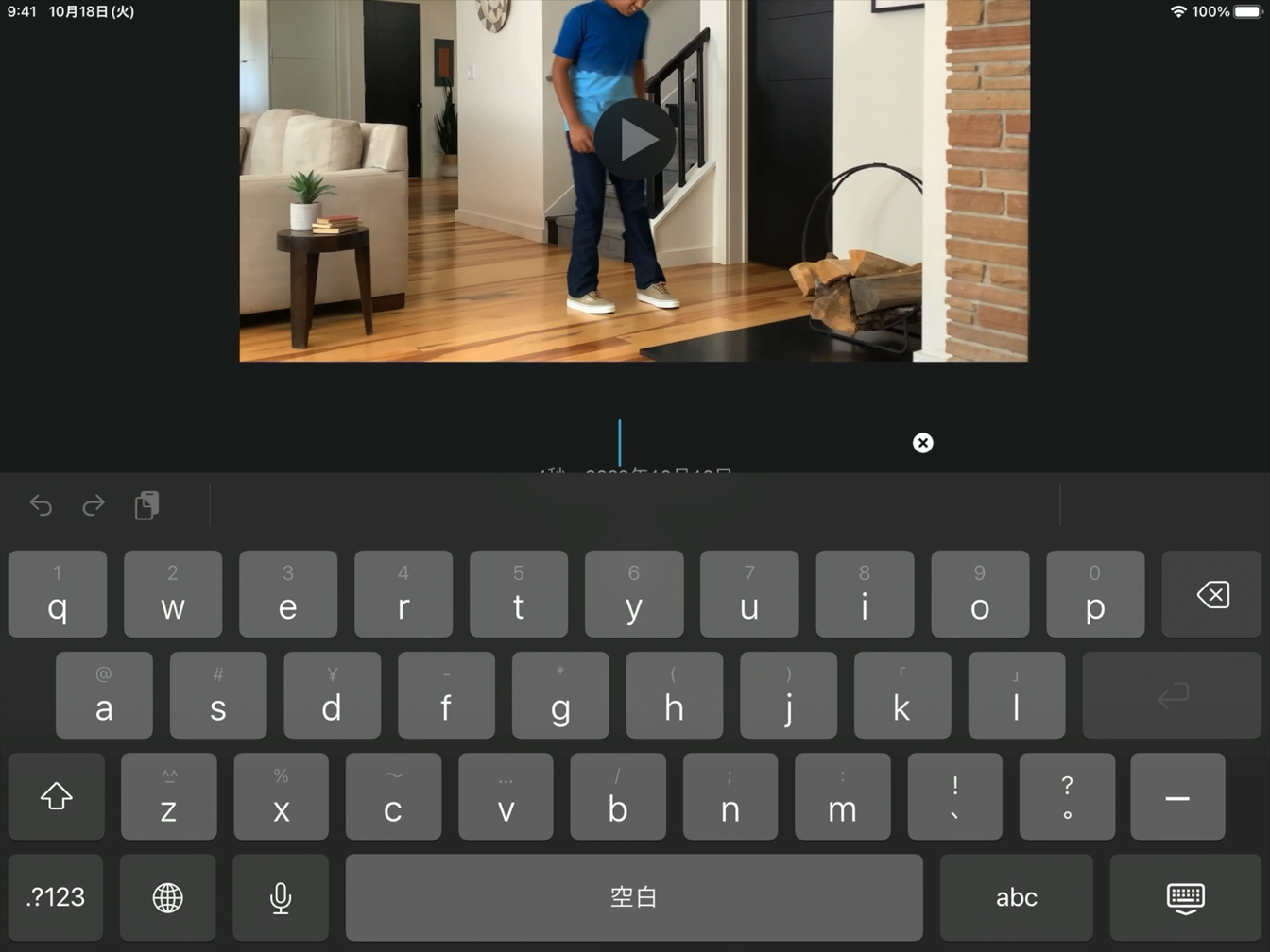
手順3
プロジェクトの新しい名前(「特殊効果」など)を入力し、「完了」をタップします。
iMovieでは、メディアブラウザからほかのビデオクリップを追加することも、すでにタイムラインにあるクリップを複製することもできます。
手順1
「編集」をタップしてプロジェクトを開きます。
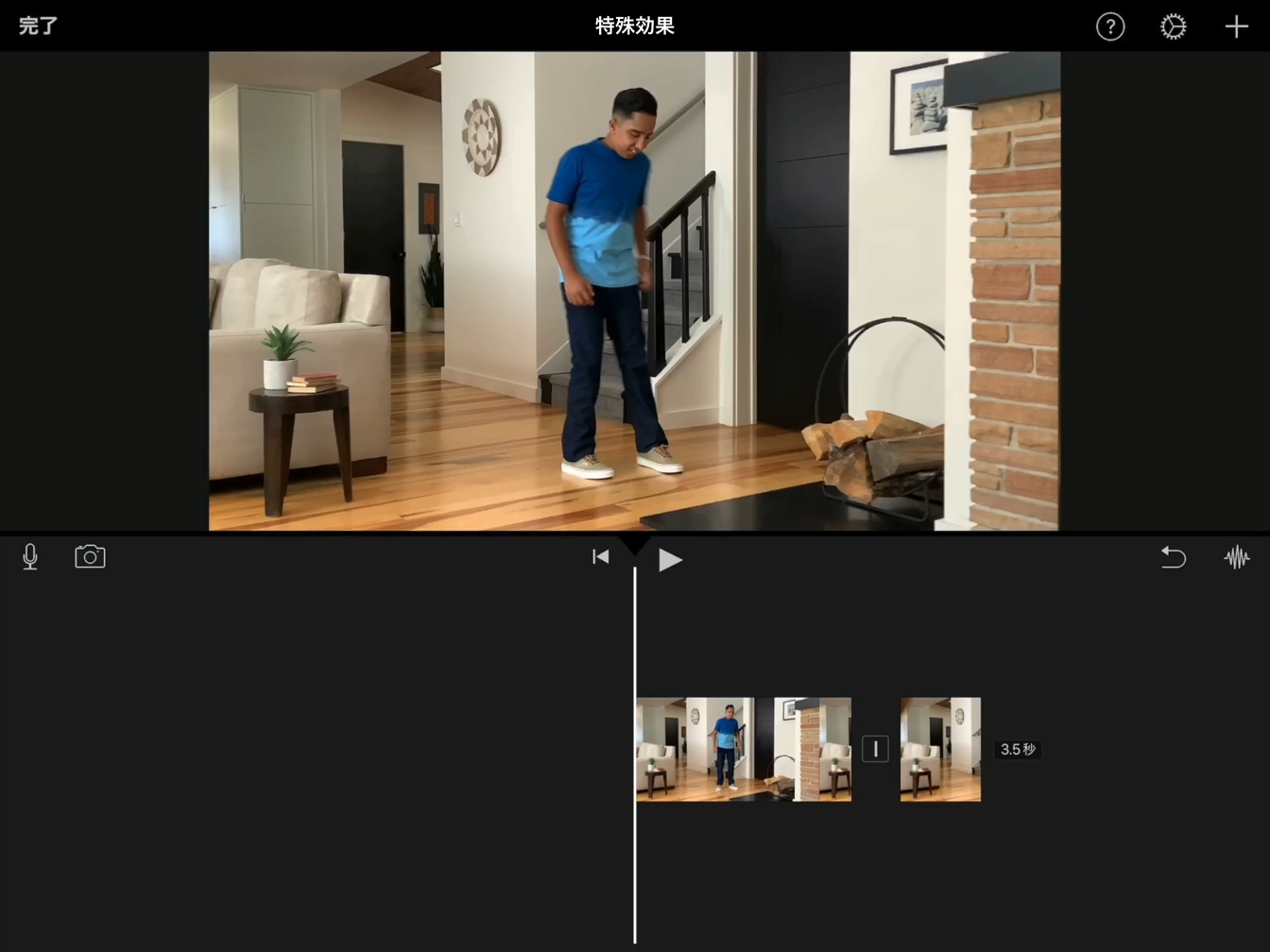
手順2
最初のクリップを選択して「アクション」をタップし、次に「複製」をタップします。
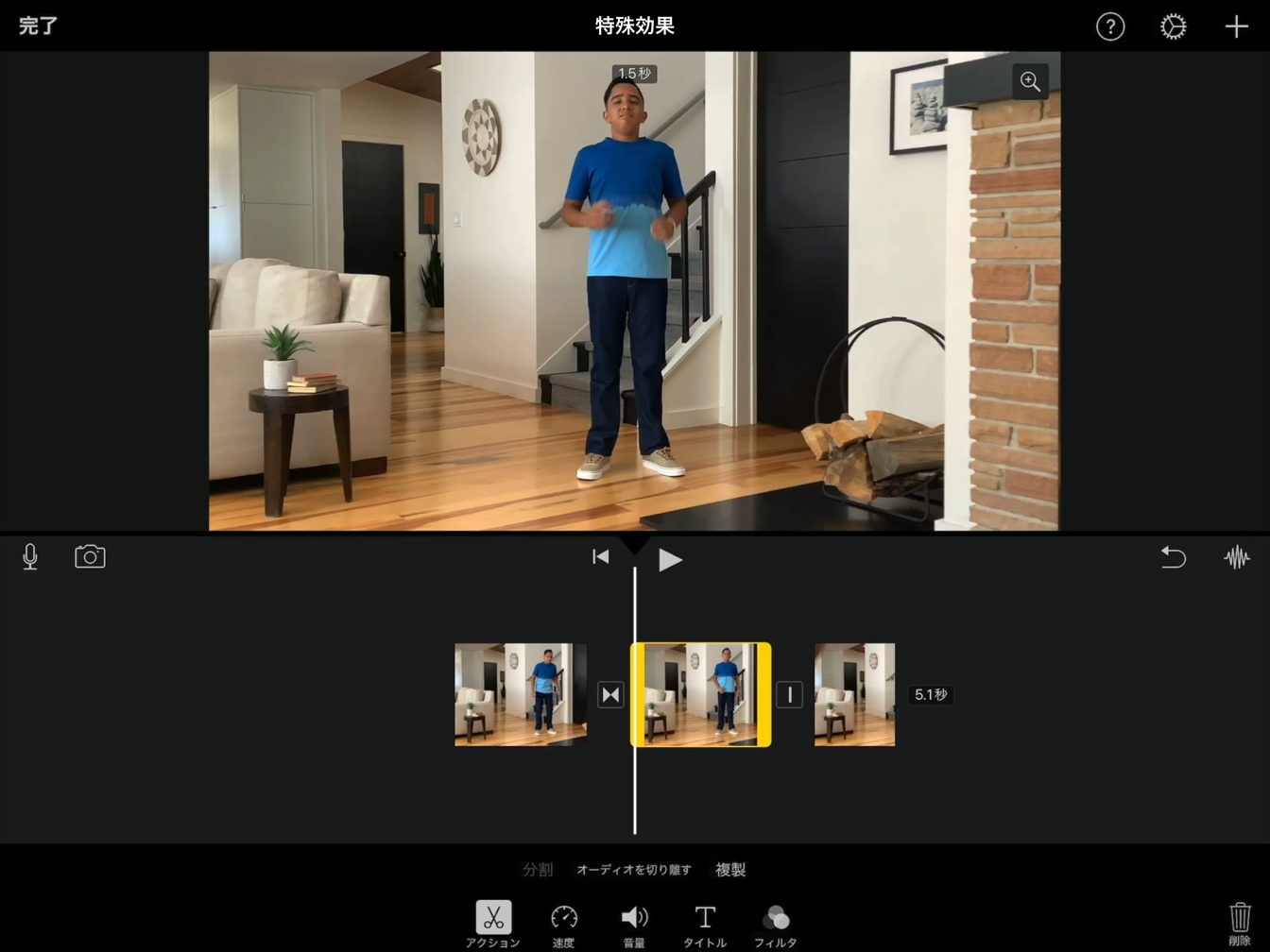
手順3
最初のクリップをタッチして押さえたままにし、それをタイムラインの一番後ろにドラッグします。
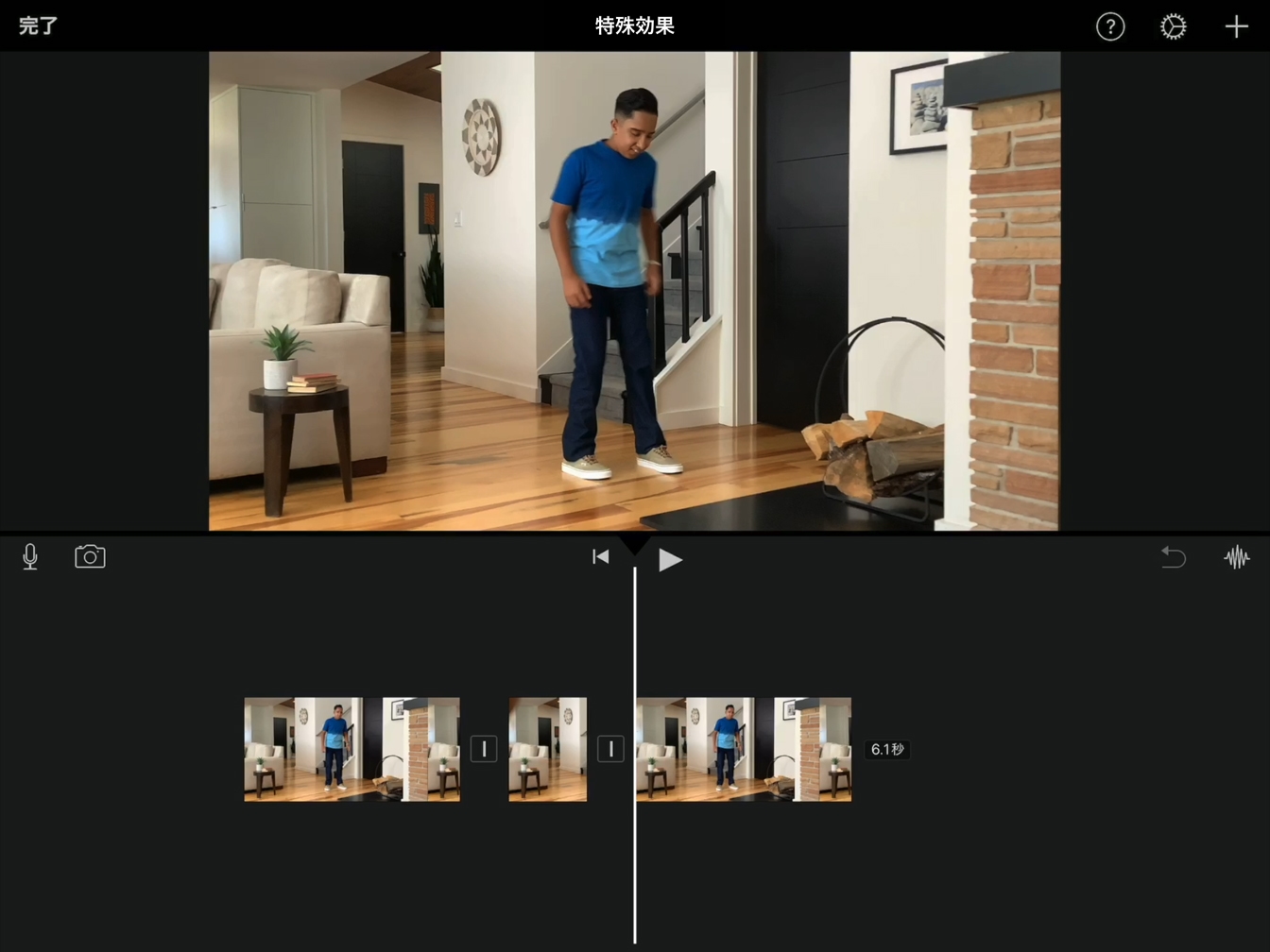
手順4
タイムラインの最後までスワイプします。
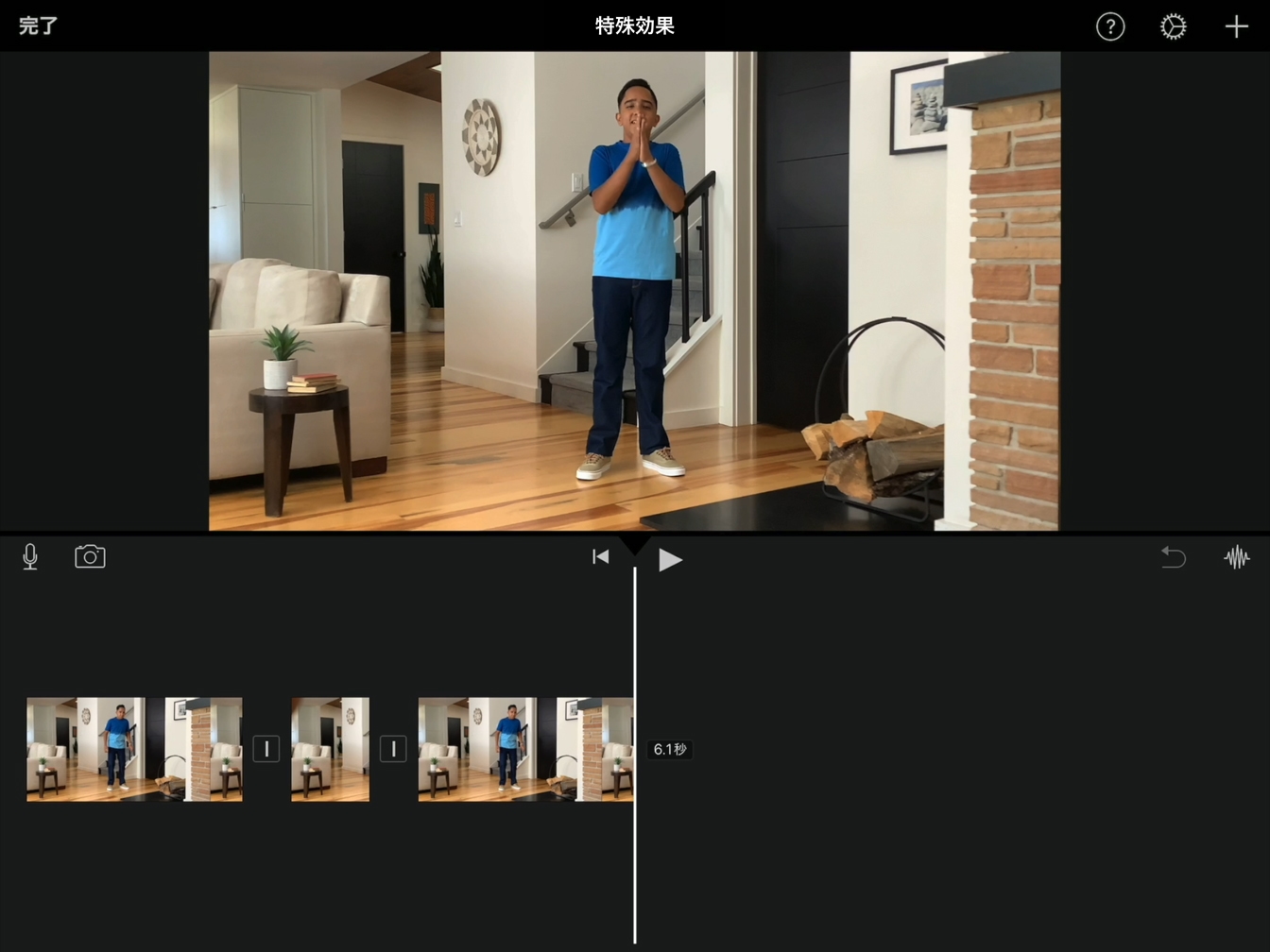
手順5
「メディアを追加」ボタンをタップしてメディアブラウザを開き、「ビデオ」をタップし、さらに「最後に追加した項目」をタップします。
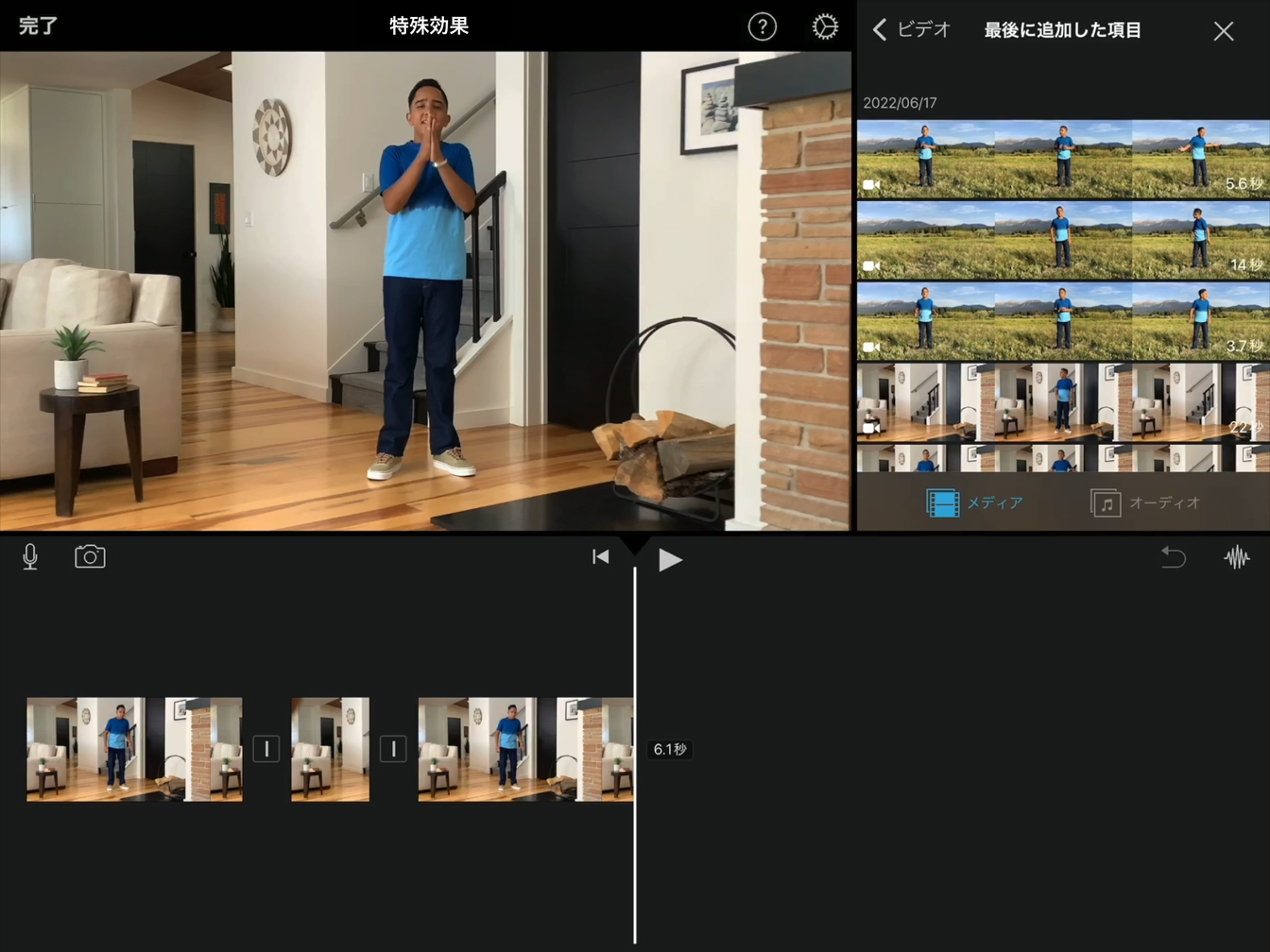
手順6
2番目に撮影したクリップを選択し、「プロジェクトに追加」ボタンをタップします。
iMovieでは、クリップ間のデフォルトのトランジションはクロスディゾルブに設定されています。別のトランジションに変えたい場合や、トランジションを消したい場合には、簡単に変更できます。
手順1
2つのクリップの間のトランジションをタップします。
手順2
インスペクタで「なし」というトランジションをタップし、トランジションをカットにします。
瞬間移動したように見せるため、新しく追加したクリップの最初の部分をトリミングします。
2つのショットを同じカメラアングルと距離で撮影したことの効果がここで出てきます。つなぎ合わせる2つのクリップが一致しているほど、より効果的な演出に仕上がります。
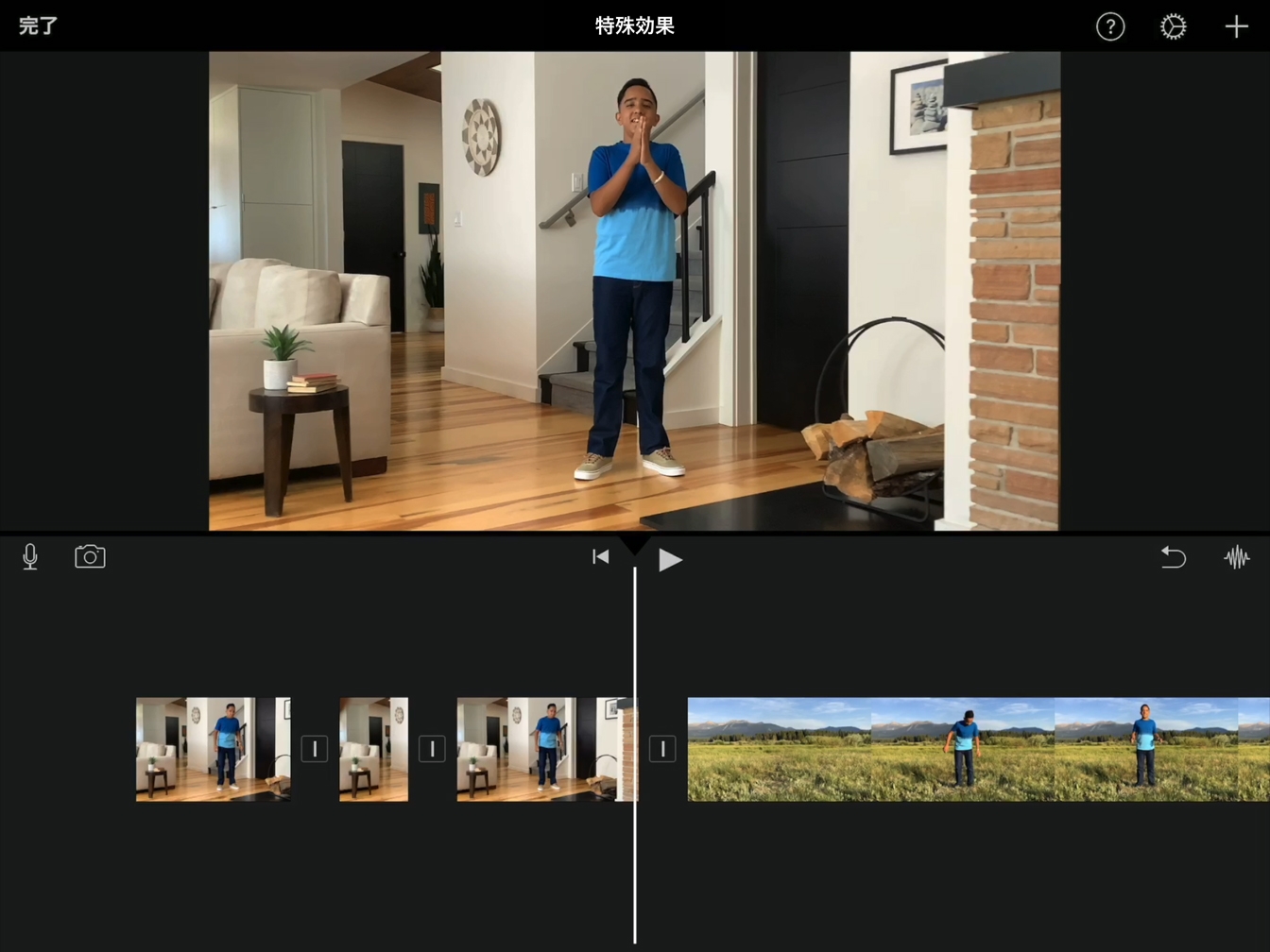
手順1
最後に追加したクリップが、手を叩く場面から始まるようトリミングします。被写体の位置が最初のクリップのものとできるだけ一致するフレームを探しましょう。
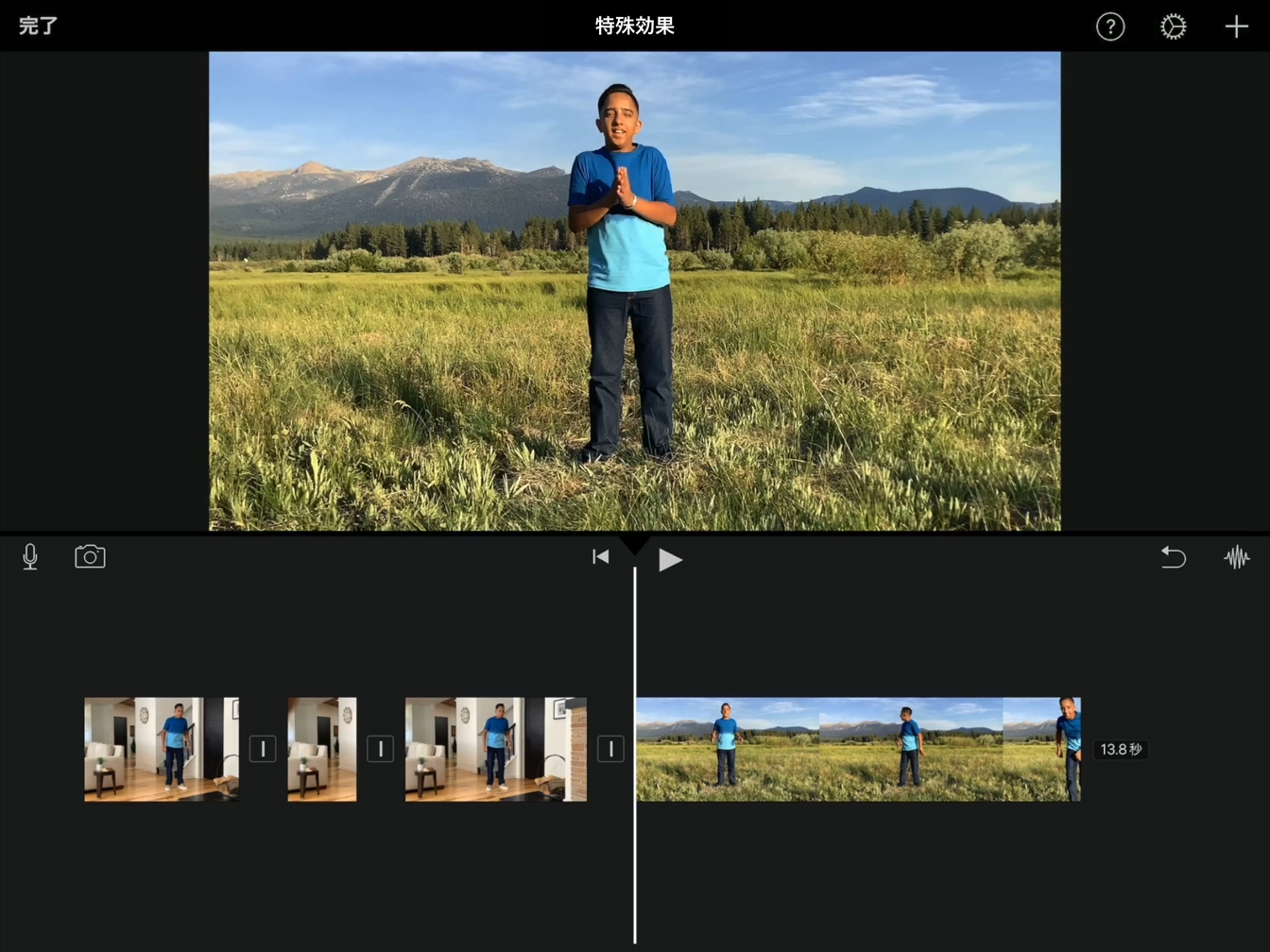
手順2
タイムラインの最初までスワイプし、「再生」をタップして、編集したシーン全体を確認します。