テキストラベルやライブタイトルを追加する。
自分の声を使って、字幕アニメーションを作成しましょう。「ライブタイトル」を使うと、話した言葉がテキストとしてビデオに表示されます。吹き出しのテキストをカスタマイズしたり、テキスト付きの矢印で特定のものを目立たせたり、画面上の好きな場所にテキストラベルを配置して手順を伝えたりすることができます。クリップを録画する前後のどちらでも設定できます。

自分の声を使って、字幕アニメーションを作成しましょう。「ライブタイトル」を使うと、話した言葉がテキストとしてビデオに表示されます。吹き出しのテキストをカスタマイズしたり、テキスト付きの矢印で特定のものを目立たせたり、画面上の好きな場所にテキストラベルを配置して手順を伝えたりすることができます。クリップを録画する前後のどちらでも設定できます。
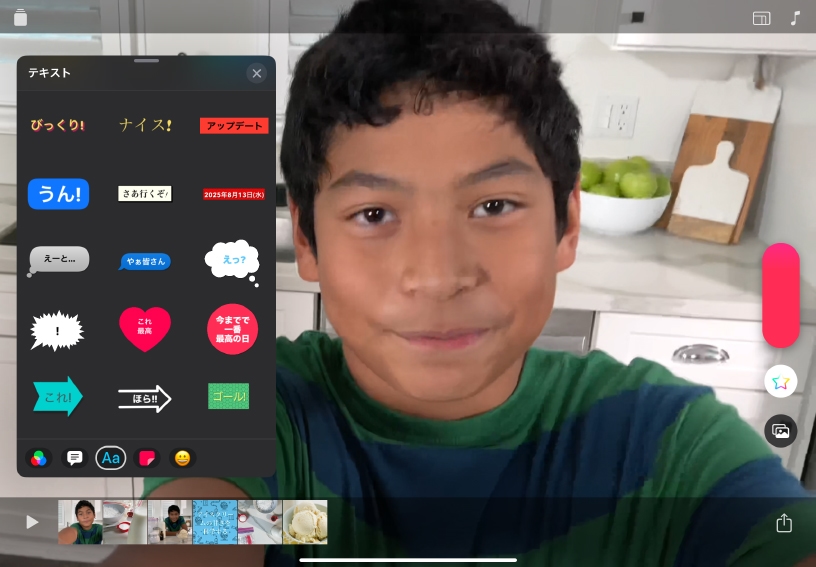
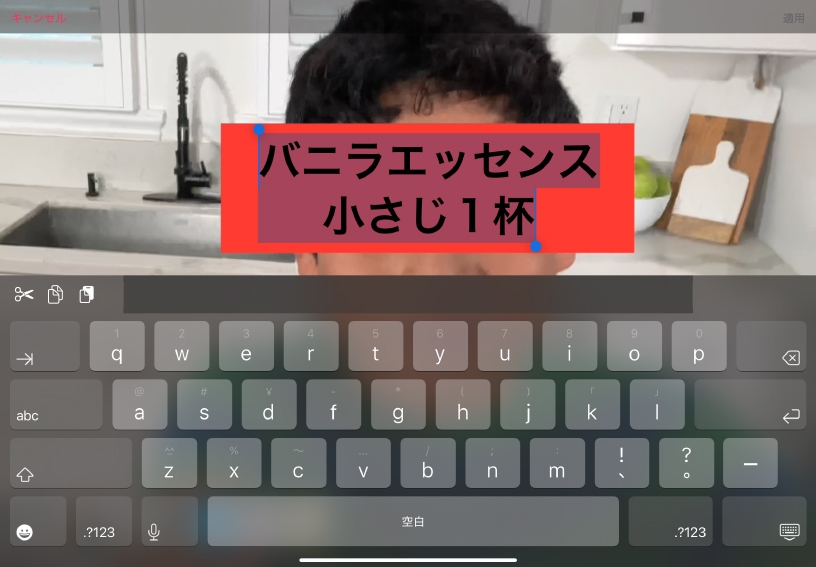
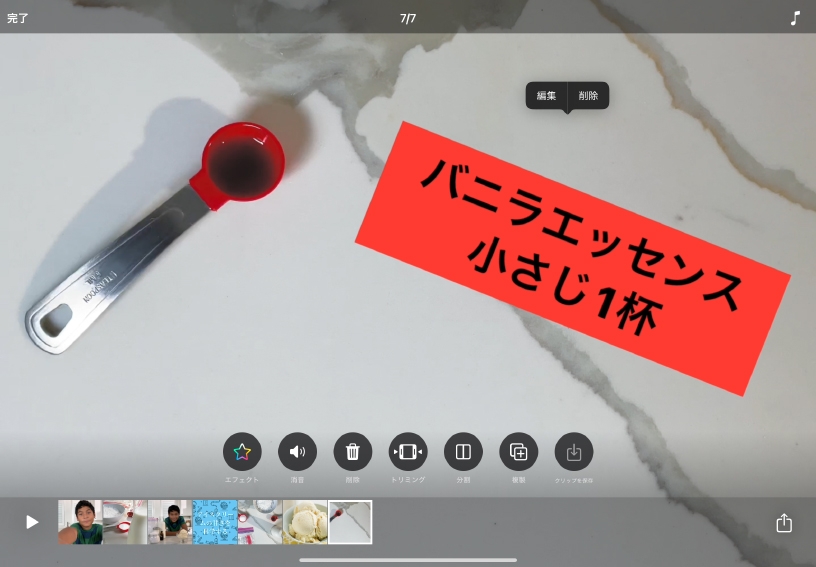
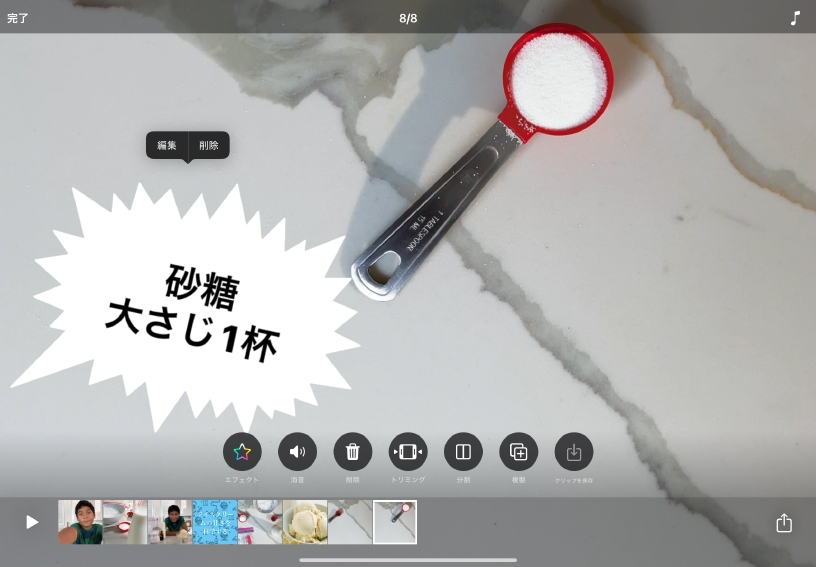
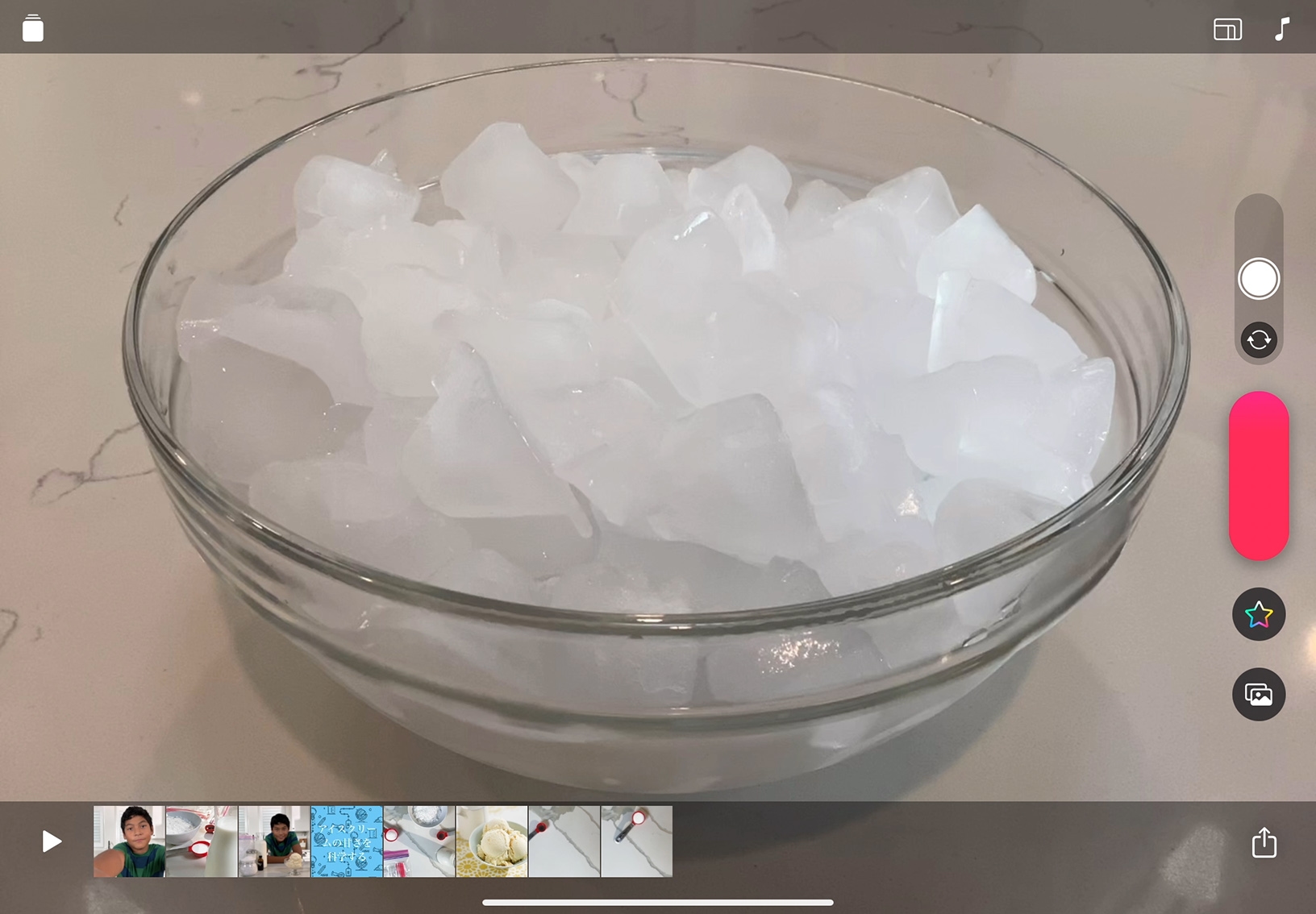
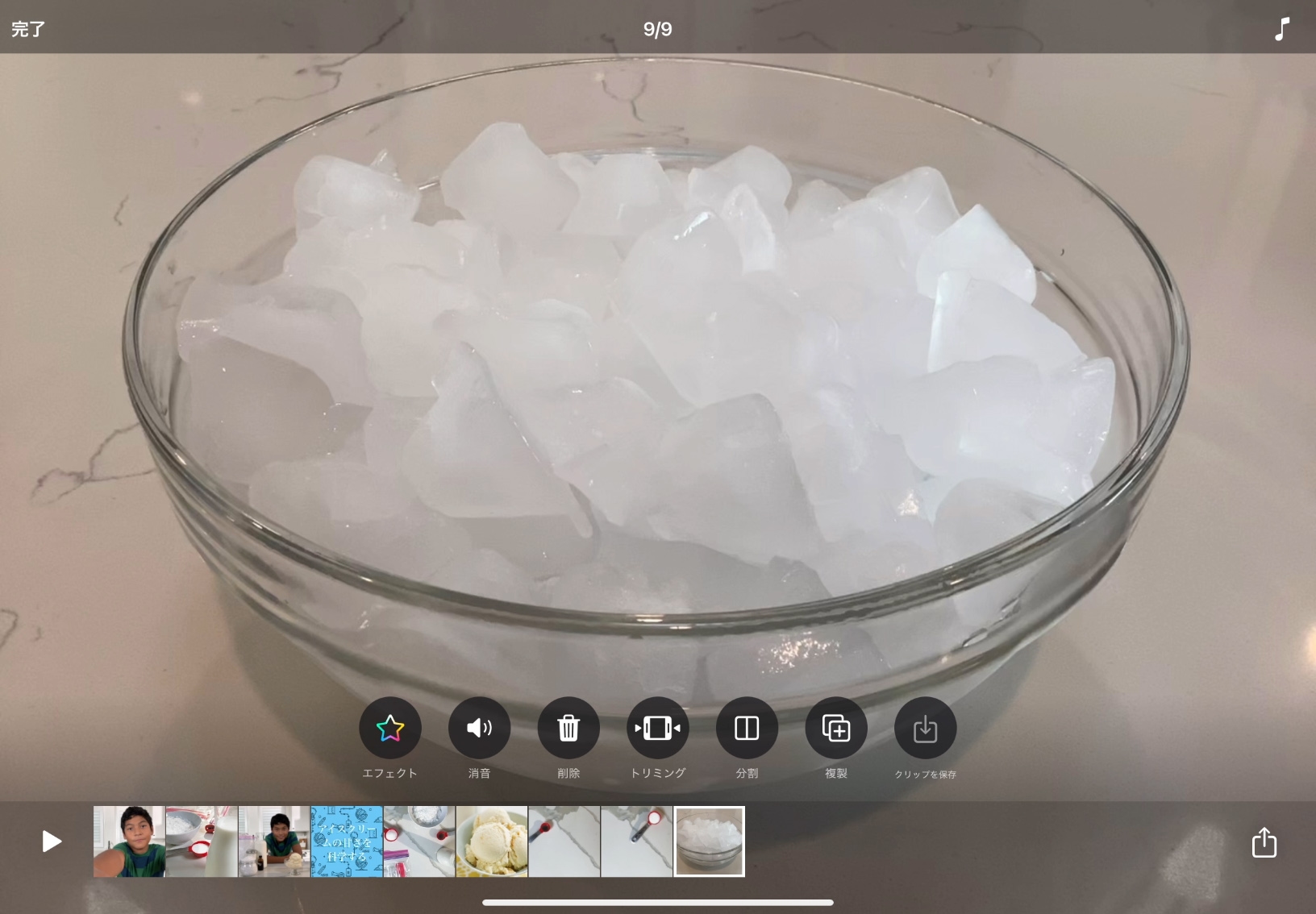
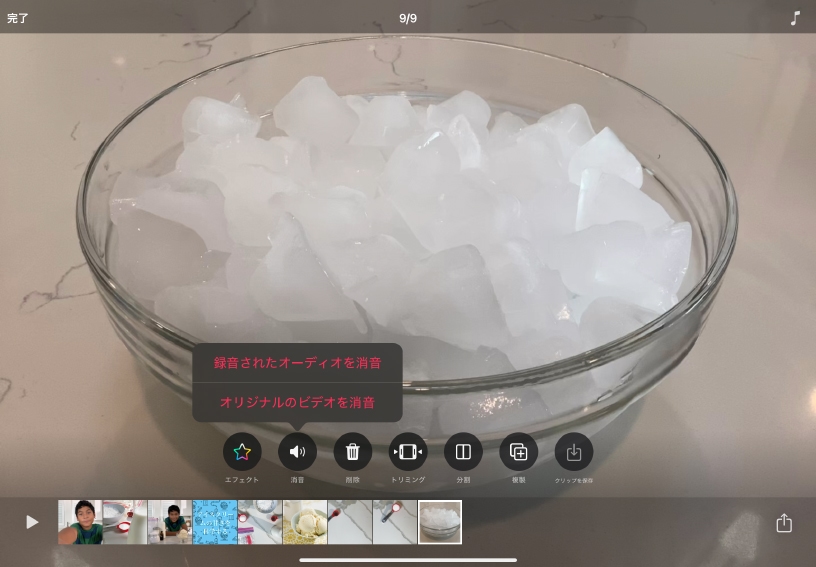
テキストラベルを選択して録画します。エフェクトボタン![]() をタップし、テキストボタン
をタップし、テキストボタン![]() を選択します。スワイプして使いたいラベルを探し、見つけたらタップします。
を選択します。スワイプして使いたいラベルを探し、見つけたらタップします。
単語や短いフレーズをタイプ入力したら、「適用」をタップし、閉じるボタン![]() をタップします。テキストラベルをドラッグして位置を変えたり、2本指で回転させたり、ピンチ操作でサイズを調整したら、録画を開始します。
をタップします。テキストラベルをドラッグして位置を変えたり、2本指で回転させたり、ピンチ操作でサイズを調整したら、録画を開始します。
クリップ上のテキストラベルを編集します。テキストラベルが入っているクリップを選択し、テキストラベルをタップして、「編集」を選択します。テキストを編集したら、「適用」をタップします。
テキストラベルを削除します。テキストラベルが入っているクリップを選択し、テキストラベルをタップして「削除」を選択したら、「完了」をタップします。
ライブタイトルを選択して録画してみましょう。エフェクトボタン![]() をタップしてからライブタイトルボタン
をタップしてからライブタイトルボタン![]() をタップします。スタイルを選択し、閉じるボタン
をタップします。スタイルを選択し、閉じるボタン![]() をタップします。話しながら録画します。
をタップします。話しながら録画します。
ライブタイトルのテキストを編集します。ライブタイトルが入っているクリップを選択し、エフェクトボタン![]() >ライブタイトルボタン
>ライブタイトルボタン![]() の順にタップします。「テキストを編集」をタップして、テキストの変更を行い、キーボードのReturnキーをタップします。
の順にタップします。「テキストを編集」をタップして、テキストの変更を行い、キーボードのReturnキーをタップします。
ライブタイトルの音声を消してみましょう。ライブタイトルが入っているクリップを選択し、消音ボタン![]() をタップします。ほかにもクリップにオーディオが入っている場合は、「録音されたオーディオを消音」をタップすることもできます。「完了」をタップします。
をタップします。ほかにもクリップにオーディオが入っている場合は、「録音されたオーディオを消音」をタップすることもできます。「完了」をタップします。
ビデオに重要な情報を追加してみましょう。テキストラベルを使って、日時や場所を伝えたり、画面上のオブジェクトを指し示したりできます。ビデオのテーマやトピックに合ったラベルを選択しましょう。
情報を読みやすく表示して、見る人の理解を助けましょう。新しいビデオクリップを録画しながらナレーションを入れるか、ライブラリにあるメディアからナレーションを追加します。さらにライブタイトルを追加すれば、伝えたい内容をあらゆる学習者に届けることができます。
ライブタイトルを使った録画では、簡単にほかの言語を選択することができます。学習中の言語を選択してライブタイトルを設定したら、セルフィービデオの録画を開始して、発音の練習をしてみましょう。
ライブタイトルをほかの言語で録画する方法について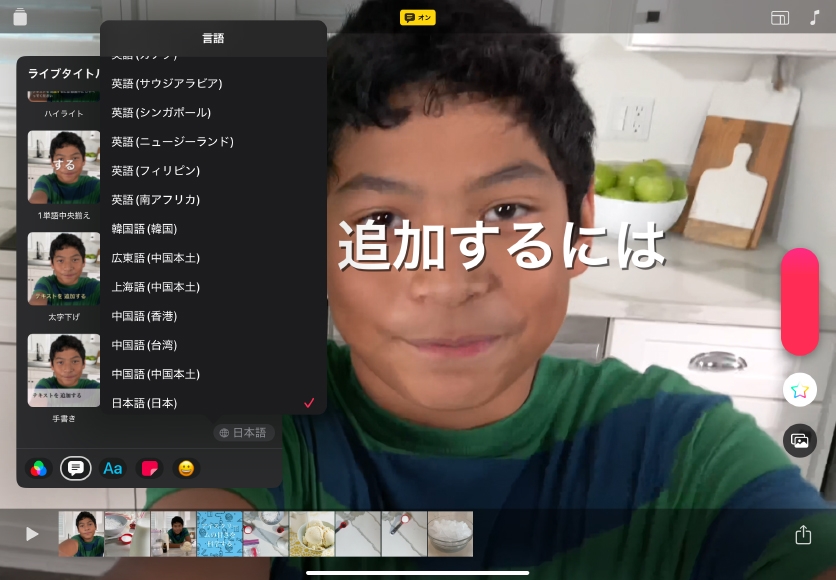
Apple Education Communityのこのページへのリンクがクリップボードにコピーされました。