フィルタ、ステッカー、絵文字を追加する。
Clipsには楽しいエフェクトが用意されていて、ビデオに追加するのも簡単です。フィルタを使えばシーンの色調や見た目を演出できます。ステッカーや絵文字を追加すれば、映っているものを目立たせたり、考えや気持ち、アイデアを視覚的に伝えたりできます。

Clipsには楽しいエフェクトが用意されていて、ビデオに追加するのも簡単です。フィルタを使えばシーンの色調や見た目を演出できます。ステッカーや絵文字を追加すれば、映っているものを目立たせたり、考えや気持ち、アイデアを視覚的に伝えたりできます。
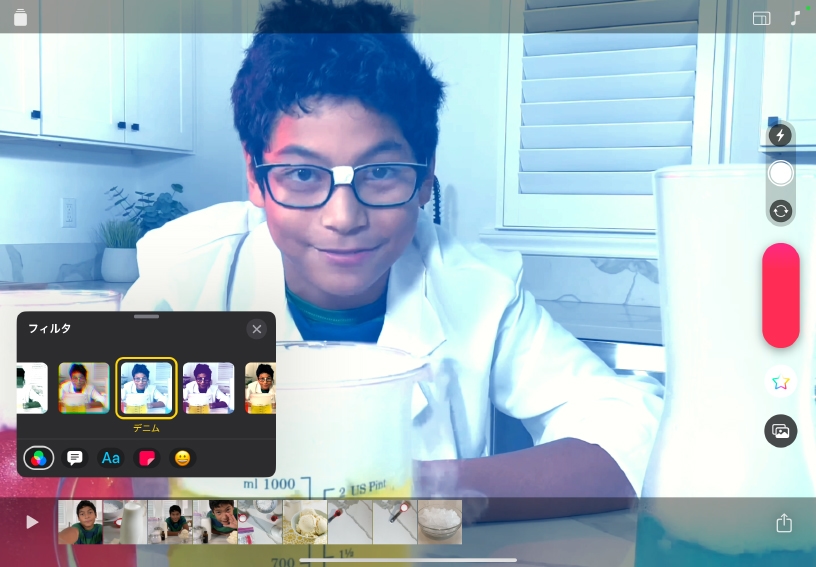
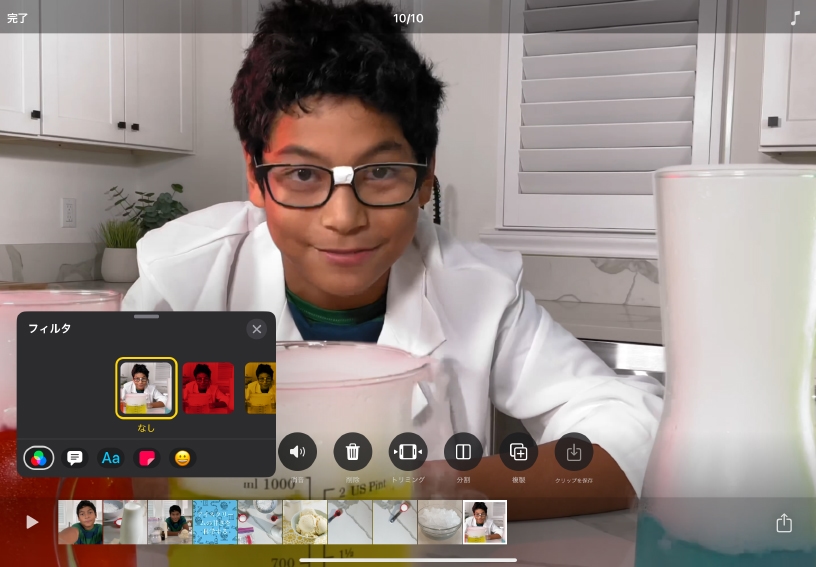
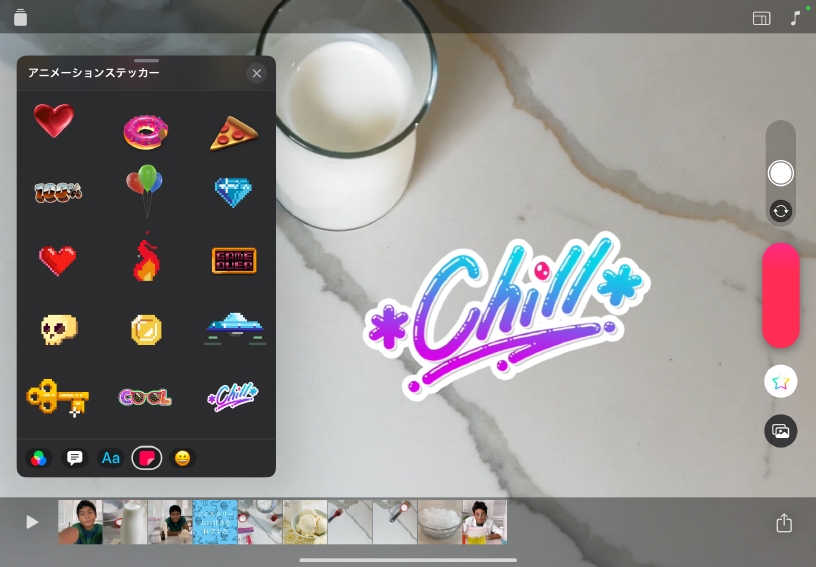
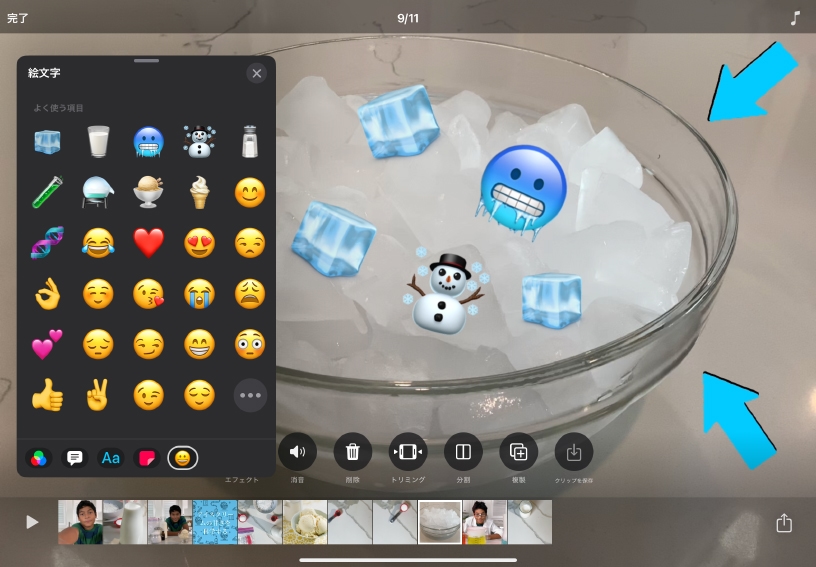
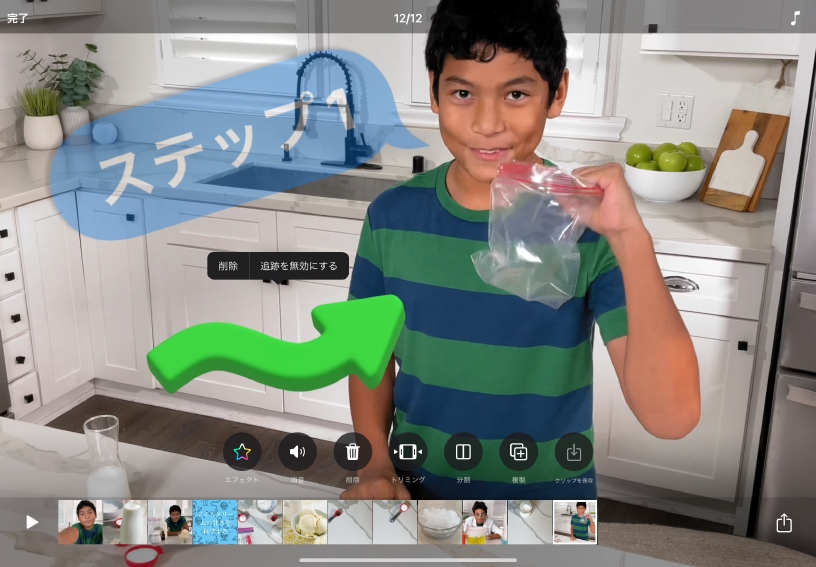
録画の前にフィルタを選択します。エフェクトボタン![]() をタップしてからフィルタボタン
をタップしてからフィルタボタン![]() をタップします。フィルタをタップすると、ビューアでその効果を確認できます。使いたいフィルタを選択し、閉じるボタン
をタップします。フィルタをタップすると、ビューアでその効果を確認できます。使いたいフィルタを選択し、閉じるボタン![]() をタップしたら、録画を開始します。
をタップしたら、録画を開始します。
フィルタを変更したり、オフにしたりしてみましょう。フィルタが適用されているクリップを選択し、エフェクトボタン![]() をタップしてからフィルタボタン
をタップしてからフィルタボタン![]() をタップします。別のフィルタまたは「なし」を選択し、閉じるボタン
をタップします。別のフィルタまたは「なし」を選択し、閉じるボタン![]() をタップします。
をタップします。
録画の前にステッカーや絵文字を選択します。エフェクトボタン![]() をタップしてからステッカーボタン
をタップしてからステッカーボタン![]() または絵文字ボタン
または絵文字ボタン![]() をタップします。スワイプして使いたいステッカーや絵文字を探し、見つけたらタップで選択します。ステッカーや絵文字をドラッグして位置を変えたり、2本指で回転させたり、ピンチ操作でサイズを調整したら、録画を開始します。
をタップします。スワイプして使いたいステッカーや絵文字を探し、見つけたらタップで選択します。ステッカーや絵文字をドラッグして位置を変えたり、2本指で回転させたり、ピンチ操作でサイズを調整したら、録画を開始します。
クリップにステッカーや絵文字を追加してみましょう。ステッカーや絵文字を追加するクリップを選択します。エフェクトボタン![]() をタップしてからステッカーボタン
をタップしてからステッカーボタン![]() または絵文字ボタン
または絵文字ボタン![]() をタップします。スワイプして使いたいステッカーや絵文字を探し、見つけたらタップで選択します。ステッカーまたは絵文字をドラッグして位置を変えたり、2本指で回転させたり、ピンチ操作でサイズを調整したら、閉じるボタン
をタップします。スワイプして使いたいステッカーや絵文字を探し、見つけたらタップで選択します。ステッカーまたは絵文字をドラッグして位置を変えたり、2本指で回転させたり、ピンチ操作でサイズを調整したら、閉じるボタン![]() をタップします。
をタップします。
追跡を無効にしてみましょう。初期設定では、ビデオクリップに追加したステッカーや絵文字は、顔や類似する動くオブジェクトに合わせて移動します。ステッカーや絵文字を決まった位置から動かさないようにするには、そのステッカーや絵文字が追加されているクリップを選択し、目的のステッカーや絵文字をタップしてから「追跡を無効にする」を選択し、「完了」をタップします。
どんな被写体にも、それぞれの歴史があります。撮影するものに合わせたフィルタをビデオに適用して歴史を表現してみましょう。「古い映画」「スーパー8」「ビデオカメラ」のフィルタを使えば、20世紀の変遷を表現できます。
ステッカーを使ってビデオに工夫を加えてみましょう。下線、波線、チェックマーク、×印を追加すれば、ラベルをさらに強調できます。矢印や円を使って、画面の中の重要な部分に注意を向けることもできます。
ほかのキャラクターになりきって、プライバシーや匿名性を守ることができます。TrueDepthカメラ搭載のApple製デバイスとClipsを使えば、セルフィービデオに写った自分の顔にミー文字のキャラクターを重ねて、実際の表情に合わせて動かすことができます。フクロウになって短編小説を読み上げたり、キリンになって森のトップニュースをレポートしたりしてみましょう。オリジナルのミー文字キャラクターを使うこともできます。
ミー文字を使いながら録画する方法について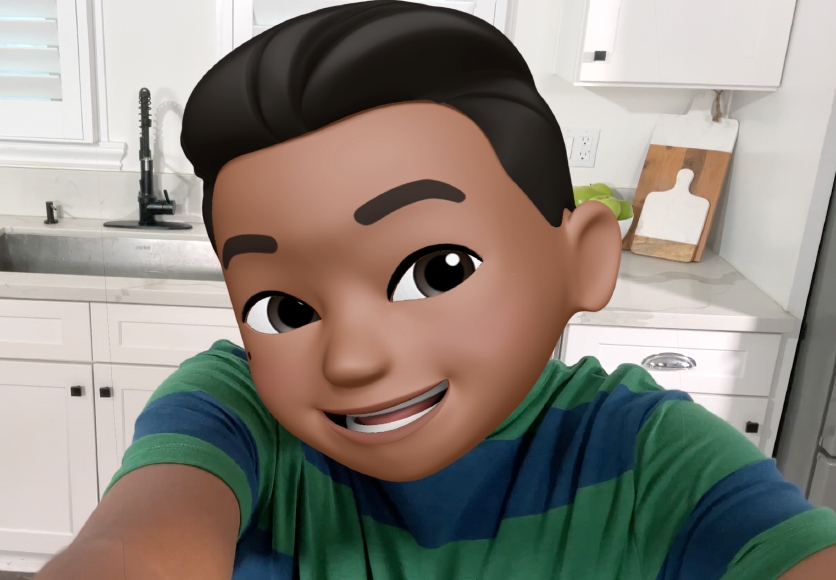
Apple Education Communityのこのページへのリンクがクリップボードにコピーされました。