プロジェクトを管理し、ビデオを共有する。
これからさらに多くのビデオを作成していくために、ビデオプロジェクトの名称変更、複製、削除といった基本スキルを身につけましょう。ビデオを共有する準備ができたら、画面の向きやアスペクト比など、いくつかのオプションから選択します。ビデオをプロジェクトファイルとして書き出して、共同作業者と共有することもできます。

これからさらに多くのビデオを作成していくために、ビデオプロジェクトの名称変更、複製、削除といった基本スキルを身につけましょう。ビデオを共有する準備ができたら、画面の向きやアスペクト比など、いくつかのオプションから選択します。ビデオをプロジェクトファイルとして書き出して、共同作業者と共有することもできます。
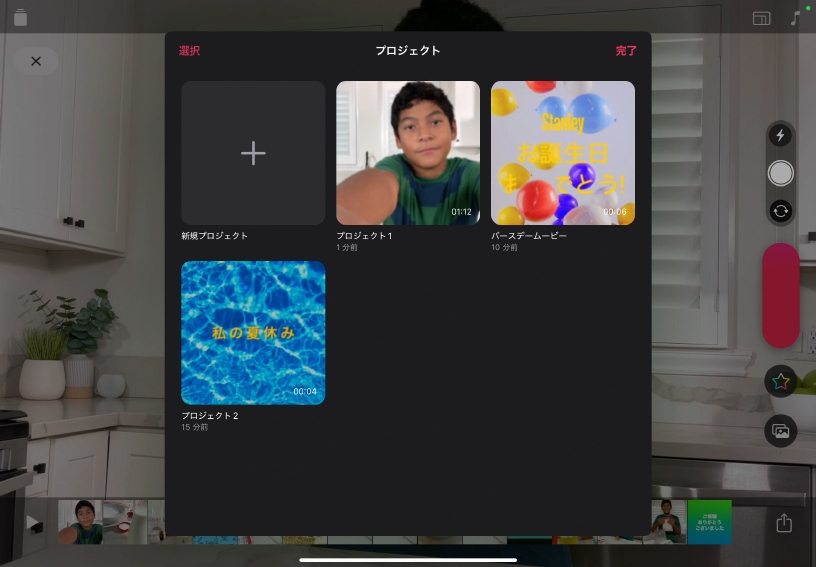
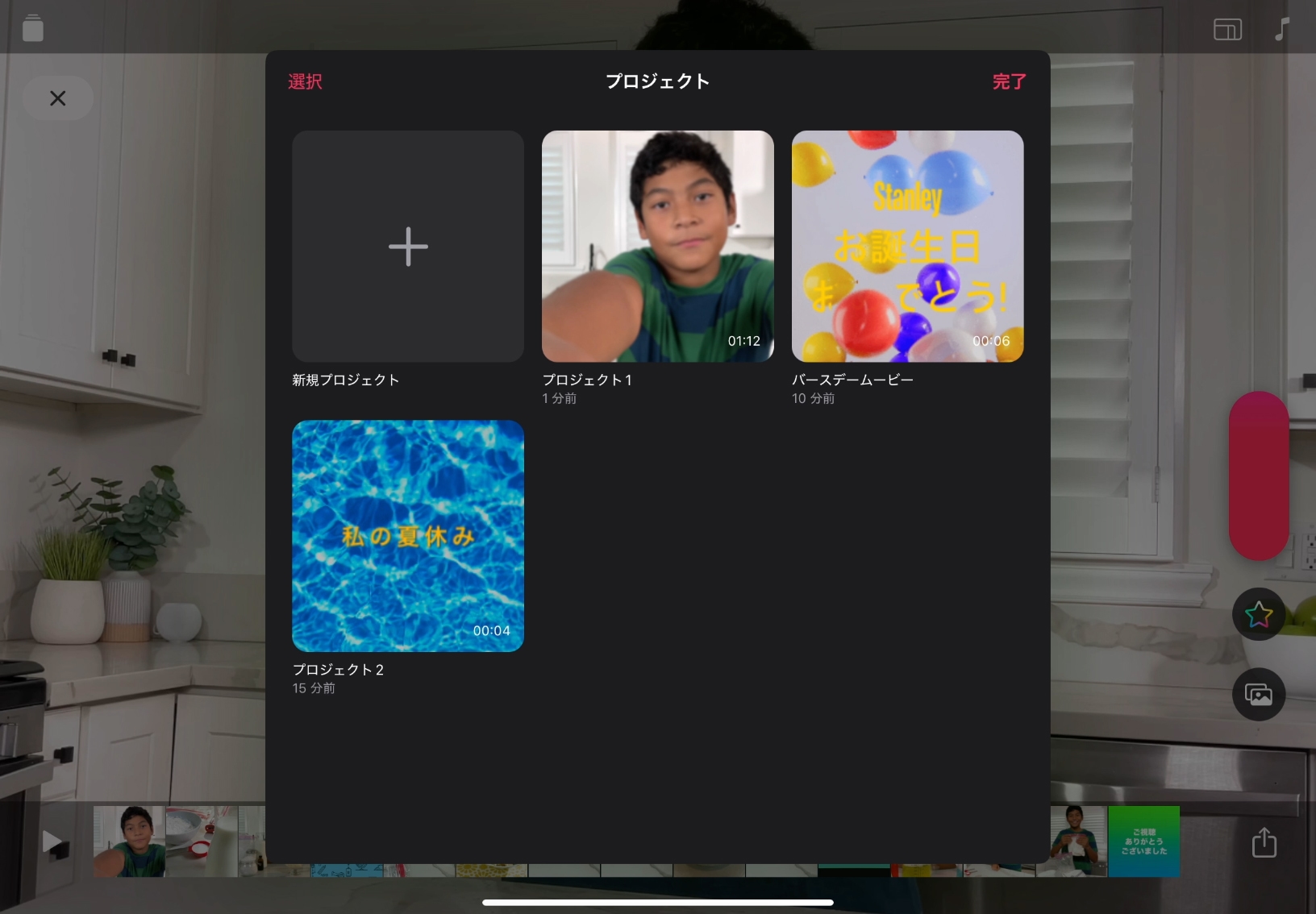
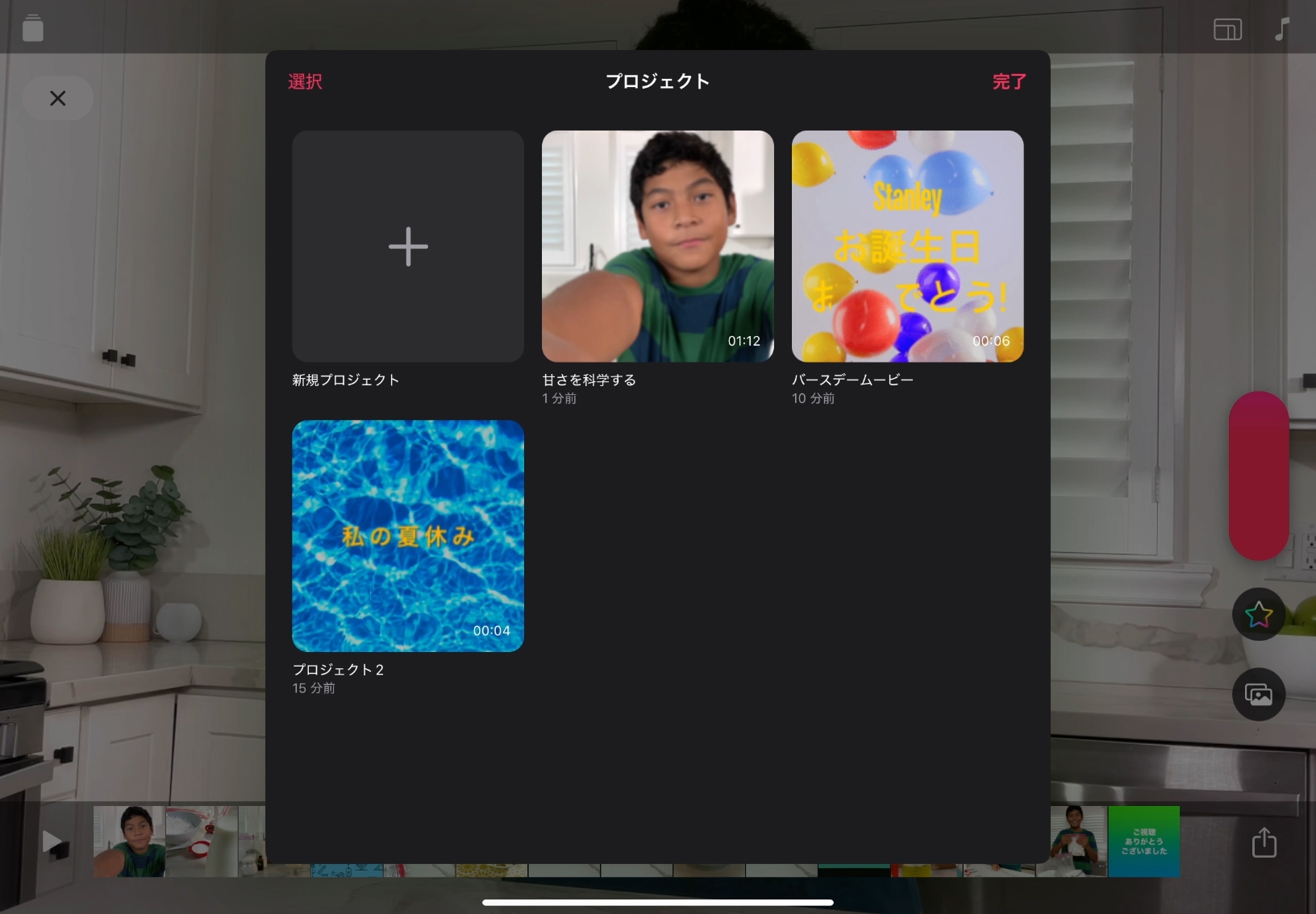
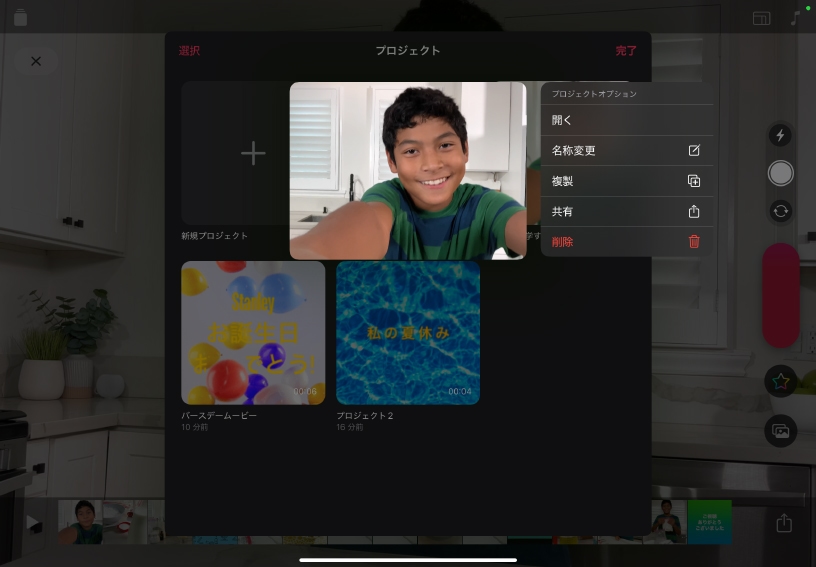
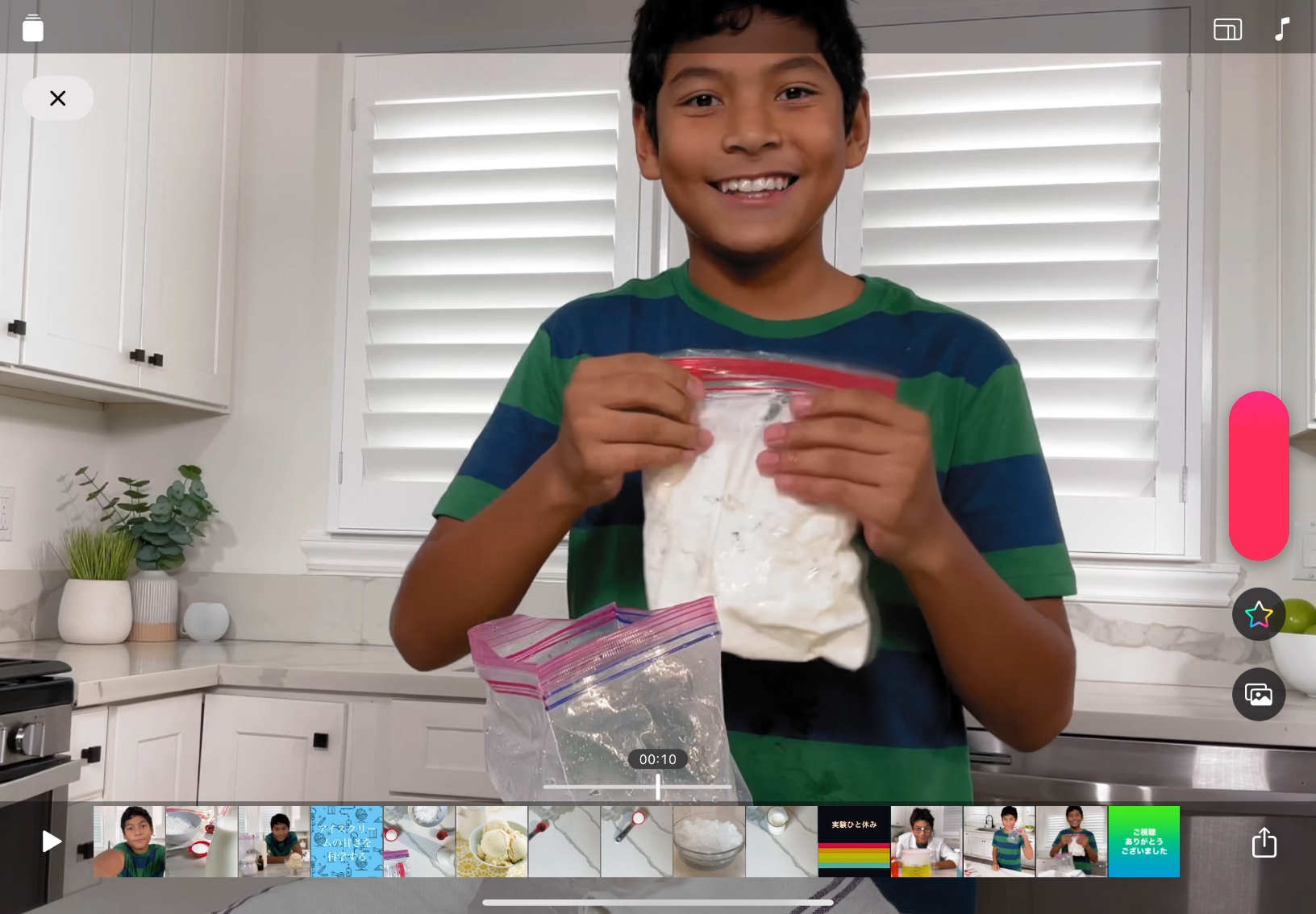
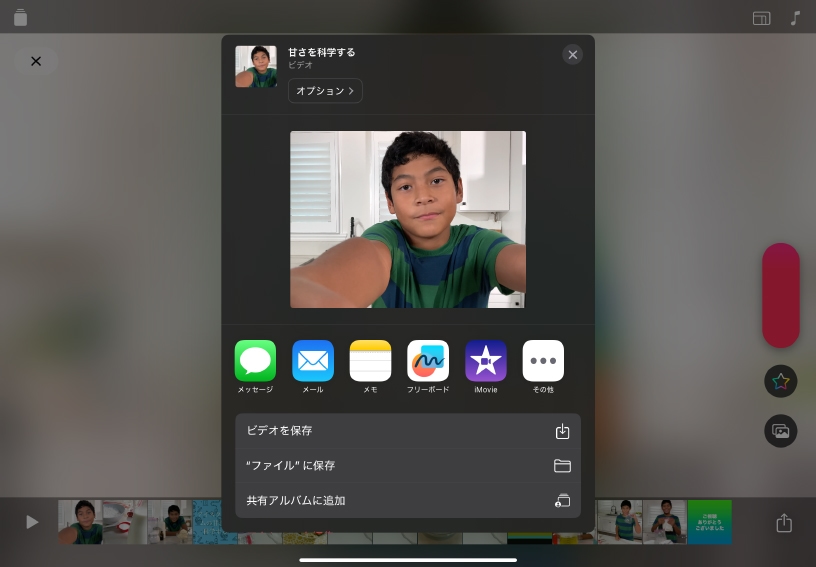
ビデオプロジェクトを開きます。プロジェクトボタン![]() をタップし、開きたいビデオをタップします。
をタップし、開きたいビデオをタップします。
ビデオプロジェクトの名称を変更してみましょう。プロジェクトボタン![]() をタップし、「選択」をタップしたら、いずれかのビデオを選びます。名称変更ボタン
をタップし、「選択」をタップしたら、いずれかのビデオを選びます。名称変更ボタン![]() をタップし、新しい名前を入力して、「保存」をタップします。
をタップし、新しい名前を入力して、「保存」をタップします。
ビデオプロジェクトを複製してみましょう。プロジェクトボタン![]() をタップし、「選択」をタップします。複製するビデオをタップしたら、複製ボタン
をタップし、「選択」をタップします。複製するビデオをタップしたら、複製ボタン![]() をタップします。
をタップします。
ビデオプロジェクトを削除してみましょう。プロジェクトボタン![]() をタップしてから、削除したいビデオを長押しし、「削除」をタップします。表示されたウインドウで「削除」を選択して確定します。いずれかのプロジェクトをタップして開いてください。
をタップしてから、削除したいビデオを長押しし、「削除」をタップします。表示されたウインドウで「削除」を選択して確定します。いずれかのプロジェクトをタップして開いてください。
ビデオを共有してみましょう。画面の右下にある共有ボタン![]() をタップし、メニューの左上にある「オプション」をタップします。「16:9」「4:3」「スクエア」のいずれかを選択してアスペクト比を設定し、「縦向き」「横向き」のどちらかを選択してビデオの向きを設定します。設定できたら「完了」をタップします。
をタップし、メニューの左上にある「オプション」をタップします。「16:9」「4:3」「スクエア」のいずれかを選択してアスペクト比を設定し、「縦向き」「横向き」のどちらかを選択してビデオの向きを設定します。設定できたら「完了」をタップします。
共有オプションを選びましょう。「ビデオを保存」をタップすると、ビデオがライブラリに保存されます。「オプション」を選択してフォーマットを「プロジェクト」に設定すると、AirDropを使ってビデオをほかのデバイスと共有するオプションが表示されます。
映像制作のプロが行う方法を取り入れてみましょう。編集を続ける前にビデオプロジェクトを複製し、別の名前をつけ、現在のバージョンを残しておきます。また、複製する前に元のプロジェクトの名前に「v1」を追加しておくと、どれが最初のバージョンか把握しやすくなります。
ビデオプロジェクトを書き出して、生徒たちがテンプレートとして使えるようにしましょう。新規のビデオプロジェクトを作成し、すべてのビデオで使えるオープニングを録画したら、「課題用テンプレート」のようなわかりやすい名前に変更します。ポスターを追加して、指示やチェックポイントを示すために使うこともできます。ビデオプロジェクトを書き出したら、プロジェクトファイルを共有しましょう。
ビデオプロジェクトを書き出して、別のデバイスに転送する方法を知っておくと便利です。プロジェクトをほかの教師のみなさんに引き継いだり、サイズの異なるデバイスで作業したり、デバイスの空き容量を増やしたりできます。
ビデオを読み込む/書き出す方法について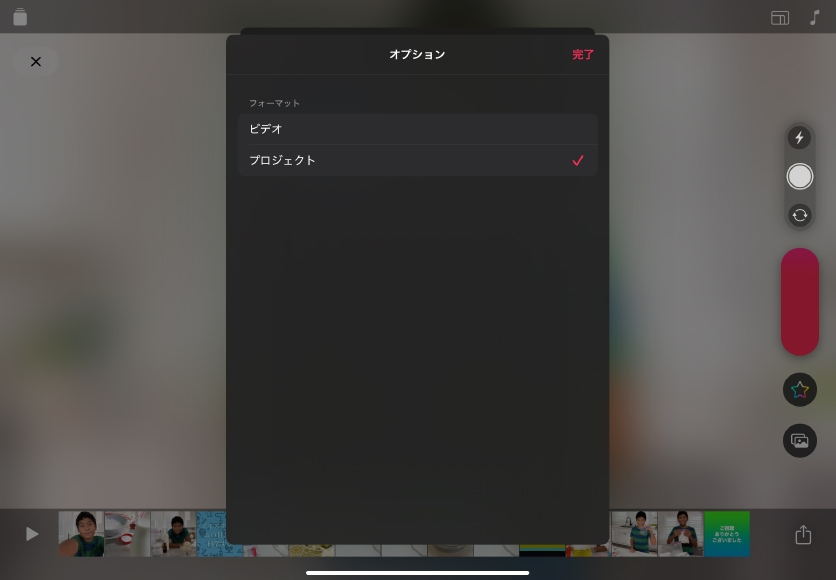
Apple Education Communityのこのページへのリンクがクリップボードにコピーされました。