One of the most rewarding things we can give our students is choice. Allowing them to have agency over how they might share their ideas and learning allows each student the opportunity to shine, showcasing their knowledge in their own unique way. Some students might choose a video masterpiece, others an epic sketch. Some might create a vocal soundtrack alongside a presentation whilst others might create amazing animations.
That is why an app like Keynote is a go-to for me in the classroom, from our youngest learners to our senior students. All of these options are possible and all in this one app. I have so many favourite features within Keynote, but one of my favourites has to be using Keynote Animations to show a deeper level of understanding.
Some of my favourite Keynote animation projects are:
- Using a Line Draw animation to innovate on a familiar story by adding a new character into the book. Record Audio of the students voice to explain their new addition.
- Using shapes from the Shapes Library, animated with various animations to demonstrate Flips, Turns and Slides in maths. Export as a GIF.
- Demonstrate the orbit of planets around the sun using using a Create Path animation along with a Rotate animation. Record Audio to add the student explaining the animation.
- Showing a deeper understanding of vocabulary by animating the vocabulary word with animations that demonstrate the meaning (ie. the word 'combust' could be animated with the Flame animation, or the word 'timid' with the Jiggle animation). Why not add a photo of the student demonstrating the word?
- Animate poetry by typing the poem and having it appear with a Keyboard animation, alongside an Audio Recording of the student reciting the poem. You could also add other Line Draw animations or shapes from the Shape Library to illustrate the poem.
Another great project to complete within Keynote is to animate the water cycle. Earlier in the year I shared this project as part of the Apple Edu 'Back to School' series here in Australia, and I am delighted to be able to share the recorded content with you in this post.
I love to share this project with teachers, as it is relevant across a range of year levels and can easily be adjusted depending on the different elements your students need to show within their study of the water cycle. It can also be scaffolded for students by giving them a template of shapes/elements to start with, to reduce the cognitive load. Here is an example of a completed water cycle animation.
The video below is a 40-minute workshop that takes you through the steps to create your very own water cycle animation. In the workshop, I start on my Mac and then switch to iPad. I love working this way between iPad and Mac - the two devices just work so seamlessly together 🙌🏻. However this is just my personal preference for workflow. You could easily create this project in its entirety on either device.
The workshop also kicked off with a group of shapes already put together on a Keynote slide. By starting with this scaffold/template, it can reduce the cognitive load for students, allowing them to get straight into final edits and then animating to demonstrate their understanding. I have added a copy of this basic scaffold at the bottom of this post, and recommend you download this to use whilst watching the workshop.
If you would like to learn more about creating Keynote animations, explore the resources listed below:
- Everyone Can Create Project: Design with Shapes
- Storytelling through Keynote Animations Forum post by APLS Mandy Dempsey
- Chapter Nine of Everyone Can Create Drawing steps you through keynote animations.
I would love to know what your favourite Keynote animation projects are? Add them to the comments below.



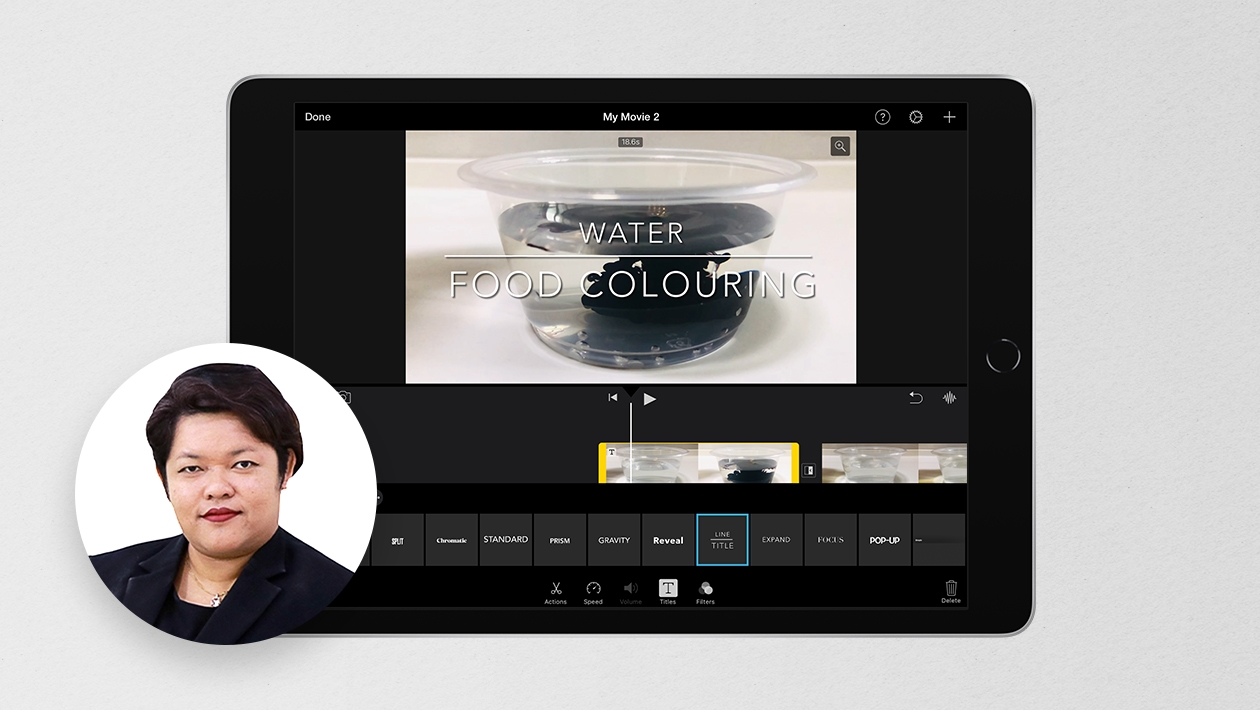






January 09, 2024 . English
English
Thank you for sharing. I enjoy how the shapes are available for student to create themselves and then audio and multimodal features can be added. Even exporting as a GIF is cool!
This action is unavailable while under moderation.
This action is unavailable while under moderation.