Emojis have become an essential tool that educators often use for expressing emotions and ideas. However, sometimes you may want to use an emoji that just hasn't been invented yet!. In this article, I will share simple steps to create your own custom emoji using the Recraft AI website.
Many AI art generators will work to create emojis, but I love the look and the ease of the Recraft AI website. Recraft is currently free (as of 8/6/24), and does not have any limitations on the number of images you can create. (Here is another article I wrote with more details about the many features that Recraft AI offers.) I especially love the "plastic" style for creating emojis because it generates a png file that is already transparent!
Step 1 - Click/Tap the NEW button.
Step 2 - Select RASTER for your image style.
Step 3 - Switch from Photorealistic (if already selected) to ILLUSTRATION.
Step 4 - Use the PLASTIC style to create an emoji that looks 3D and generates a transparent png.
Step 5 - In the box, type the DESCRIPTION of your emoji. Include the color and any other features you desire. HINT: the word emoji seems to generate an image with a face, so you may need to try other options if you don't want a cute face.
Step 6 - I usually REDUCE DETAILS to simplify the look of the emoji. You can also select how many images you want - I usually pick 2. In addition, I pick the square aspect ratio.
Step 7 - Click/Tap the RECRAFT button. A box will appear and after a short time you will see your emoji. Underneath the box will be small thumbnails of all the images that were generated. (If you don't see the thumbnails, click/tap on the box so it is selected. Also, sometimes you may accidentally create a second empty box over top of your first image - the website can be a bit wonky, especially if you are using it on an iPad)
HINTS: If you want to redo the image, be sure you have your original image selected and it will replace the image with the update. If you don't do this, it will open a new image "square" on the same page. If you are working on a desktop computer, it is easy to move and delete images from the page view, but on an iPad, it is tricky to move and delete images. If you want to start totally over to make a new image, hit the home button at the top left corner. If top buttons have disappeared, you may need to pull down to get them to show.
DOWNLOADING IMAGES: Be sure to select your image and then the Export button should appear in the top left corner. Select PNG for a transparent image, and then either view or download.
Also note that Recraft has the option to create a "set" of images in a similar style and color, so with good prompting you could create multiple emojis at one time!
Whether you want to design an emoji of an unusual object, a personalized reaction, or an unique symbol, Recraft AI offers the tools and flexibility to bring your imaginative ideas to life.
I'd love to know some create ideas that you have about how you could use custom emojis in your classroom to enhance student learning! Please leave a comment below to share your suggestions!
One Best Thing:
This post is a part of my One Best Thing Project "AI Art for Inspiration, Creativity, and Learning." I am collecting my AI Art project ideas and resources at this website:
https://sites.google.com/view/creativeapptitude/ai-art
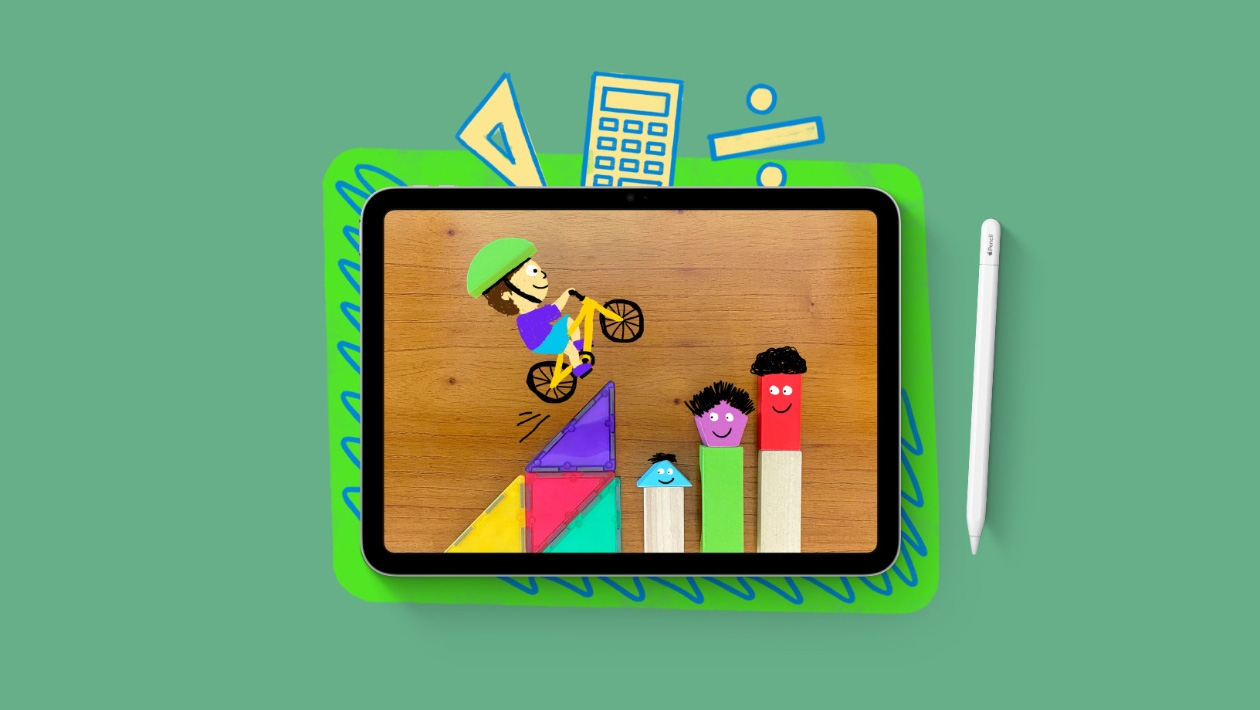






Attach up to 5 files which will be available for other members to download.