Designing a seamless pattern brush from scratch in Procreate is a complex and tricky process. But I have discovered an easy trick to make seamless patterns using Recraft.AI which can easily be turned into a pattern brush in Procreate.
Recently, I have tried to make seamless patterns using prompts in a variety of AI art generators without much success. But the Recraft AI website has a preset button which has almost always creates a perfect seamless pattern image for me. You can learn more about Recraft.AI in my post on the Apple Education Forum.
Generating a Seamless Pattern in Recraft.AI
(Note: at the bottom of this post I am including my detailed Youtube video which will show step by step all the parts of this process.)
Step 1 - Click/Tap the NEW button. Make use you are using a SQUARE aspect ratio!
Step 2 - Select RASTER for your image style. (You can also create seamless patterns in the VECTOR format, but the designs tend to be simpler.)
Step 3 - Switch from Photorealistic (if already selected) to ILLUSTRATION.
Step 4 - Use the SEAMLESS style.
Step 5 - In the box, type the DESCRIPTION of your pattern. Include any other features you desire. Simpler is better! Usually "a flat white background" will look best for your Procreate Brush, so include that in your description.
Step 6 - I usually REDUCE DETAILS to simplify the pattern design. You can also select how many images you want - I usually pick 2.
Step 7 - Click/Tap the RECRAFT button. A box will appear and after a short time you will see your pattern. Underneath the box will be small thumbnails of all the images that were generated. (If you don't see the thumbnails, click/tap on the box so it is selected. Also, sometimes you may accidentally create a second empty box over top of your first image - the website can be a bit wonky, especially if you are using it on an iPad)
HINTS: If you want to redo the image, be sure you have your original image selected and it will replace the image with the update. If you don't do this, it will open a new image "square" on the same page. If you are working on a desktop computer, it is easy to move and delete images from the page view, but on an iPad, it is tricky to move and delete images. If you want to start totally over to make a new image, hit the home button at the top left corner. If the top buttons have disappeared, you may need to pull down to get them to show.
DOWNLOADING IMAGES: Be sure to select your image and then the Export button should appear in the top left corner. Select JPG image, and then either view or download.
Creating a Seamless Pattern Brush in Procreate
Step 1 - Tap on the BRUSH icon to open your brushes.
Step 2 - Tap the + to create a new brush.
Step 3 - In the left column, Tap GRAIN.
Step 4 - Tap TEXTURED>
Step 5 - Tap EDIT.
Step 6 - Tap IMPORT and then IMPORT A PHOTO. Select the saved pattern from your Photos.
Step 7 - If you want to invert your image (which I suggest you do), tap on the uploaded image with two fingers. See the video below for more explanation.
Step 8 - DONE. Select a color and try out your new pattern brush. If you need to make adjustments, you can go back into brushes and tap on it to make changes.
Creating Multicolored Brushes in the Tayasui Sketches Pro app
It's even easier to make a pattern brush in the Tayasui Sketches Pro app, as shown in the diagram above. However, you must save your seamless pattern image in your FILES in advance, as it does not have an option to insert your pattern from your Photos.
See the video below for more detailed directions on the entire process:
https://www.youtube.com/embed/jc6ZmGMrr0o?showinfo=0&enablejsapi=1I hope this article gives you some new ideas on how to use AI as a creative tool that will easily create repeating seamless pattern brushes. If you have any questions on the process, let me know. I'd love to hear how it works for you if you try out the process - let me know in the comments. If you have other ideas for using these seamless patterns, I'd love for you to share!
You may also be interested in this article on how I have created Procreate Brush Stamps using AI.
One Best Thing:
This post is a part of my One Best Thing Project "AI Art for Inspiration, Creativity, and Learning." I am collecting my AI Art project ideas and resources at this website:
https://sites.google.com/view/creativeapptitude/ai-art
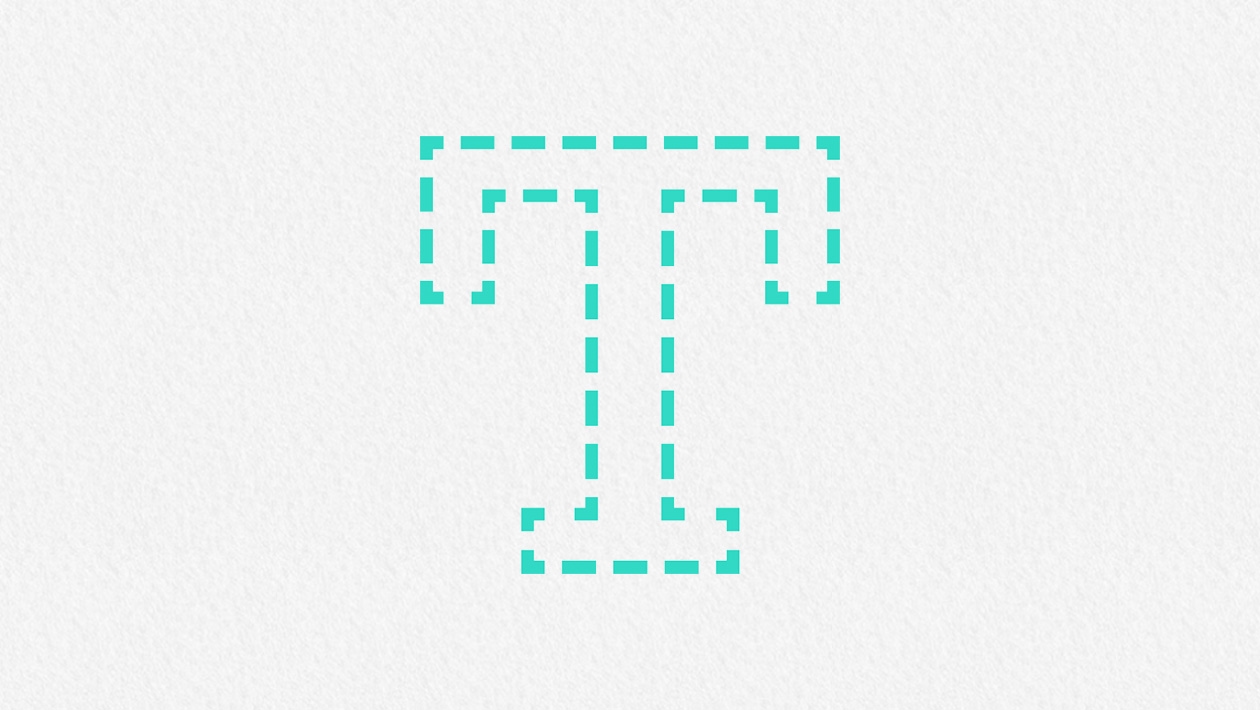






August 14, 2024 . English
English
I always love learning ways to create new brushes to use with Procreate. Thanks for sharing this tutorial! Can't wait to give it a try and see what I can create!
This action is unavailable while under moderation.
This action is unavailable while under moderation.