One of our favorite Keynote projects to start the school year is to create a visual “Tour of My Brain.” This project can be done either on an iPad or a Mac Computer. It is an engaging “get to know you” activity that is both fun and informative! It also introduces/reviews basic Keynote skills with students and can be scaled easier or more complex based on the student’s age.
✅ Here are the steps that I used with fifth graders:
- Use either Photo Booth (Mac) or the camera (iPad) to take a selfie.
- Open Keynote. Pick a white template. In the top text box type “A Tour of My Brain.” Put the student name in lower text box (or delete the text box). Resize the text boxes and move to the top or bottom of the page and adjust font size if needed. Older students could do additional formatting to the text if desired.
- Change the background color to a light color. (Note: if you are planning to print these and ink cost is an issue, you may want to keep the background white.)
- Insert your photo into the center of the page. If you wish, you can add a circle or other shape shape and then insert/drop the photo into the shape to mask it. Add a border or frame to the picture if desired.
- Search for a “brain” in the Keynote Shapes and add it on top of your photo. Change the color of the icon and format if desired.
- Add icons from the Keynote Shapes to stand for 4 things that you are often thinking about. You can combine 2 icons together to represent one idea. Format the shapes creatively with color, borders, and shadows. Note: This is a great opportunity to help students learn about the many creative options for formatting elements in Keynote.
- Add a text box to explain what each picture represents and move it under the image. Format the text if desired.
- Arrows can be added to enhance the illustration.
- I always encourage students to have a partner help them to proofread their project and let them know about any ideas or elements that are unclear before printing the project.
I used this project as colorful display in our computer lab. It also works great for an interesting Open House exhibit. I hope this project gives you some creative ideas about how you can use Keynote to learn more about your students at the start of the school year.
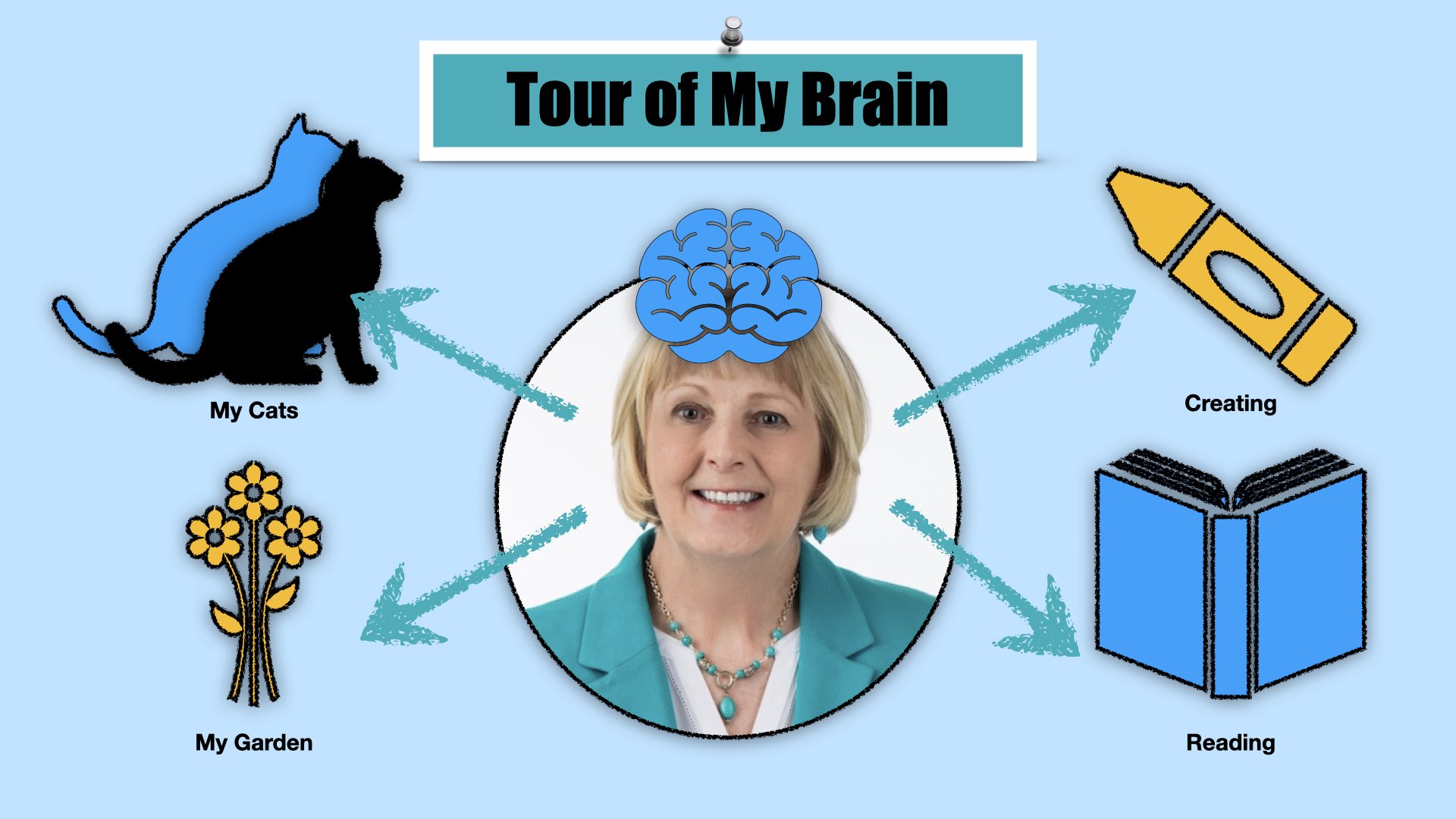








August 27, 2022 . English
English
This gave me some fun ideas for my anatomy class. I could have them do something similar except their brain is anatomically correct and they have to tell me what part of their brain is responsible for each action they add. LOVE IT! Thank you!
This action is unavailable while under moderation.
This action is unavailable while under moderation.