アイデアを写真で表現する。
書類に写真を追加して、好きな位置に移動させましょう。写真の周囲に回り込むようにテキストを表示させることもできます。写真を追加することで、あなたの文章やアイデアをもっといきいきと伝えられます。

書類に写真を追加して、好きな位置に移動させましょう。写真の周囲に回り込むようにテキストを表示させることもできます。写真を追加することで、あなたの文章やアイデアをもっといきいきと伝えられます。
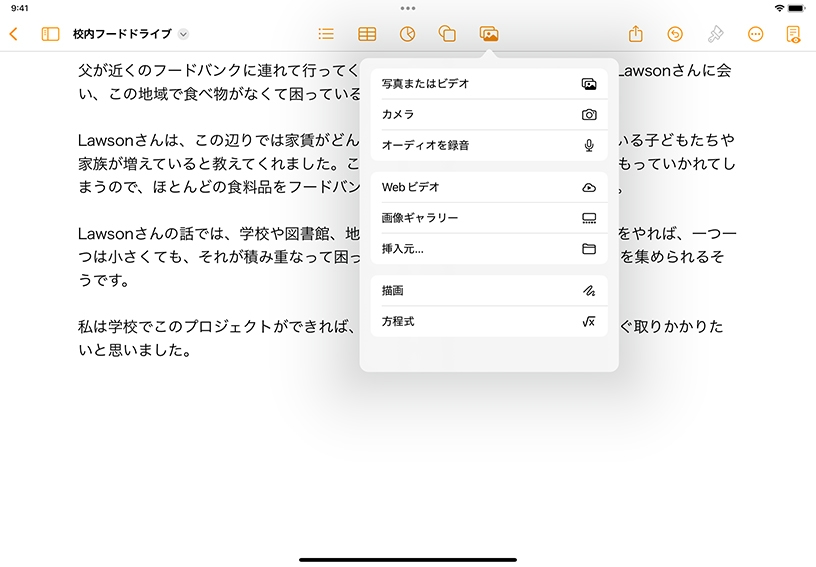
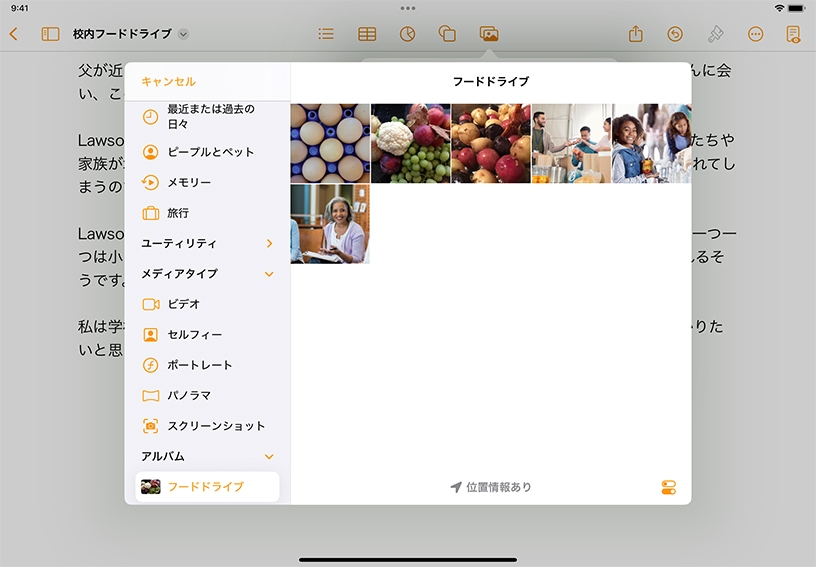
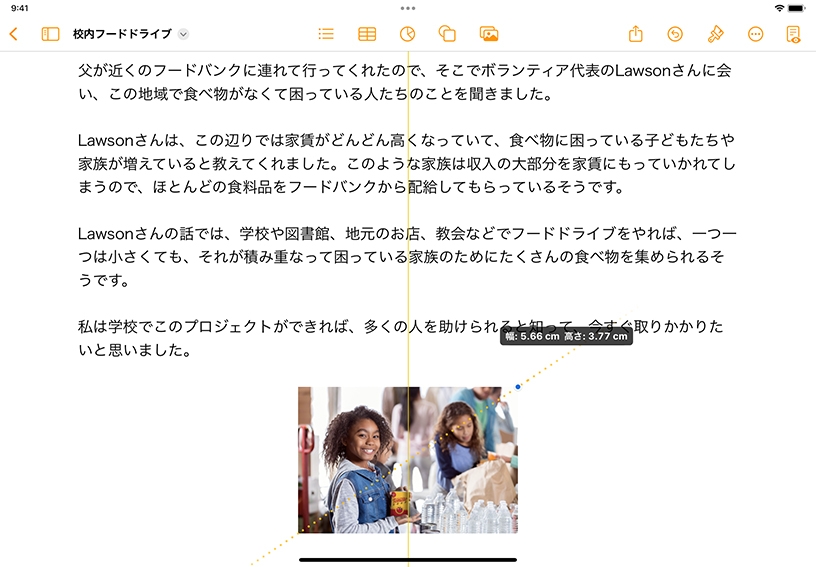
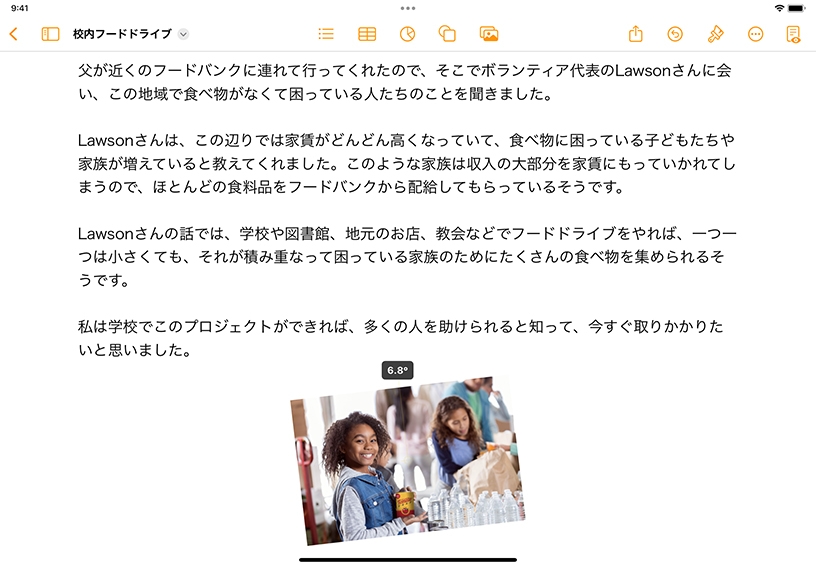
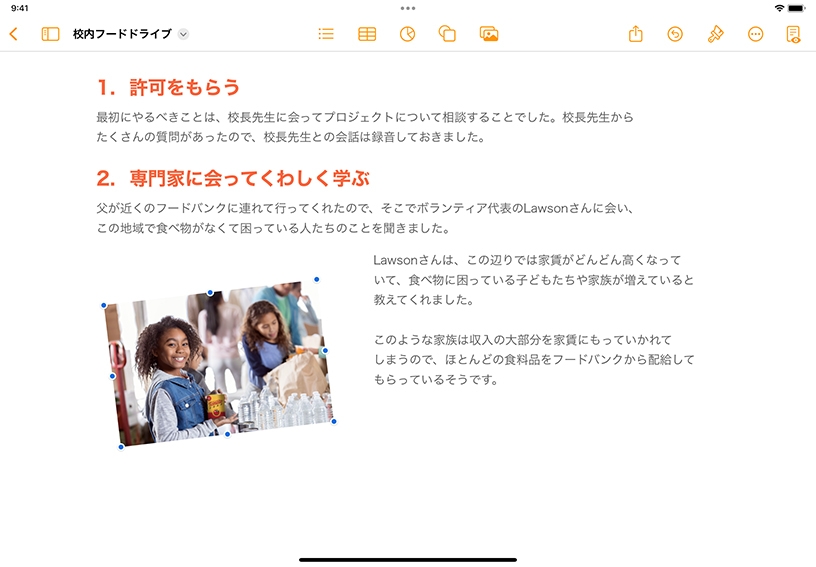
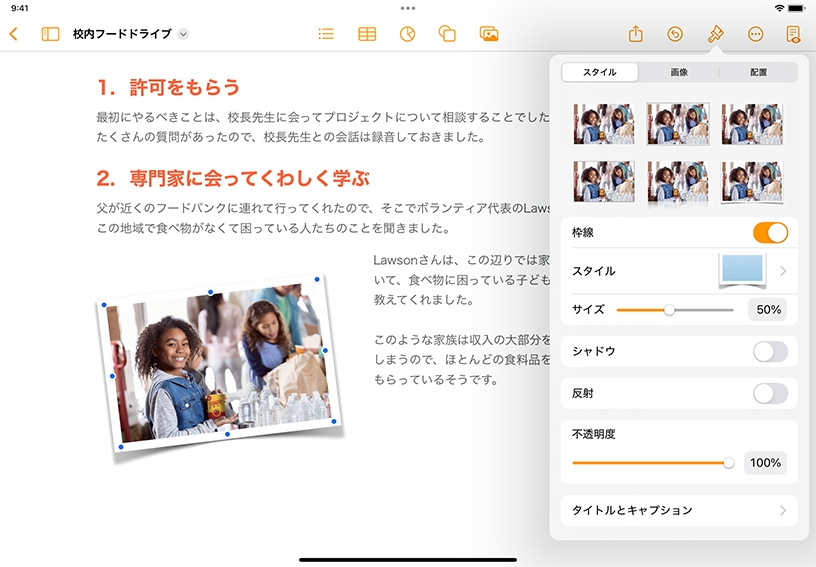
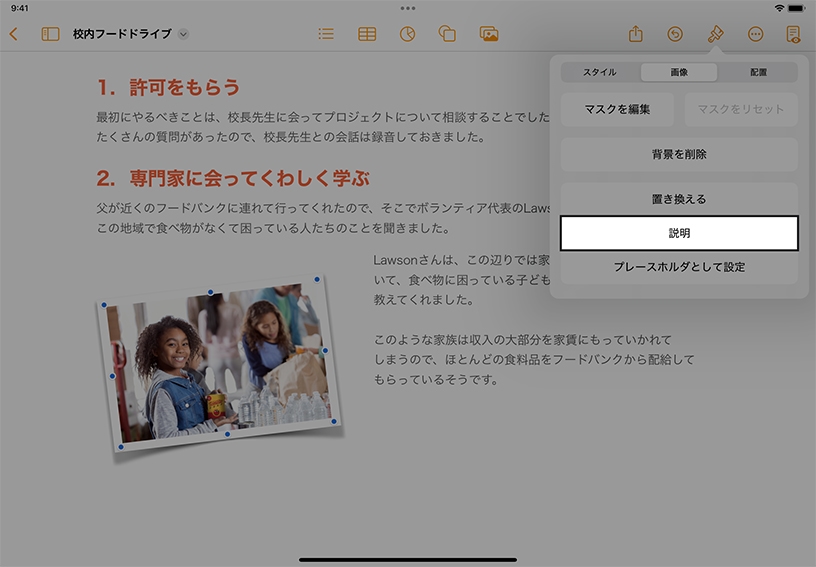
写真を追加してみましょう。ツールバーのメディアボタン![]() >「写真またはビデオ」の順にタップします。
>「写真またはビデオ」の順にタップします。
ライブラリから使いたい写真を探して、タップしてページに追加します。
サイズを調整してみましょう。青色の選択ハンドルのいずれかをドラッグすると、写真を大きくしたり、小さくしたりできます。
回転させてみましょう。オブジェクトをタップして選択したら、フォーマットボタン![]() >「配置」>「回転」の順にタップしてください。または、2本の指で写真を長押ししたまま回転させることもできます。
>「配置」>「回転」の順にタップしてください。または、2本の指で写真を長押ししたまま回転させることもできます。
位置を調整してみましょう。写真をタップし、ドラッグして動かしてください。文書作成書類では、テキストが自動的に写真の周囲に回り込みます。
フォーマットを設定してみましょう。フォーマットボタン![]() >「スタイル」の順にタップし、あらかじめ用意されているスタイルの中から選択するか、ほかのオプションをタップして、自由にカスタマイズしてください。
>「スタイル」の順にタップし、あらかじめ用意されているスタイルの中から選択するか、ほかのオプションをタップして、自由にカスタマイズしてください。
視覚機能をサポートするための説明を追加してみましょう。「画像」タブに切り替え、「説明」をタップします。テキストボックスに簡潔な説明を入力してください。入力したテキストは、VoiceOverなどの補助機能によって使用されます。
身の回りにある物の写真を撮って、語彙力アップに活用しましょう。画像のサイズを調整すると、1ページに複数の画像を配置できます。
教室や実験室で生徒たちが何をどこに片付けるかを理解できるように、写真付きの配置図を作成しましょう。写真にラベルを追加すると、生徒たちが1つの言葉に対して共通の認識を持てるようになり、語彙力も高めることができます。
「背景を削除」ツールを使うと、画像から被写体以外の不要な背景を削除できます。背景がなくなると、最前面の被写体の周囲にテキストが直接回り込み、より魅力的なページレイアウトになります。
写真から背景やその他の要素を削除する方法について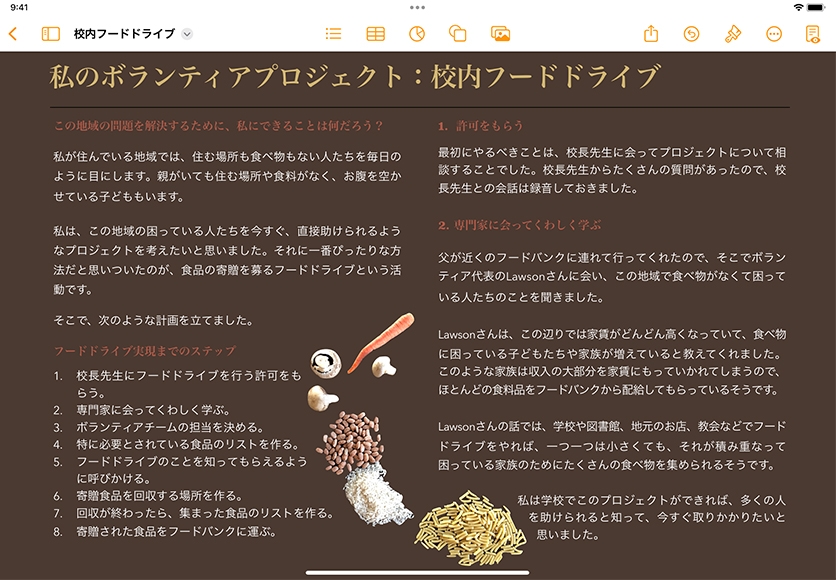
Apple Education Communityのこのページへのリンクがクリップボードにコピーされました。