図形で伝える。
あらかじめ用意されている何百種類もの図形の中から好きなものを選んで自由にカスタマイズしたり、様々な図形を組み合わせて自分だけの図形を作り、保存してあとで使うこともできます。図形を使うと、図表やイラストを使ってわかりやすく説得力のある資料を作ったり、書類に個性や遊び心を加えることができます。

あらかじめ用意されている何百種類もの図形の中から好きなものを選んで自由にカスタマイズしたり、様々な図形を組み合わせて自分だけの図形を作り、保存してあとで使うこともできます。図形を使うと、図表やイラストを使ってわかりやすく説得力のある資料を作ったり、書類に個性や遊び心を加えることができます。
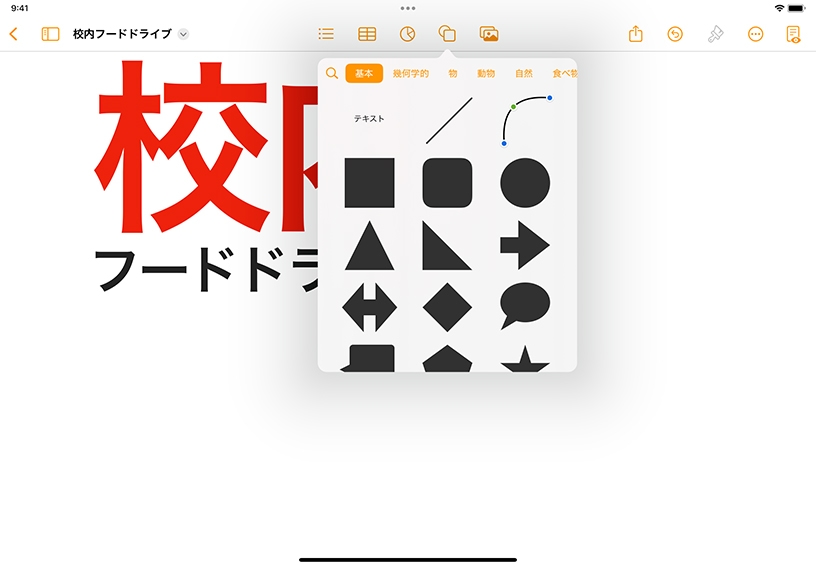
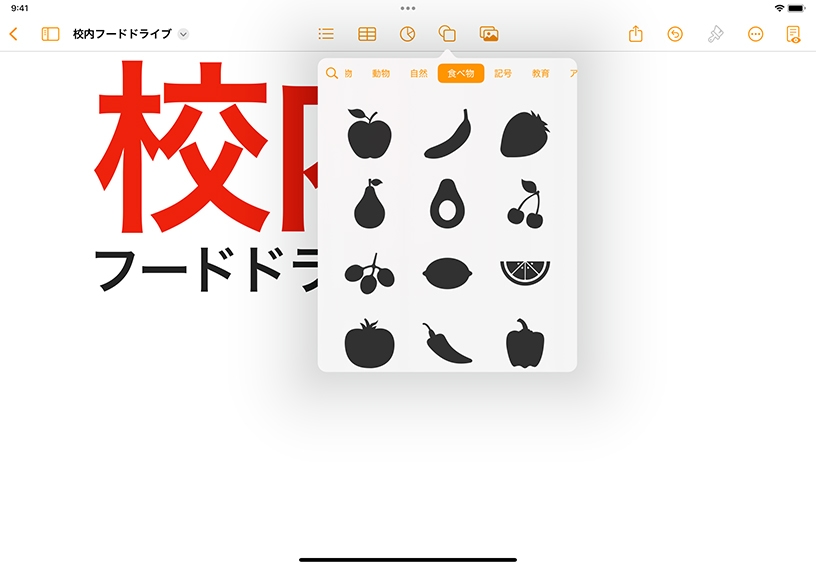
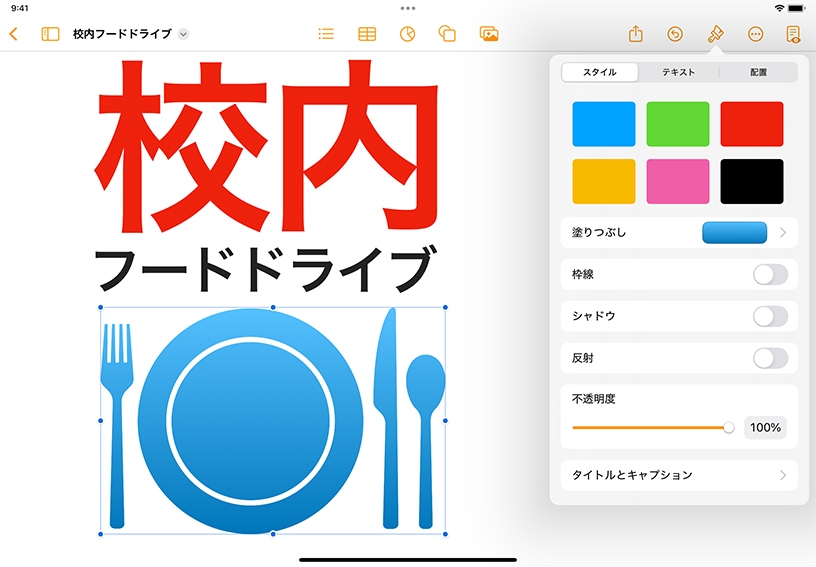
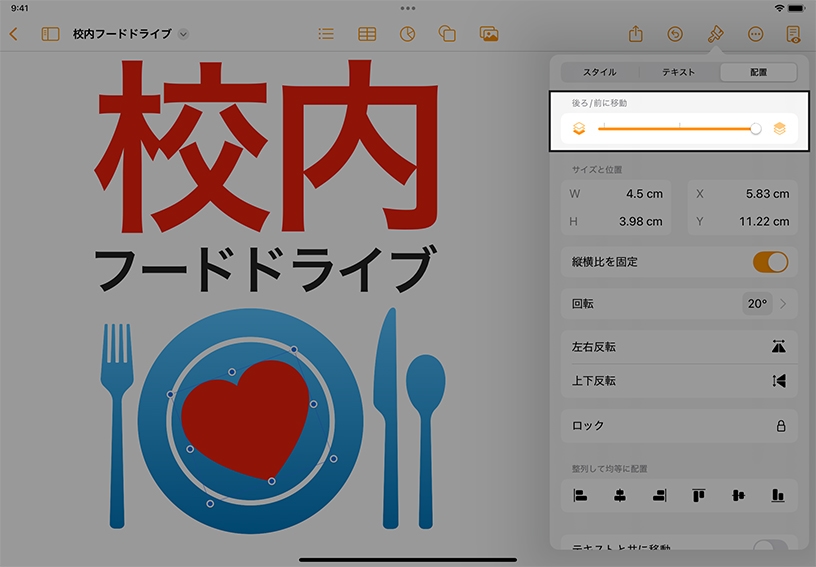
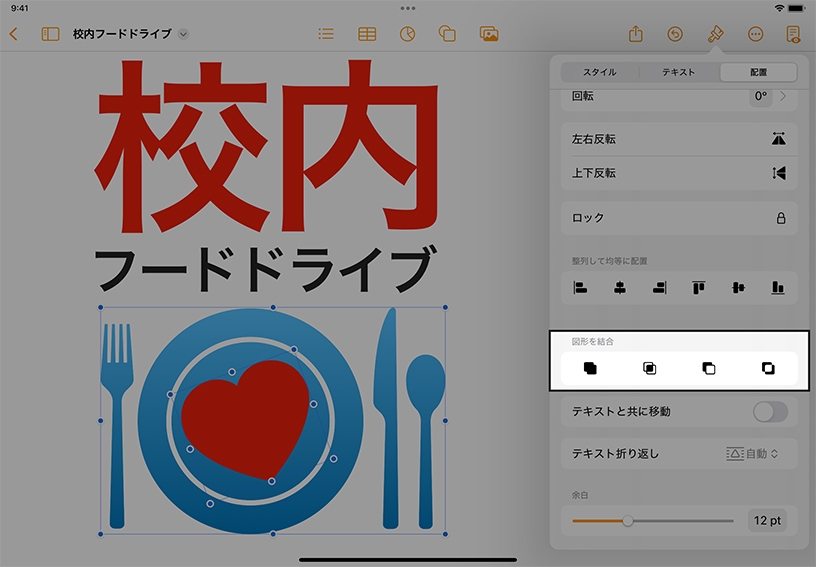
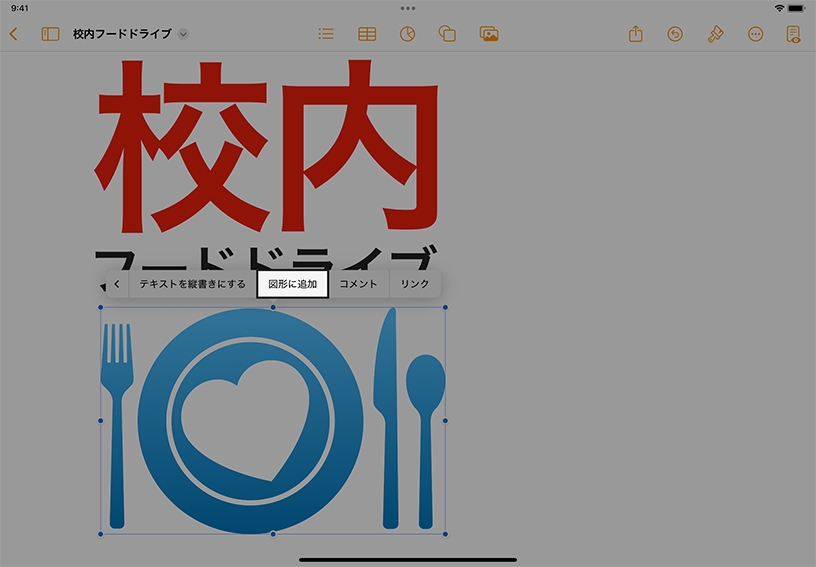
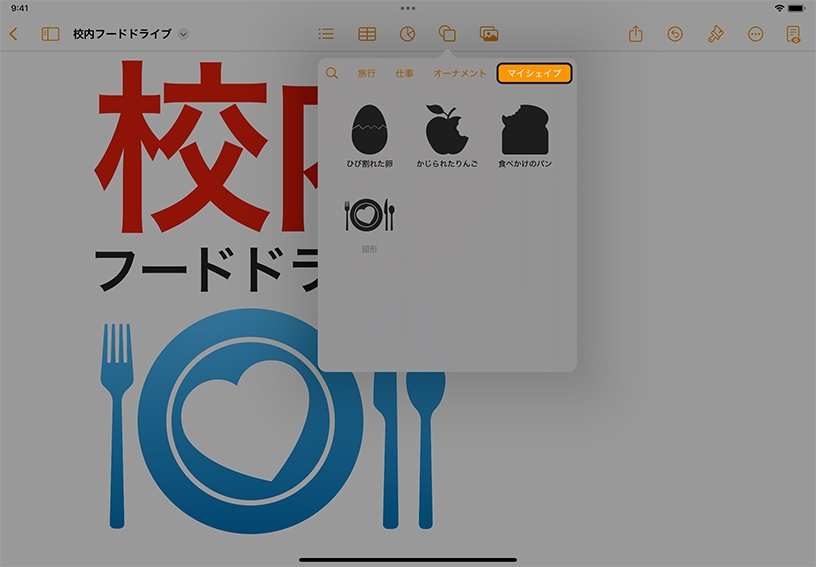
図形を追加してみましょう。ツールバーの図形ボタン![]() をタップしてください。
をタップしてください。
用意されているカテゴリの中から選択するか、検索![]() をタップして、好きな図形を探してみましょう。図形をタップするとページに追加されます。
をタップして、好きな図形を探してみましょう。図形をタップするとページに追加されます。
図形の見た目をカスタマイズしてみましょう。フォーマットボタン![]() >「スタイル」の順にタップしてください。あらかじめ用意されているスタイルを使うことも、色や枠線、シャドウなどを自由に変更して、自分だけの図形を作ることもできます。
>「スタイル」の順にタップしてください。あらかじめ用意されているスタイルを使うことも、色や枠線、シャドウなどを自由に変更して、自分だけの図形を作ることもできます。
2つの図形を重ねてみましょう。図形を新しく1つ追加して、1つ目の図形に重ね、フォーマットボタン![]() >「配置」の順にタップします。「後ろ/前に移動」スライダをドラッグして、図形の重なり方を調整してください。
>「配置」の順にタップします。「後ろ/前に移動」スライダをドラッグして、図形の重なり方を調整してください。
図形を結合してみましょう。1つ目の図形をタッチして押さえたまま2つ目をタップして、両方の図形を選択してください。次に、フォーマットボタン![]() >「配置」の順にタップします。「図形を結合」の下にある結合
>「配置」の順にタップします。「図形を結合」の下にある結合![]() 、交差
、交差![]() 、減算
、減算![]() 、除外
、除外![]() のいずれかをタップして図形を結合し、新しい図形を作成してみましょう。
のいずれかをタップして図形を結合し、新しい図形を作成してみましょう。
新しい図形を保存してみましょう。新しい図形をタップして選択してから、メニューに表示される「図形に追加」をタップしてください。
自分で作った図形を見つけましょう。図形ライブラリの「マイシェイプ」カテゴリをタップすると、自分で作った図形を使うことができます。
図形を使って、短いストーリーの挿絵を作成してみましょう。様々な色や、模様を写した写真を使って図形を塗りつぶし、ストーリーの雰囲気やメッセージを表現してみてください。
図形や画像を思いのままにデジタルブックに貼り付けて、自分だけのフォトアルバムを作りましょう。オブジェクトを重ねて配置したり、色の代わりに画像を使って図形を塗りつぶしたりして、奥行きや立体感を出してみてください。
「画像塗りつぶし」機能を使って図形の中に画像を配置すると、オリジナリティの高い書類を作成できます。例えば、楕円の中にポートレート写真を配置したり、木の図形の中に松の葉の写真を配置したりできます。
画像を色のように使ってオブジェクトを塗りつぶす方法について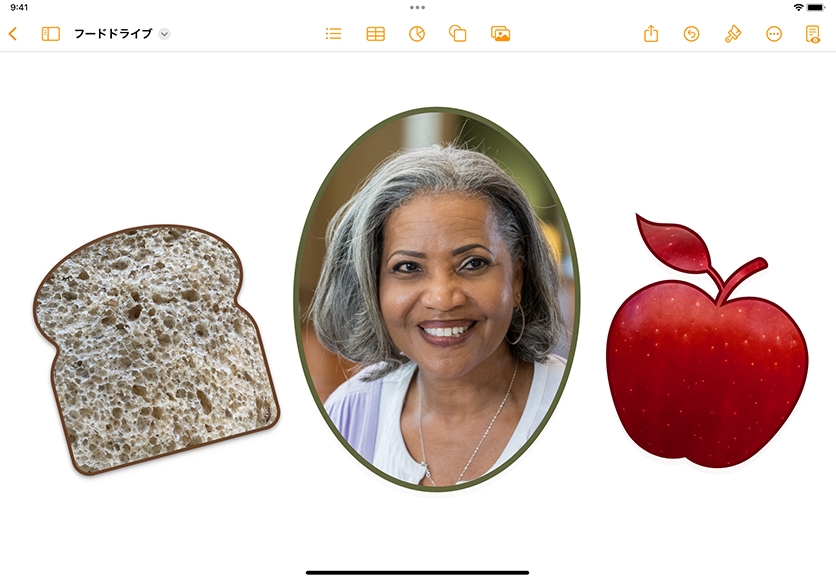
Apple Education Communityのこのページへのリンクがクリップボードにコピーされました。