共有して共同作業する。
共同作業機能を使うと、複数のメンバーで同じドキュメントを同時に閲覧、編集し、コメントを追加することができます。同僚の教師たちを共同プロジェクトに招待してファイルを共有し、いつでも最新の書類にアクセスできるようにするといったシンプルな使い方はもちろん、一緒に編集することもできます。

共同作業機能を使うと、複数のメンバーで同じドキュメントを同時に閲覧、編集し、コメントを追加することができます。同僚の教師たちを共同プロジェクトに招待してファイルを共有し、いつでも最新の書類にアクセスできるようにするといったシンプルな使い方はもちろん、一緒に編集することもできます。
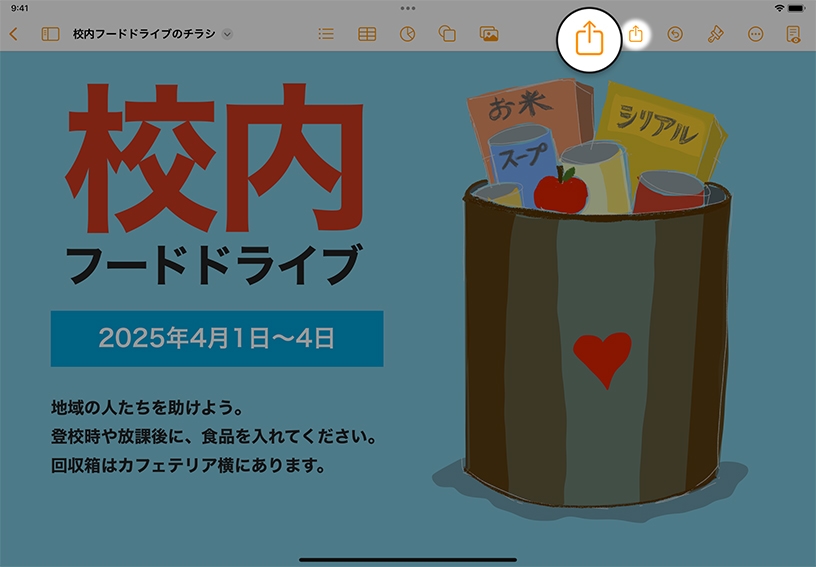
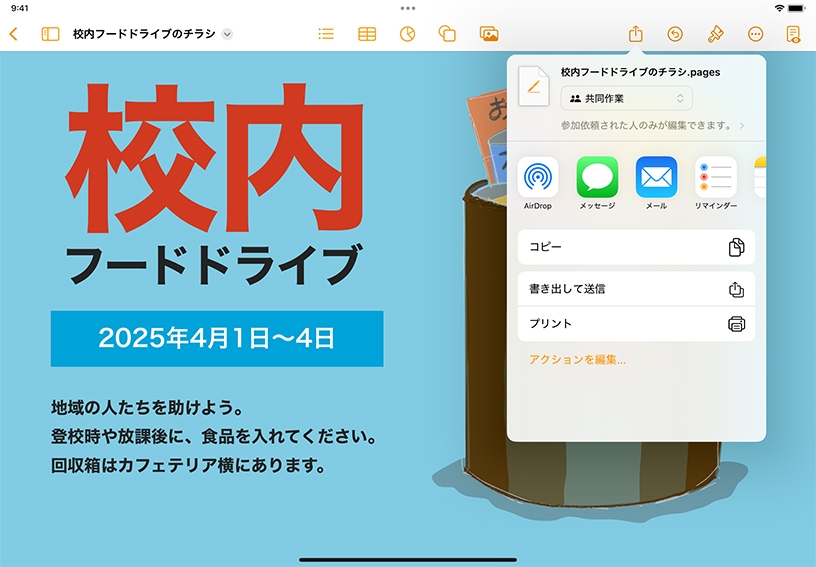
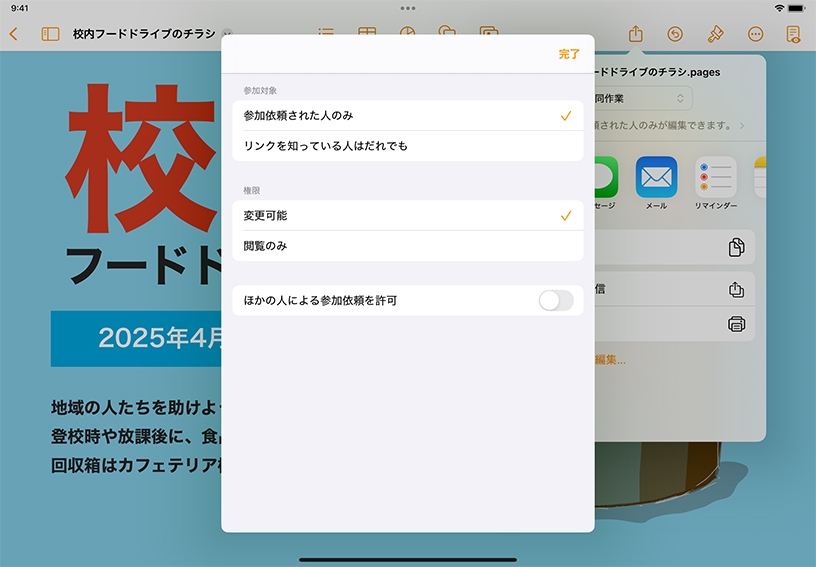
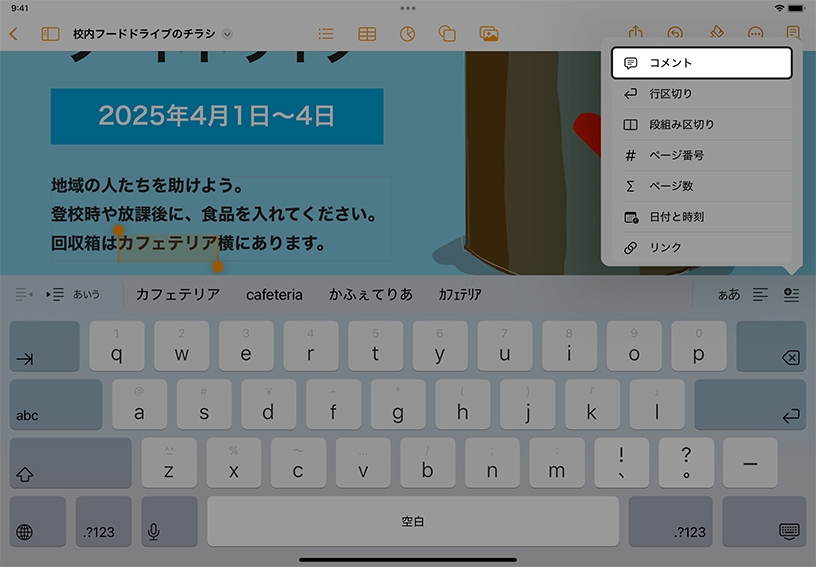
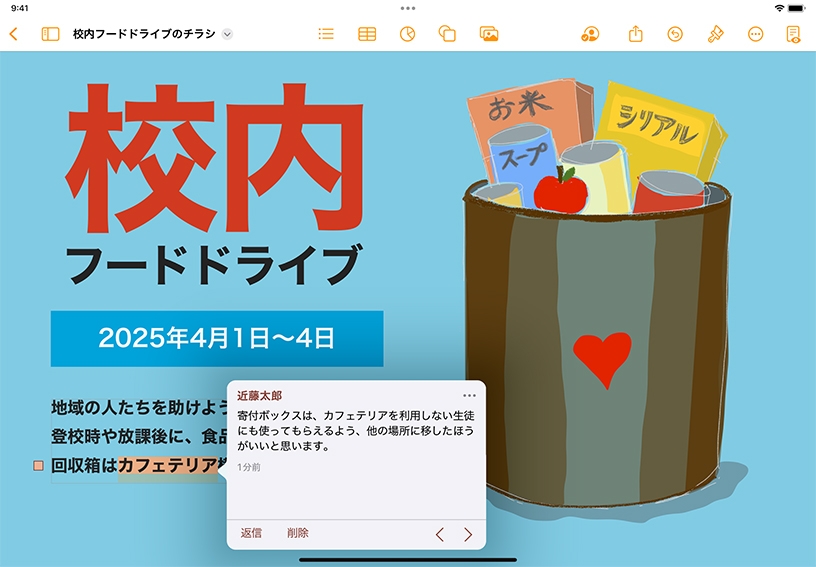
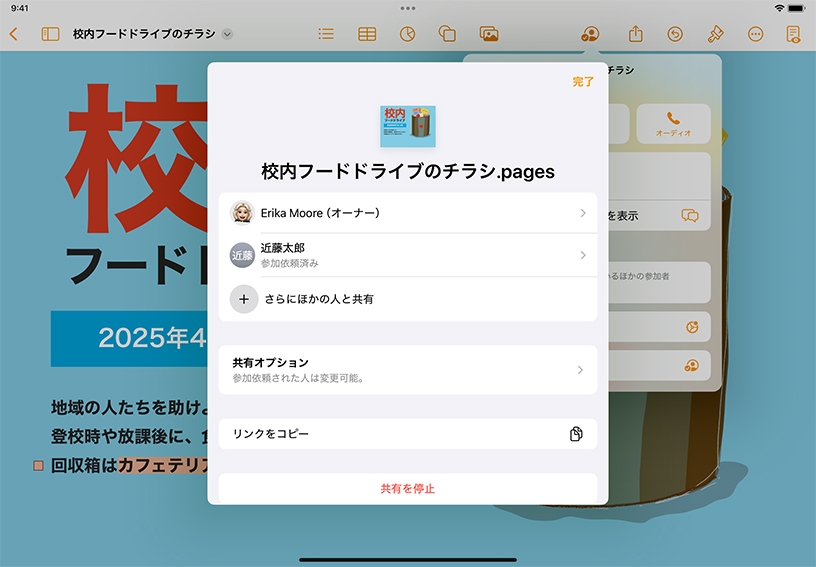
ほかの人を共同作業に招待してみましょう。ツールバーの共有ボタン![]() をタップします。ほかの人を共同作業に招待するには、iPadでiCloudが有効になっている必要があります。
をタップします。ほかの人を共同作業に招待するには、iPadでiCloudが有効になっている必要があります。
共有オプションを選択してみましょう。「共同作業」の下にある![]() から、参加対象と権限を設定してください。
から、参加対象と権限を設定してください。
オプションを選択したら、「完了」をタップします。参加依頼の送信方法を選択して、送信しましょう。
コメントを追加してほかの人に見てもらうには、テキストまたはオブジェクトを選択して、画面上のキーボードの上にあるショートカットバーの挿入ボタン![]() >「コメント」の順にタップしてください。コメントを入力して「終了」をタップします。
>「コメント」の順にタップしてください。コメントを入力して「終了」をタップします。
コメントに返信してみましょう。共同作業の参加者が残したコメントを見るには、コメントマーカーをタップしてください。コメントの下部にある「返信」をタップし、返信を入力して「終了」をタップします。
参加者を追加または削除してみましょう。ツールバーの共同作業の詳細ボタン![]() >「共有書類を管理」の順にタップして参加者リストを開き、「さらにほかの人と共有」をタップします。新しい参加者を招待する方法を選択してから、「共有」をタップします。メンバーを削除するには、名前をタップしてから「参加対象から削除」をタップします。
>「共有書類を管理」の順にタップして参加者リストを開き、「さらにほかの人と共有」をタップします。新しい参加者を招待する方法を選択してから、「共有」をタップします。メンバーを削除するには、名前をタップしてから「参加対象から削除」をタップします。
クラス全員で一冊の文集を作りましょう。それぞれの生徒に1ページずつを割り当てて、スケッチや図形を添えながらストーリーや詩を書いてもらいましょう。
書類にコメントを追加して、スレッド形式のグループディスカッションを始めてみましょう。ニュース記事やビデオが掲載されている書類を共有して、コメントを募集します。コメントにリンクを張って資料を紹介し合うことで、問題の様々な側面が見えてきます。
共同作業機能を活用すると、役立つ情報へのリンクを集めたリスト、簡単にコピーしたり修正したりできるテンプレート、リアルタイムで更新できるメモなどを作成して複数のメンバーで使うことができます。「参加対象」オプションを「リンクを知っている人はだれでも」に設定し、アクセス権とパスワード(任意)を設定するだけで、誰にでも簡単にリンクを共有できます。
ほかのユーザーに共同作業への参加を依頼する方法について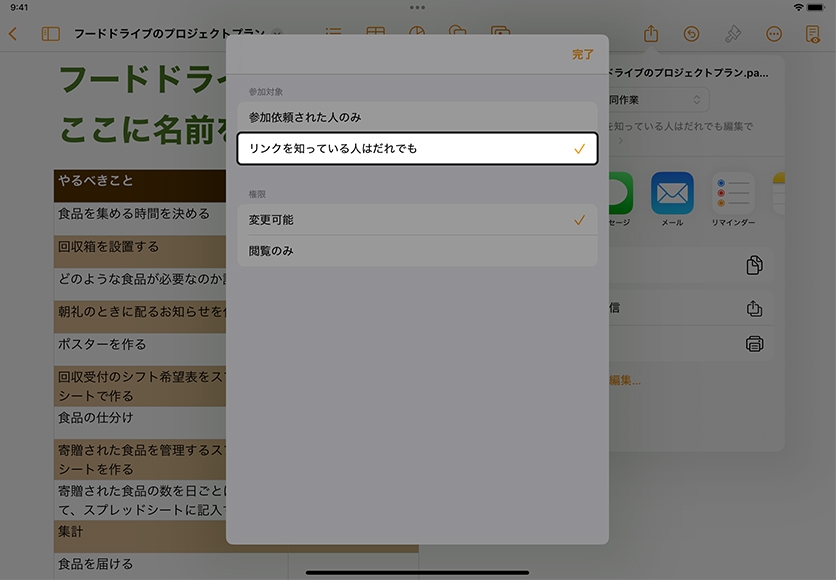
Apple Education Communityのこのページへのリンクがクリップボードにコピーされました。