音声を録音する。
iPadに内蔵されているマイクを使って音声を録音し、あらゆるページに直接追加できます。低学年の生徒たちの理解を助けるために文学作品にナレーションを付けたり、補足の説明やコメントを入れたり、物語に音楽や効果音を付けたりしてみましょう。

iPadに内蔵されているマイクを使って音声を録音し、あらゆるページに直接追加できます。低学年の生徒たちの理解を助けるために文学作品にナレーションを付けたり、補足の説明やコメントを入れたり、物語に音楽や効果音を付けたりしてみましょう。
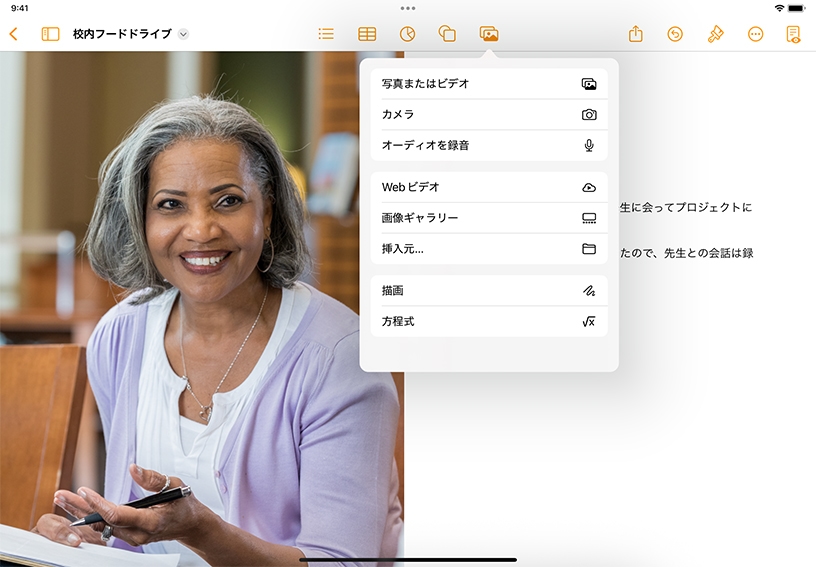
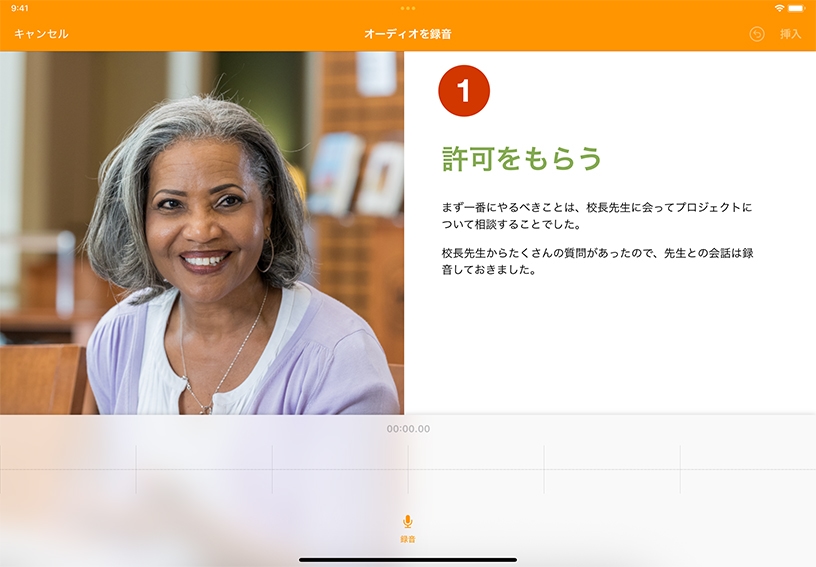
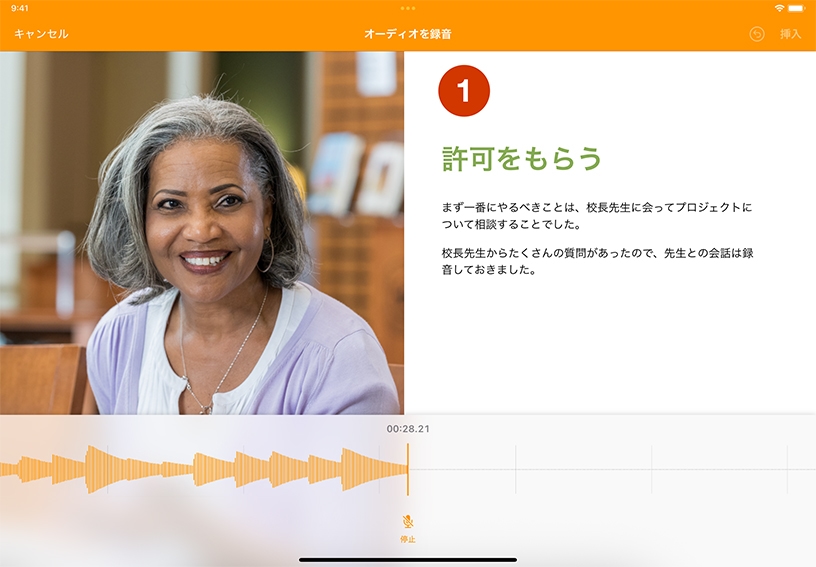
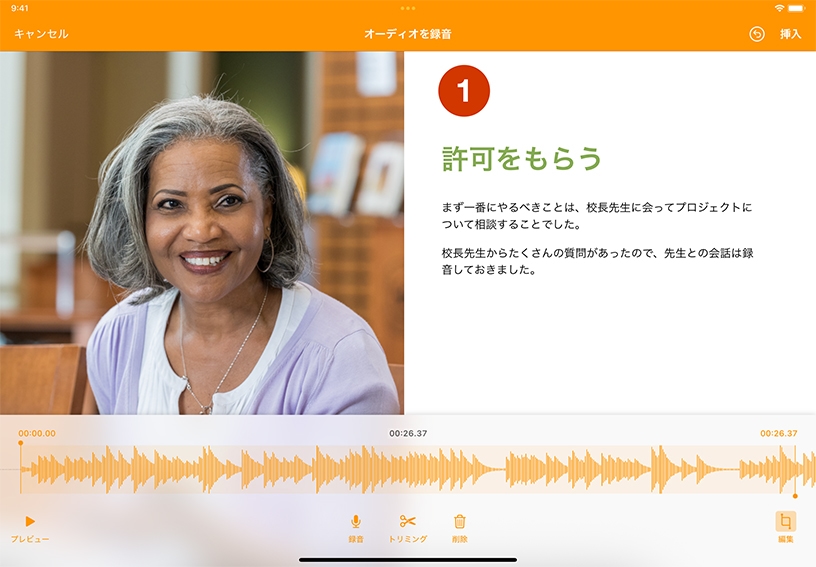
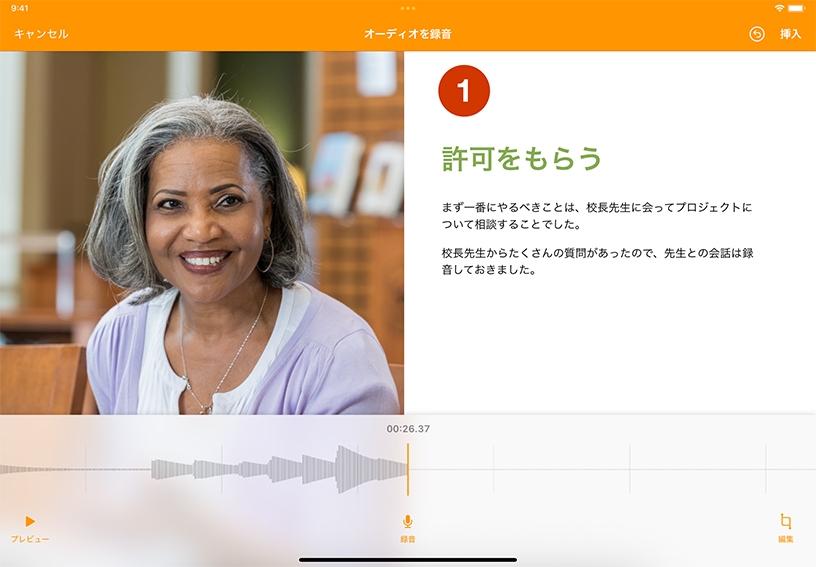
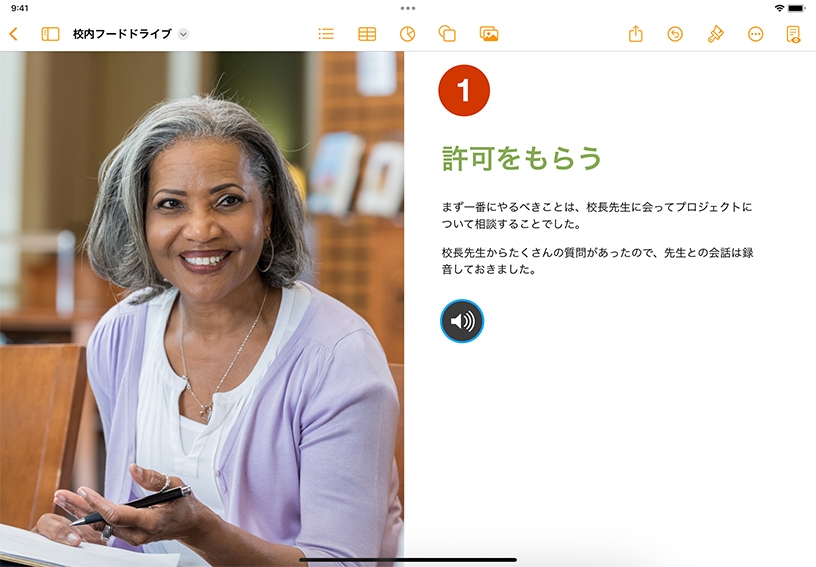
音声を録音して、追加してみましょう。メディアボタン![]() >「オーディオを録音」の順にタップしてください。
>「オーディオを録音」の順にタップしてください。
録音してみましょう。「録音」ボタン![]() をタップして録音を開始してください。録音を停止する時は、「停止」ボタン
をタップして録音を開始してください。録音を停止する時は、「停止」ボタン![]() をタップします。
をタップします。
「プレビュー」ボタン![]() をタップすると、録音した音声を聞くことができます。
をタップすると、録音した音声を聞くことができます。
録音した音声を編集してみましょう。「編集」ボタン![]() をタップし、オレンジ色のハンドルをドラッグして、編集するセクションを決定してください。「トリミング」ボタン
をタップし、オレンジ色のハンドルをドラッグして、編集するセクションを決定してください。「トリミング」ボタン![]() をタップすると、ハンドルで選択した範囲外の音声が削除されます。「削除」ボタン
をタップすると、ハンドルで選択した範囲外の音声が削除されます。「削除」ボタン![]() をタップすると、ハンドルで選択した範囲の音声が削除されます。
をタップすると、ハンドルで選択した範囲の音声が削除されます。
録音した音声を追加してみましょう。画面の上部にある「挿入」をタップし、オーディオのアイコンをドラッグして好きな場所に配置してください。
録音した音声を再生してみましょう。オーディオボタン![]() をタップすると、再生を開始できます。このアイコンが選択されていない場合、録音された音声は再生されません。アイコンをタップして選択してから、もう一度再生してください。
をタップすると、再生を開始できます。このアイコンが選択されていない場合、録音された音声は再生されません。アイコンをタップして選択してから、もう一度再生してください。
オリジナルの物語を作って、朗読してみましょう。自分の朗読を録音して、ページ上の該当するテキストボックスや画像の横に、音声を挿入してください。
音声を使って、一連のステップをわかりやすく伝えてみましょう。ステップごとに説明を録音し、編集してみてください。
GarageBandなどのアプリで作成したオーディオを追加して、ドキュメントをさらに魅力的にできます。ストーリーにサウンドトラックを添えたり、ビートにのせて詩を紹介したり。外国語の授業では、現地の音楽を生徒たちに聴いてもらうこともできます。
既存のオーディオを追加する方法について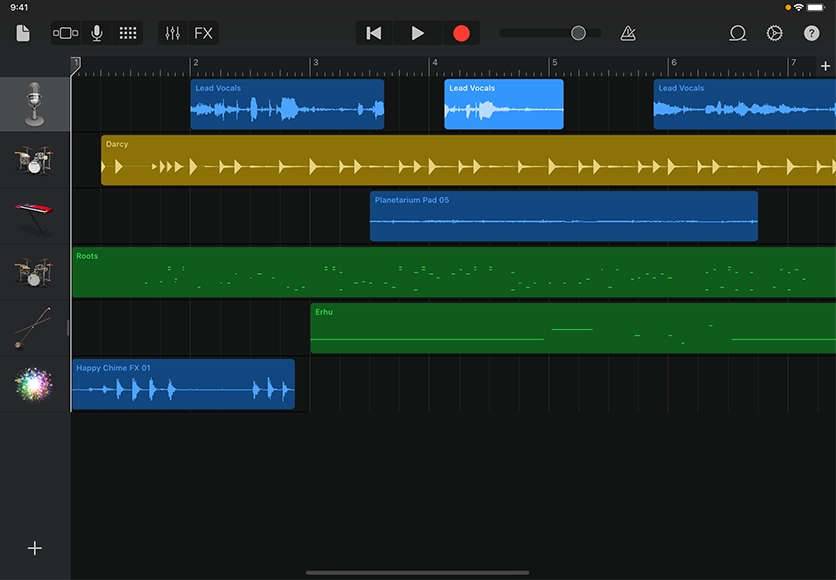
Apple Education Communityのこのページへのリンクがクリップボードにコピーされました。