As part of the Brent Apple Regional Training Centre work this year I have partnered with James Fraser from Elsley Primary School in Brent to present a series of hands-on workshops. This event was all about using Drawing in the classroom.
The session was designed to build skills and confidence in educators to use Apple technology in an embedded way across the curriculum. We shared a history lesson to demonstrate the power of drawing and hopefully inspired the educators with ideas to take back to their settings.
This is the story of the event.
This course is inspired by the Everyone Can Create Resources from Apple: https://www.apple.com/uk/education/k12/everyone-can-create/
The resources cover topics such as Music, Photography, Video and the focus of today, Drawing. They are designed to enrich creative skills with iPad and help to establish a plan for integrating creativity into the curriculum. It is our belief that everyone should have the skills across different mediums to become the next generation of innovators, artists and creators. So we always begin with a question:
Where do you use drawing in your classroom?
Unsurprisingly the responses to this question are pretty traditional with art lessons the most common response followed quickly by 'diagrams in science'. Early Year teachers are often able to express the joy children have in painting their mood, playing with colour or sketching themselves in a variety of ways throughout the day. Yet, as children get older their creativity is often hampered by the curriculum or a rigidity in subjects.
Using iPad in the classroom must provide us with something different. For example, our focus today is Stone Age art. If we simply draw stone age cave drawings on our iPad then we may as well have just done the same activity on paper. What this session teachers us is that we can be truly creative and think differently when we apply the features of Keynote to drawing.
Our first task is to conduct research into the cave drawings created by Stone Age people. These early drawings are a clue to how people lived their lives at the time. They often portray the ways that individuals or groups of people hunted and lived together as well as some clues into the world around them.
We know from these drawings some of the animals that may have lived at the time, including buffalo, deer and possibly the woolly mammoth. So, once we know this information and we have explored examples of Stone Age art, we can open up a new Keynote slide and begin to explore our drawing tools.
The tools include (in order above) a pencil, a pen, a crayon, a paint filling tube, and eraser and a selection tool. We asked the delegates to simply explore the tools draw some Stone Age doodles. They could be elaborate or keep them as simple as possible.
As you can see, we are not expecting the most wonderful art in the world. This isn't a lesson about who is the best artist. Remember, our aim is to embed drawing across the curriculum and do something that we cannot do on paper.
We are not there yet. So, let's look at the next step.
If you remember, this is the second workshop in the series. For us it is important to try and recall and build on the skills which took place in the first workshop. It was all about Photography and you can read about it here:
https://education.apple.com/en/story/250011041
So we suggested that we could add in a photograph of a rock, pebble or stone wall to our Keynote deck and make it look like our drawing were being added to the surface. The delegates then worked to use the formatting tool (the paintbrush) in Keynote to 'Arrange' the stone to the back of the slide.
Now this still isn't doing anything we couldn't do on paper, or on a real stone. We are sure you have seen painted pebbles online or in your neighbourhood. The iPad isn't giving us anything new, yet.
However, the selection tool is about to become our friend. At the moment all these images are joined together, but by choosing the selection tool and drawing around one object we can separate it from all the others. This means we can create an image on our slide ready for the final stage.
We asked the delegates to use this tools to create a very simple scene on their rock or pebble. We then showed them how using the same tool you could separate out individual elements of the doodles. As you can see below, we have separated out the arrow from the bow and ensure the animal is a separate doodle too.
And this is where we leave the world of paper and pencil and do something that wasn't previously possible. Remember, our aim is to use drawing creatively to do something that embeds the skills across the curriculum and enhances the learning.
So, imagine if after all our research, all our understanding of Stone Age art, we could bring it to life!
The beauty of Keynote is that each slide is just like a stop animation frame. If we move an object on one slide, then again on the next, then again on the next, we create the illusion of movement when we export the slide. Here on slides 31 to 34 you can see the movement of the arrow we separated earlier on.
Now we have something that is creatively unique. We can also do the same on one slide using the animation tools built into iPad. By selecting the object and tapping animation, we can add actions.
In the slide above the arrow is selected. By tapping animation and choosing 'Add Action' we can create line path, which is a route the arrow will follow when the Keynote is played. We can of course add other actions at the same time, and even progress to sound effects.
Once you are happy you are able to export the slide as a movie or animated GIF. This allows us to finally bring the Stone Age to life.
We finished the session exploring other ideas for embedding drawing across the curriculum including animation electrical circuits, sketch noting, scribble emotions, bespoke wrapping paper and moving water cycle diagrams.
The aim of these sessions is to build our skills and think about how we use iPad to create memorable learning experiences for our pupils. The Everyone Can Create resources are packed with similar project idea, including one unit all about doodling.
There is now doubt that this unit of work inspires the children. Take Jessica in Year 4 who produced 130 slides in an epic animation about the Stone Age. A wonderful little artist who previously had created some great Stone Age art but who revelled in being able to bring it to life - even if it was a little savage in the story telling. I guess that means she can animate and has a real understanding of the brutality of the time.
Why not pick up a pencil and animate something today!
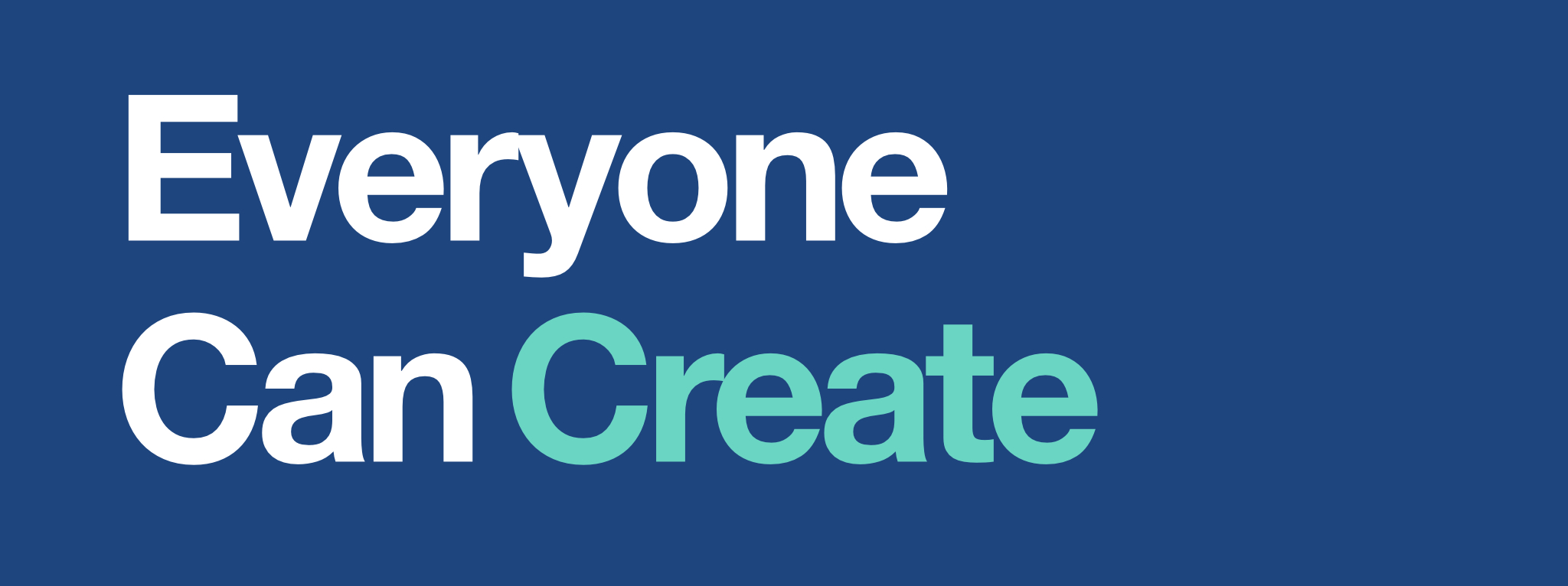
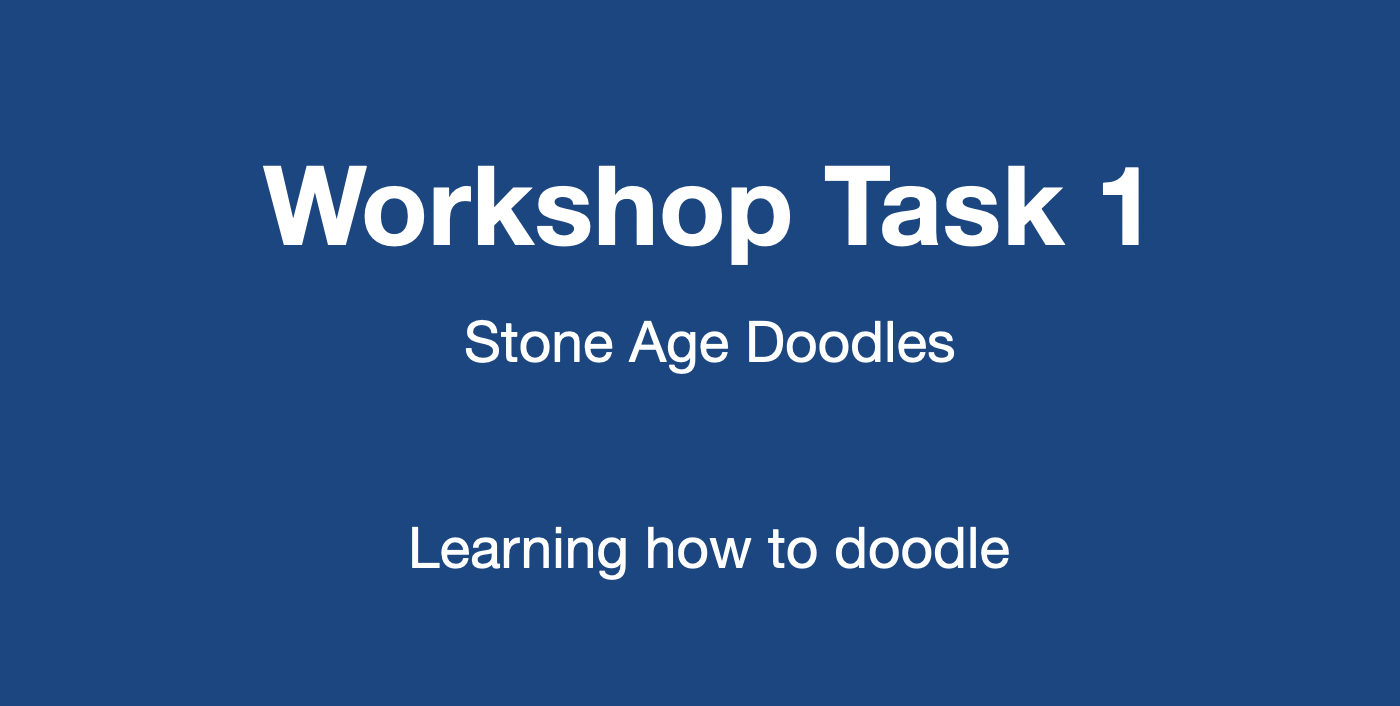
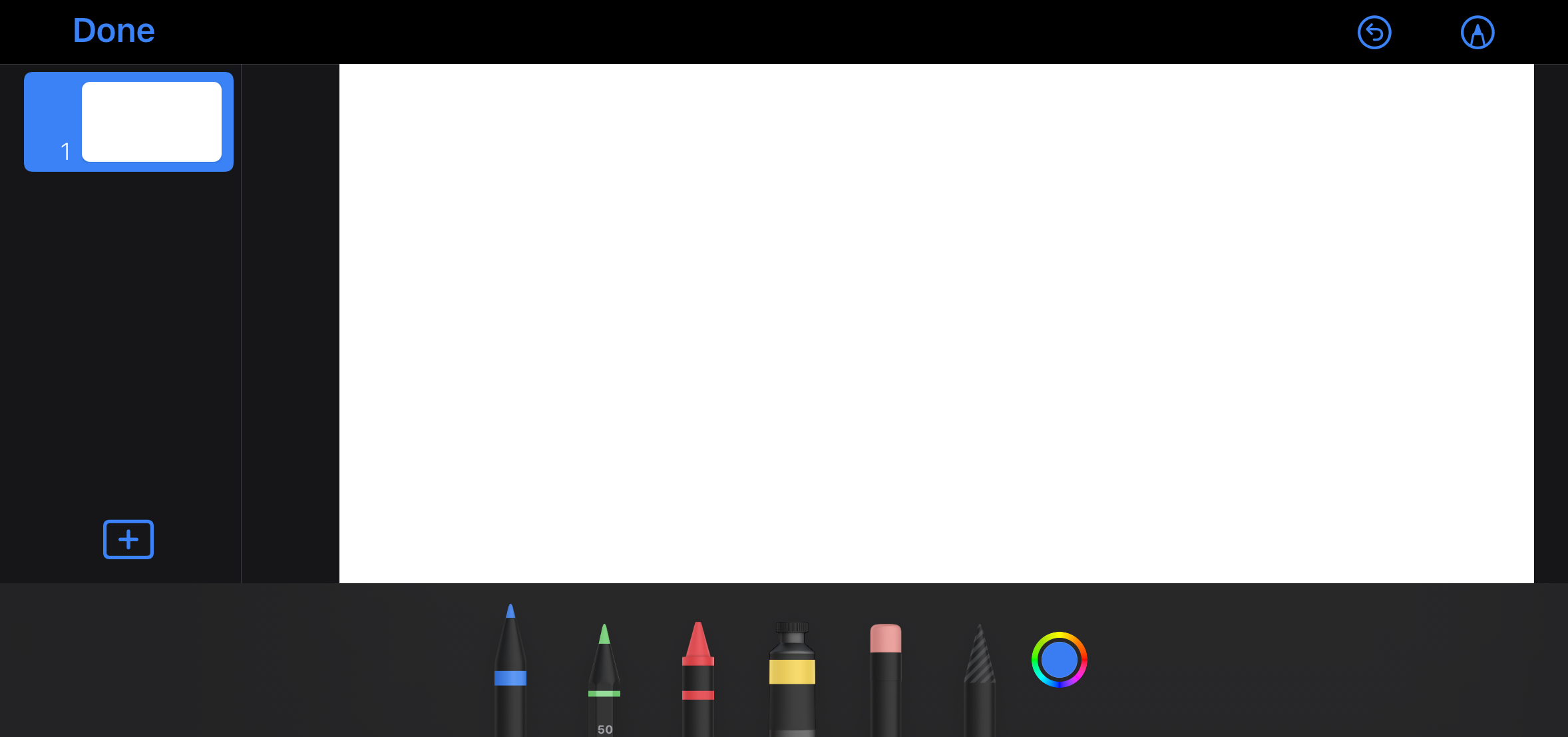
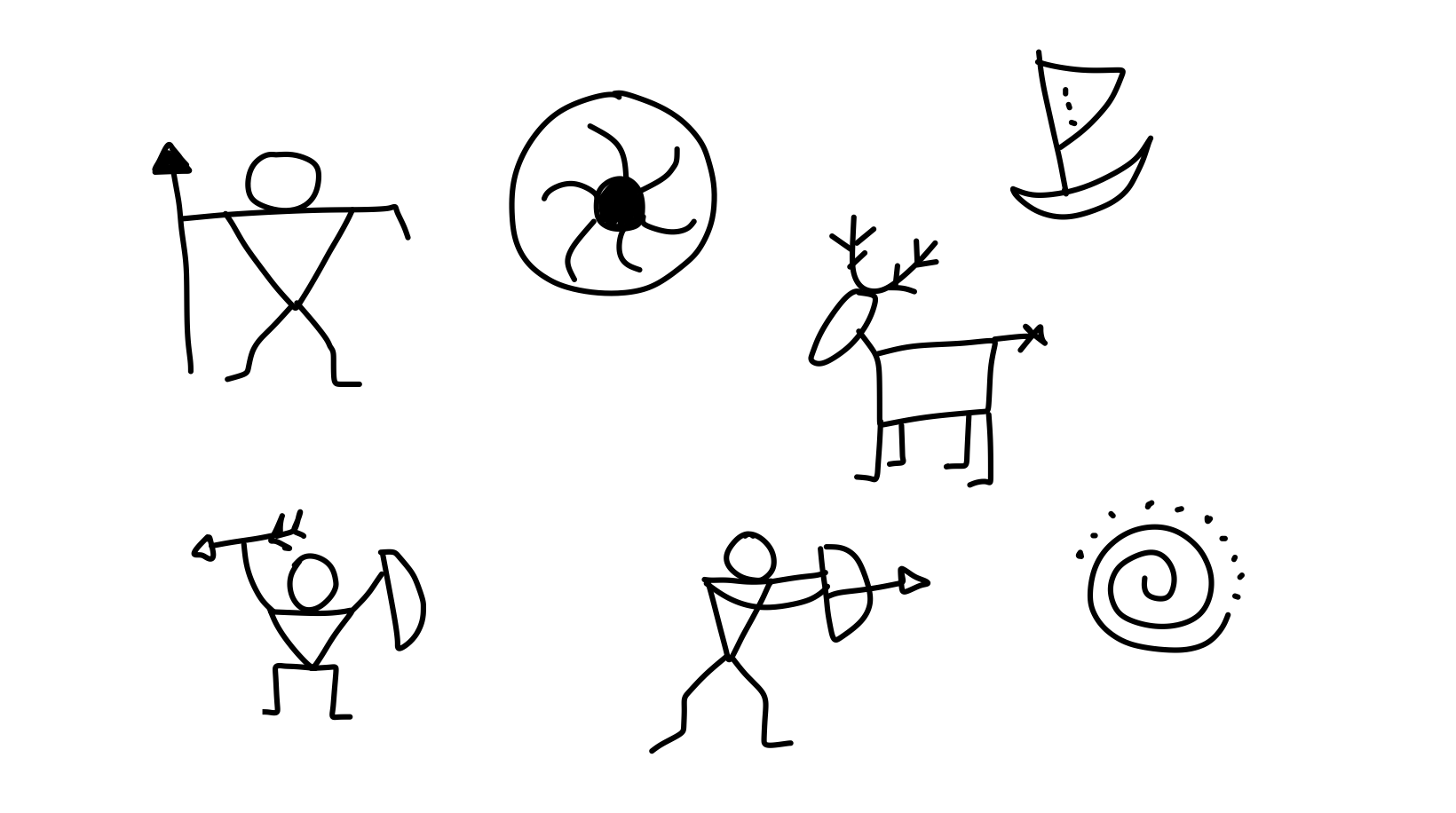
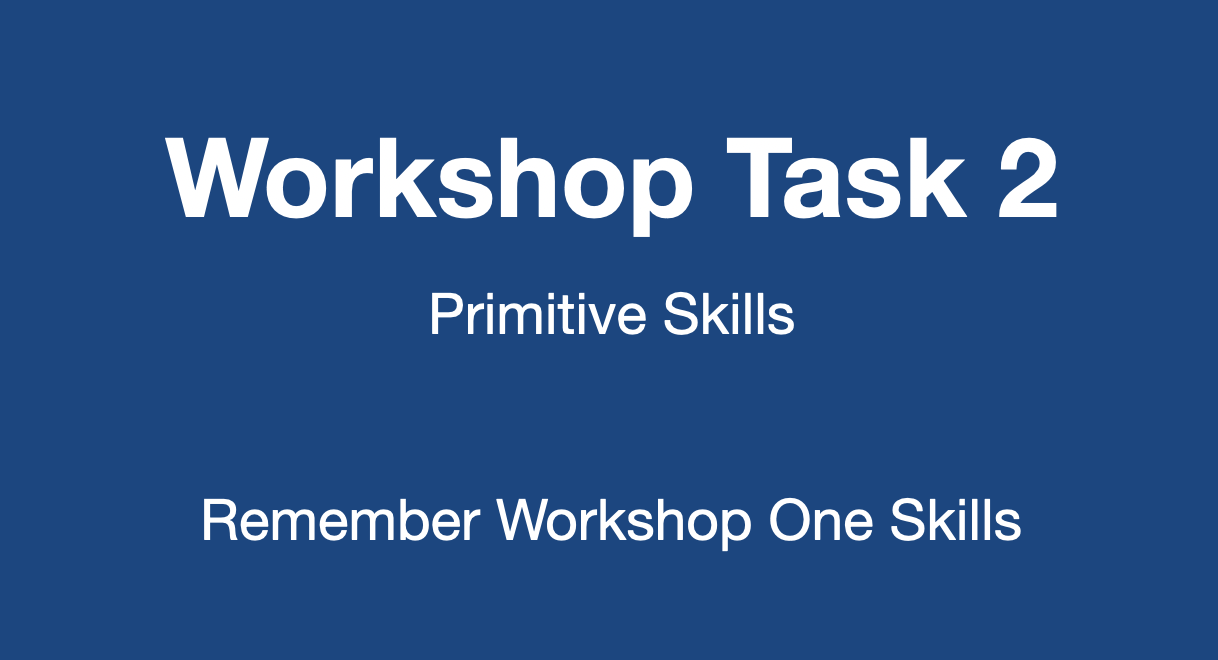
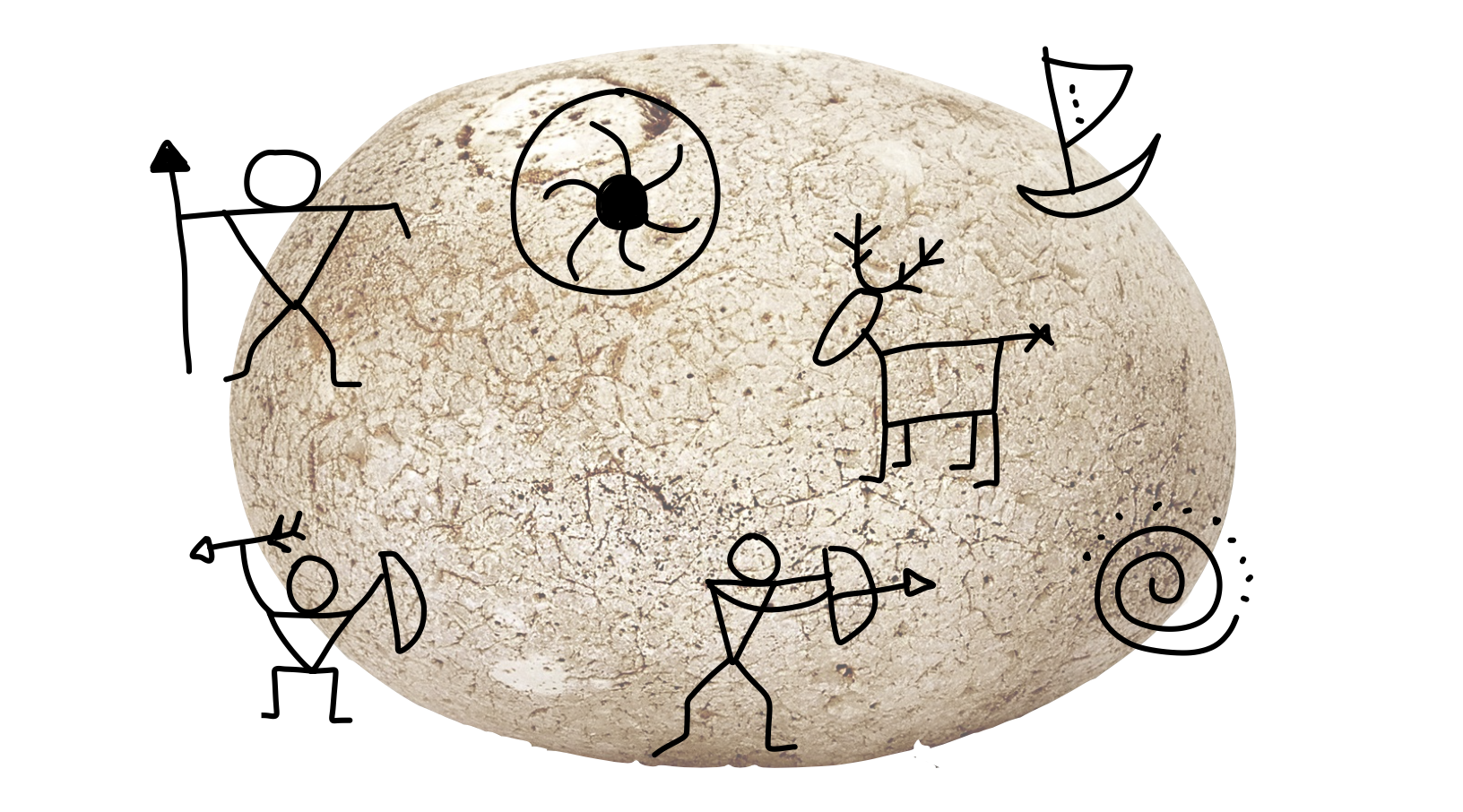
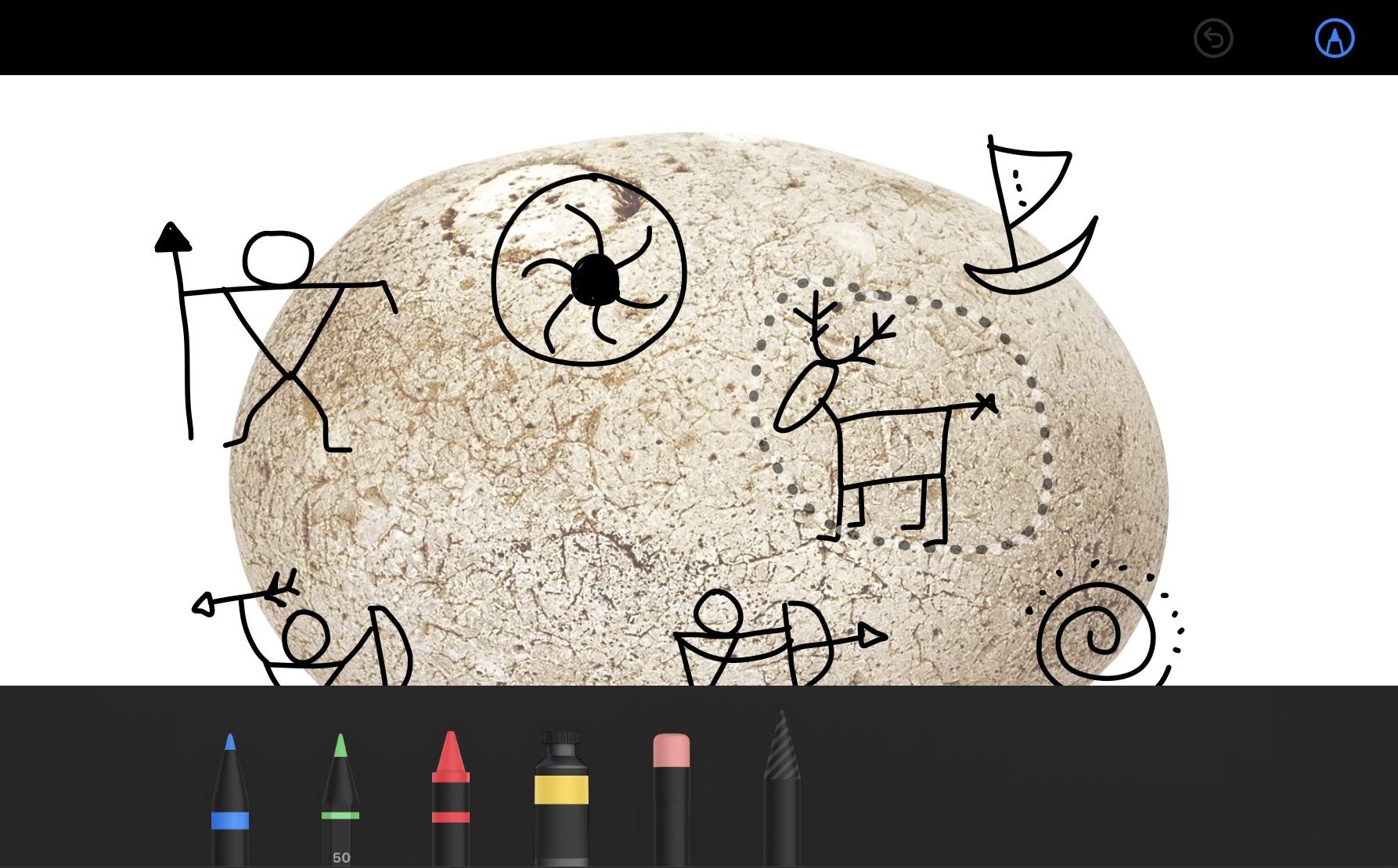
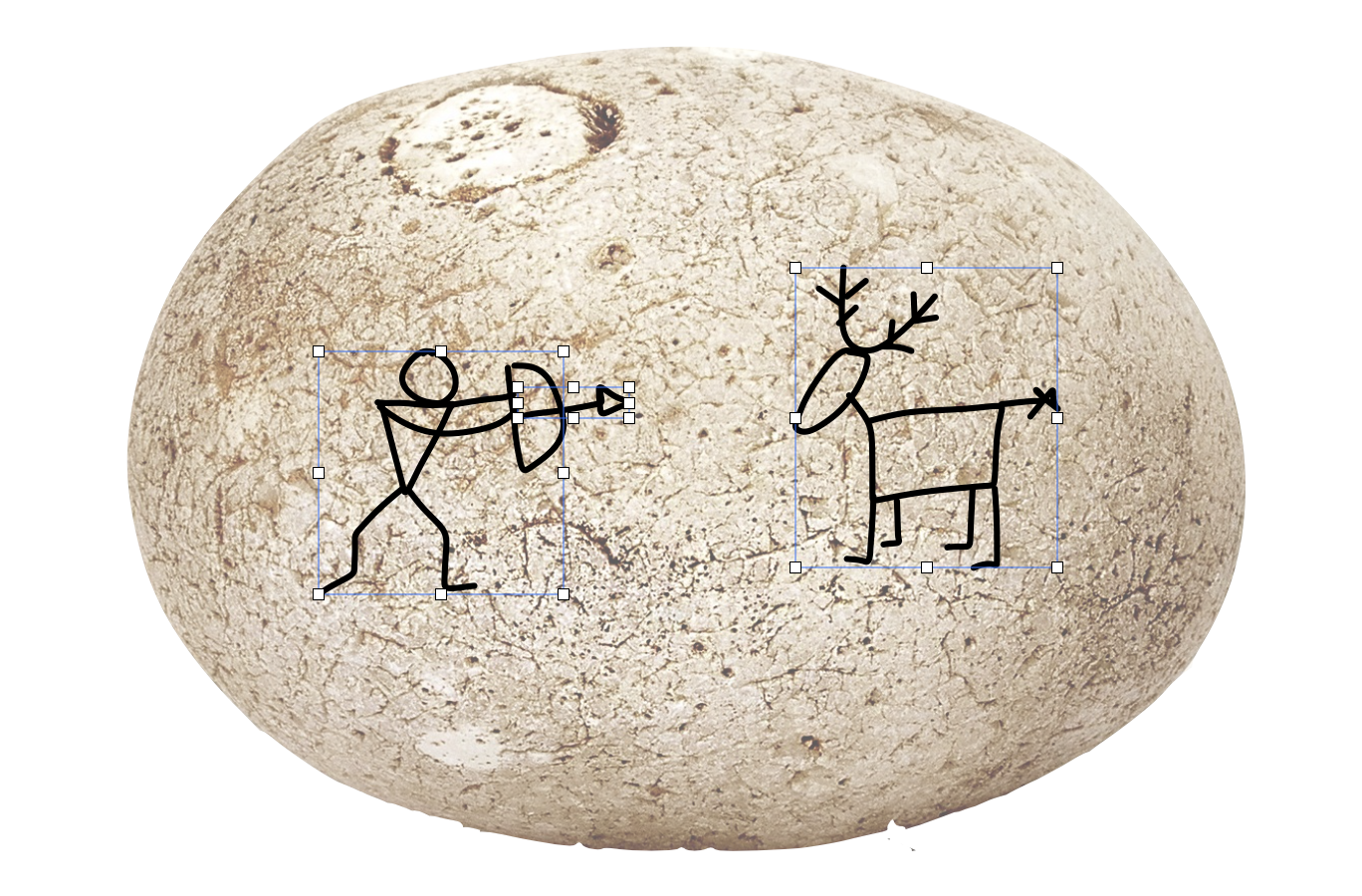
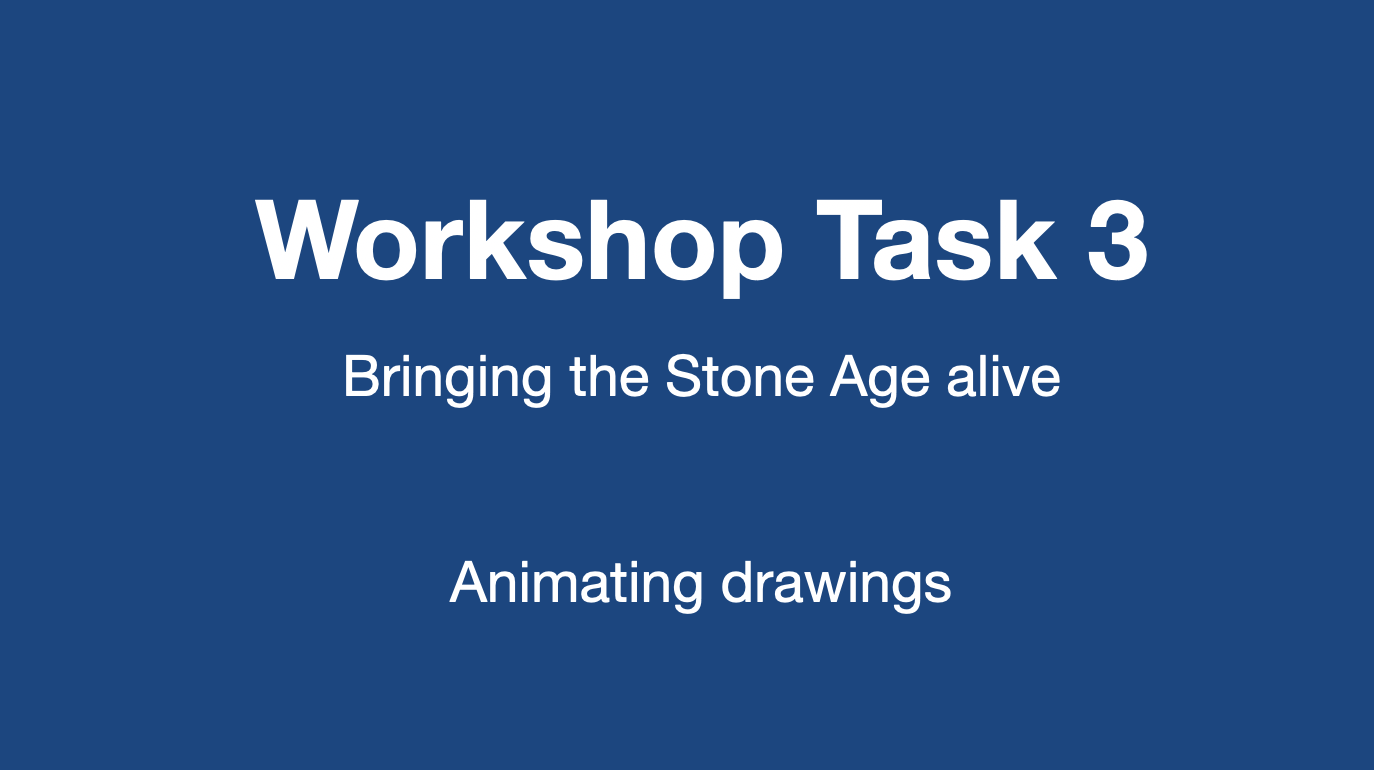

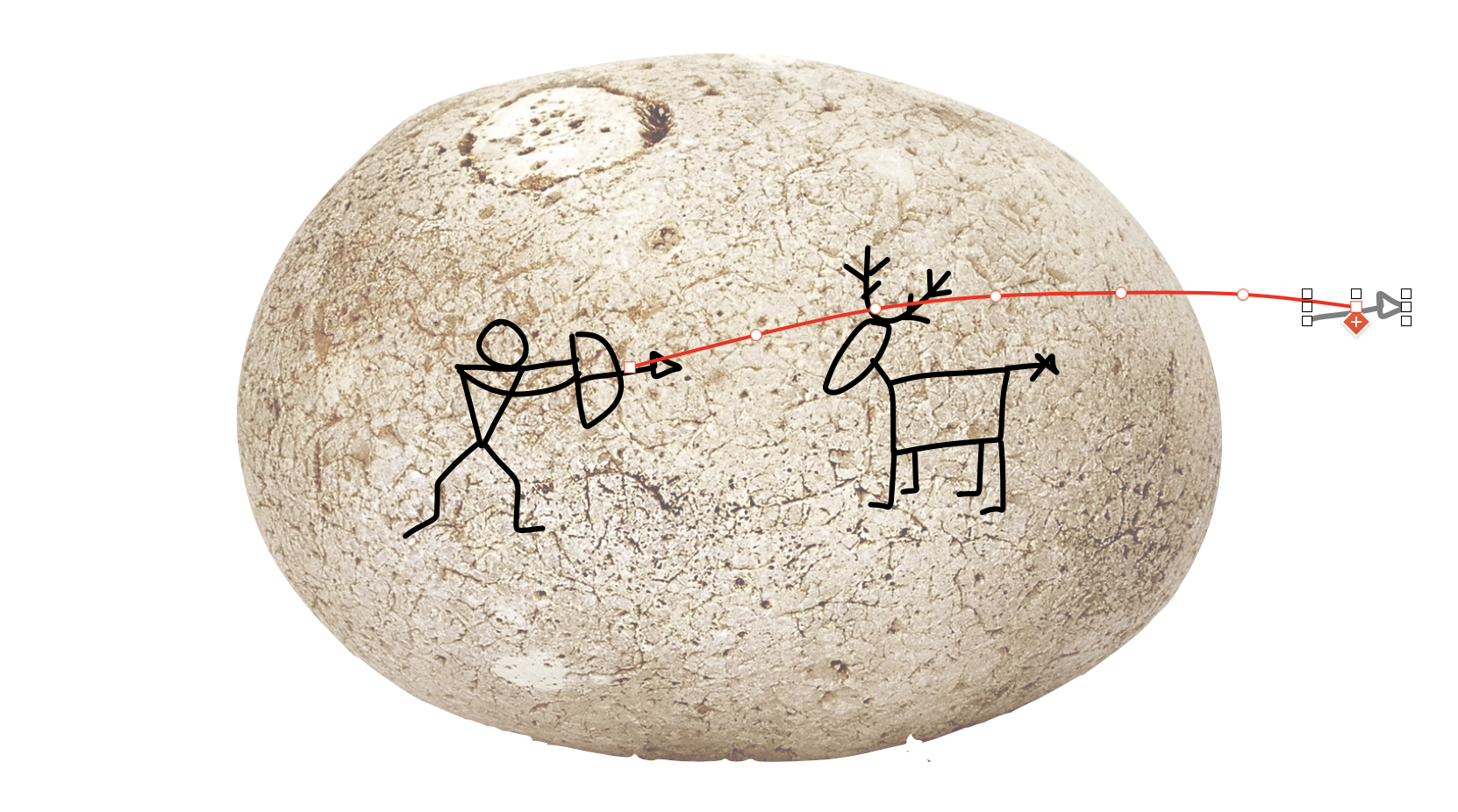








February 12, 2023 . English
English
Helpful workshop Simon. I’m going to work my way through it. Drawing is always somewhat of a challenge for me.
This action is unavailable while under moderation.
This action is unavailable while under moderation.