魅力的なスライドを作る。
すべてのプレゼンテーションは、テーマを決めることから始まります。フォントや色が調整され、テキストや画像のサンプルが入ったスライドレイアウトの中から、好きなテーマを選びましょう。主なトピックをタイトルスライドで紹介し、あなたのアイデアを箇条書きにして伝えましょう。引き込まれるようなストーリーを伝えたい時は、写真をスクリーンいっぱいに表示すると効果的です。

すべてのプレゼンテーションは、テーマを決めることから始まります。フォントや色が調整され、テキストや画像のサンプルが入ったスライドレイアウトの中から、好きなテーマを選びましょう。主なトピックをタイトルスライドで紹介し、あなたのアイデアを箇条書きにして伝えましょう。引き込まれるようなストーリーを伝えたい時は、写真をスクリーンいっぱいに表示すると効果的です。
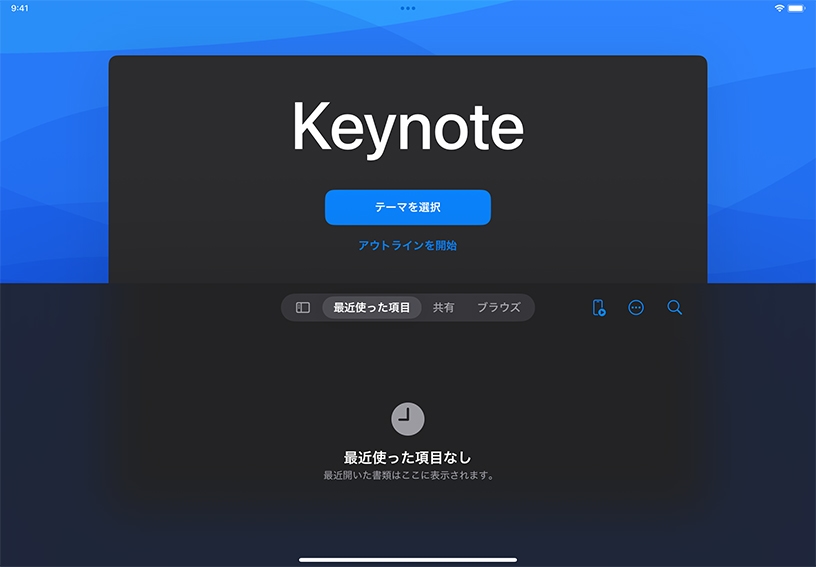
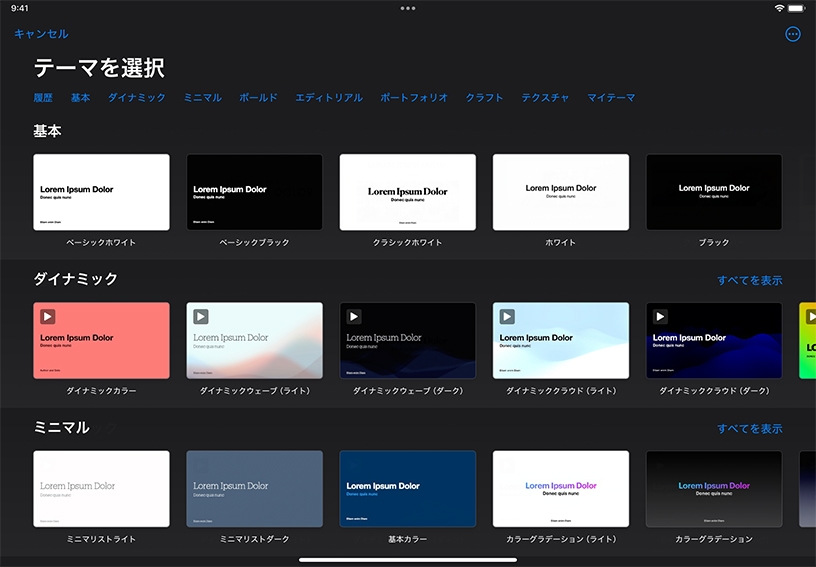
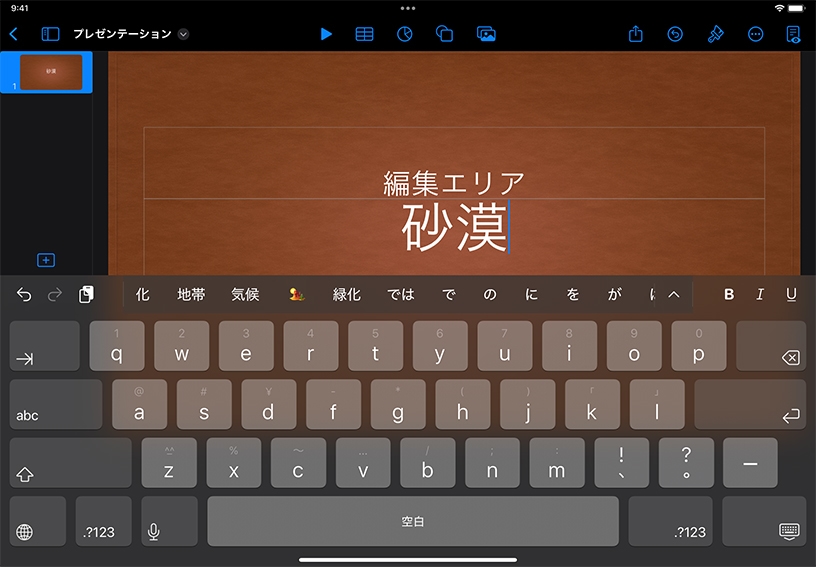
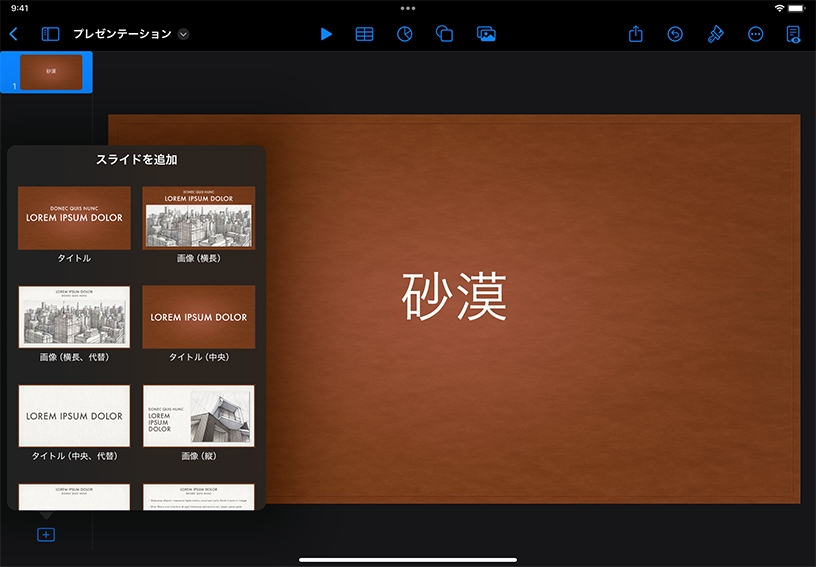
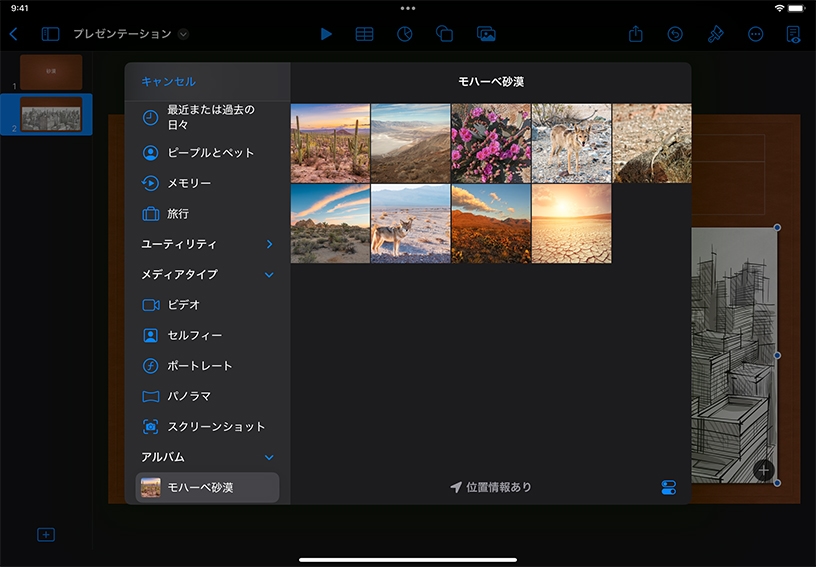
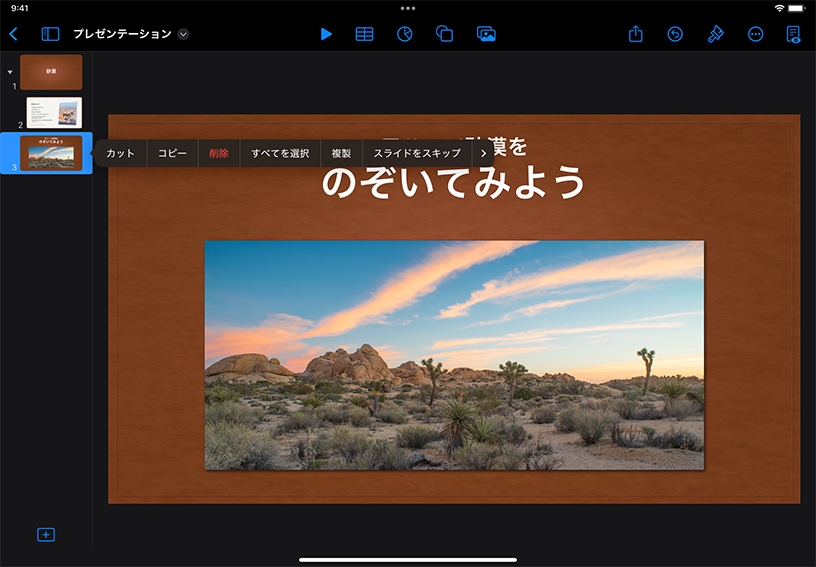
プレゼンテーションマネージャで「テーマを選択」をタップし、テーマセレクタを開きます。
作成するプレゼンテーションのトーンやスタイルに合ったテーマを選んでタップしてください。
テキストを追加してみましょう。スライドに表示されているサンプルテキストをダブルタップして、自分の好きな言葉に書き換えてください。入力が終わったら、キーボード非表示ボタン![]() をタップしてキーボードを閉じます。
をタップしてキーボードを閉じます。
新しいスライドを追加してみましょう。「スライドを追加」ボタン![]() をタップし、画像付きのスライドレイアウトを1つ選択してください。
をタップし、画像付きのスライドレイアウトを1つ選択してください。
サンプル画像を別の画像に置き換えてみましょう。サンプル画像の右下にあるメディアプレースホルダボタン![]() >「写真またはビデオを選択」の順にタップし、自分のライブラリから写真を選択してください。
>「写真またはビデオを選択」の順にタップし、自分のライブラリから写真を選択してください。
スライドを並べ替えてみましょう。スライドのサムネールが浮かび上がるまで長押しして、そのまま配置したい位置までドラッグします。スライドのサムネールをタップすると、「削除」などのオプションが表示されます。
詩、歴史に残るスピーチの中の重要な言葉、法律の条項などを読み、その中から印象に残ったフレーズをいくつか選んで、1枚のスライドにまとめてみましょう。
要点がよく伝わるプレゼンテーションを作成しましょう。複数のタイトルスライドを追加して、10文字程度のシンプルなタイトルを付けてみてください。
スライドのレイアウトがイメージと違った場合は、プレゼンテーションを作成し始めたあとでも、「スライドレイアウト」メニューで別のオプションを選ぶことで変更できます。スライドのレイアウトを変えて、プレゼンテーションの印象がどのように変わるか確かめてみてください。
スライドレイアウトを追加/編集する方法について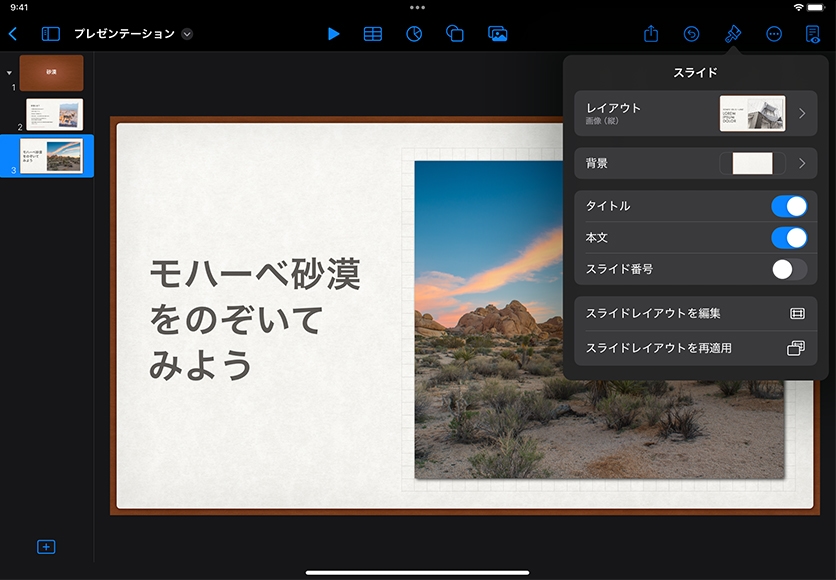
Apple Education Communityのこのページへのリンクがクリップボードにコピーされました。