アニメーション効果で、見る人を引きつける。
Keynoteでは、スライドやスライド上のオブジェクトに、まるで映画のようなアニメーション効果をつけることができます。新しいトピックや画期的なアイデアを紹介する、印象的なスライドを作るなど、目的に合わせてアニメーションを使うことで、最大限の効果を出すことができます。

Keynoteでは、スライドやスライド上のオブジェクトに、まるで映画のようなアニメーション効果をつけることができます。新しいトピックや画期的なアイデアを紹介する、印象的なスライドを作るなど、目的に合わせてアニメーションを使うことで、最大限の効果を出すことができます。
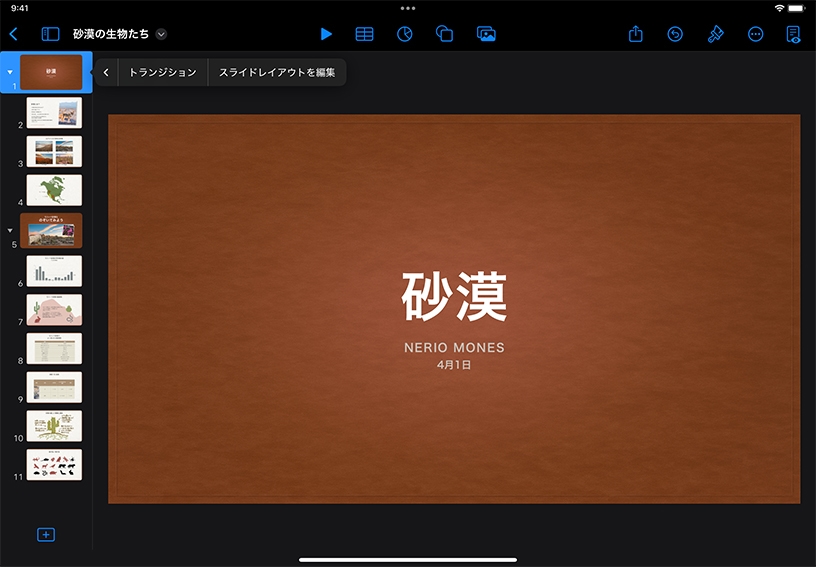
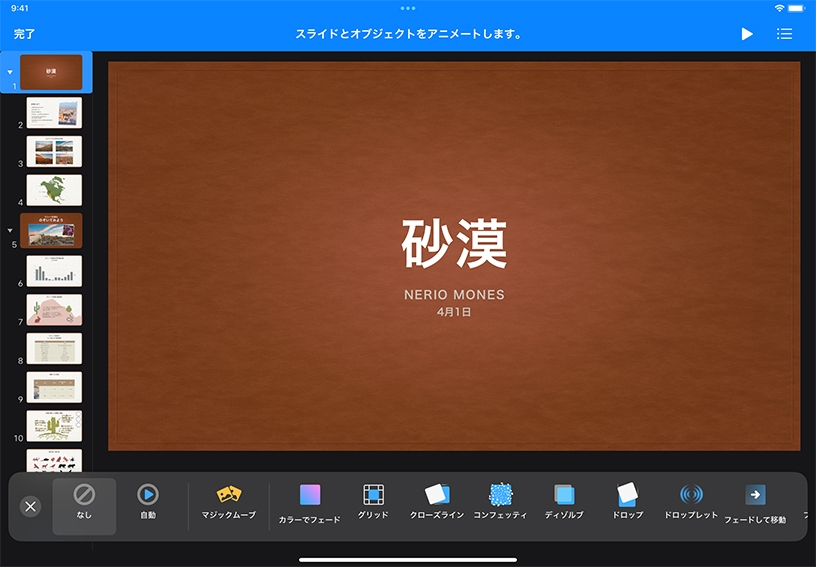
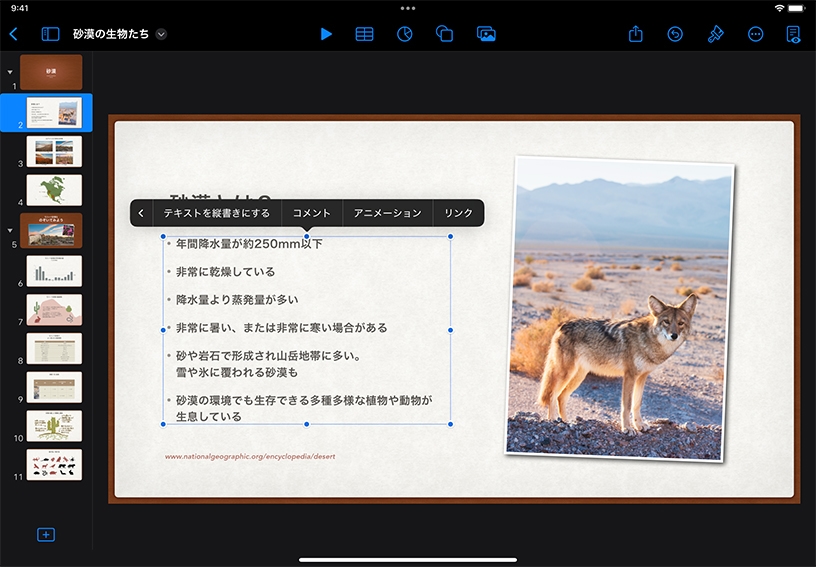
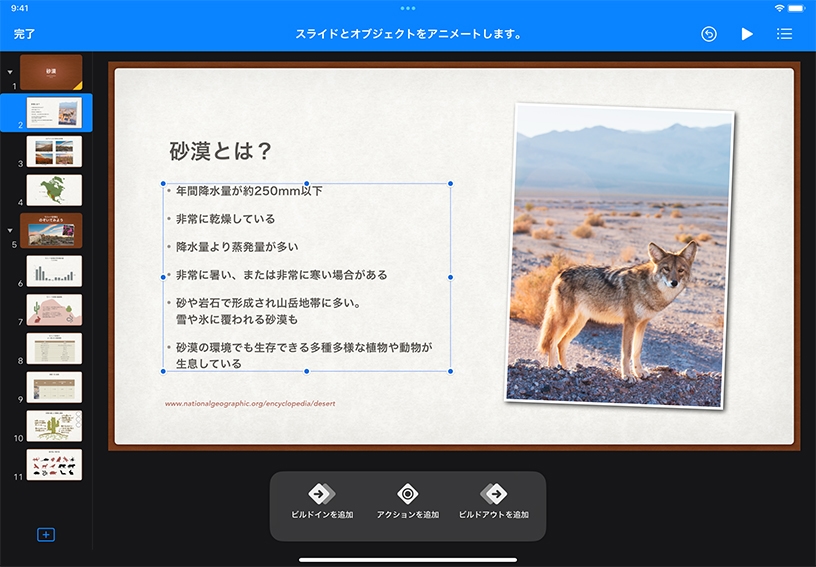
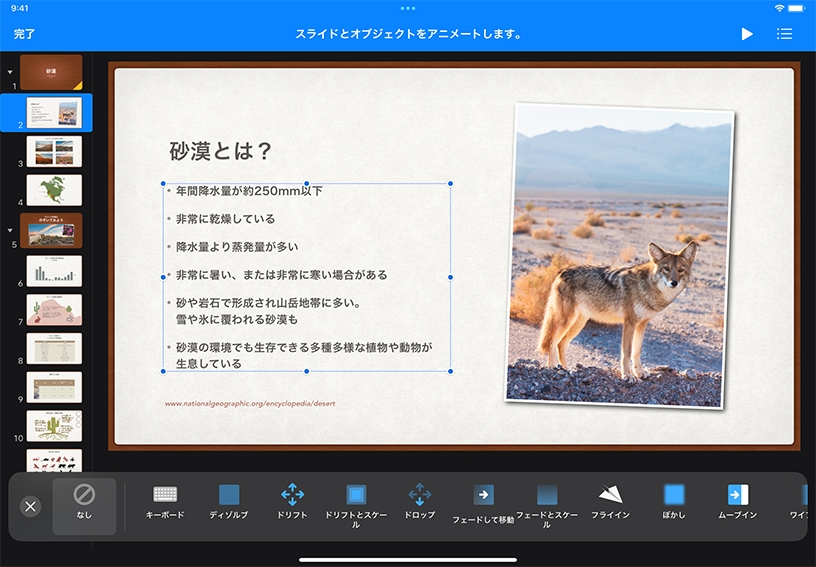
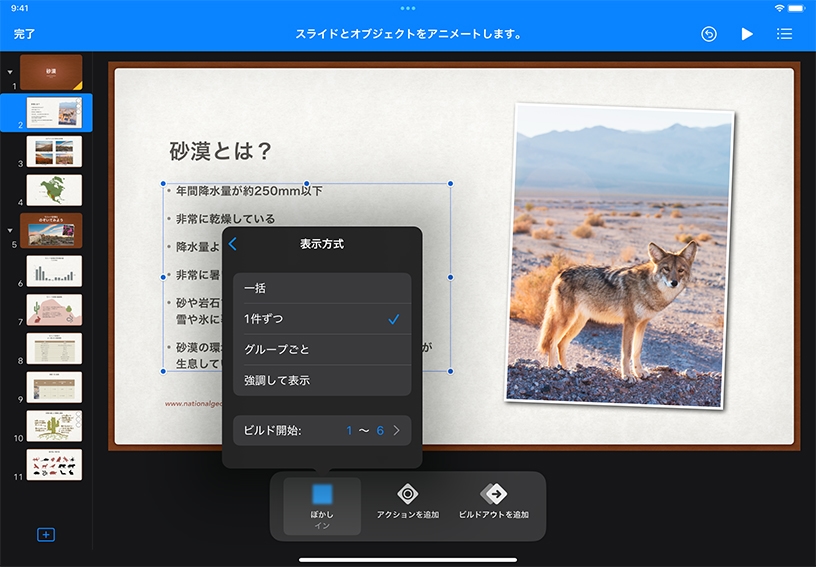
スライドとスライドの間にトランジションを追加してみましょう。スライドナビゲータでサムネールをタップして選び、もう一度タップして、メニューから「トランジション」を選択してください。次に、画面の下部に表示されている「トランジションを追加」をタップします。
画面の下部にあるスクロールリストに表示されているトランジション効果の中から、使用したいものを1つタップし、プレビューしてみましょう。トランジション効果を選んだら、画面左上の「完了」をタップしてください。
箇条書きをアニメーションにしてみましょう。スライド上の箇条書きを選択し、「アニメーション」をタップします。
スライド上でテキストが表示される瞬間をアニメーションにしたい場合は「ビルドインを追加」、テキストが消える瞬間をアニメーションにしたい場合は「ビルドアウトを追加」をタップしてください。
画面の下部にあるスクロールリストに表示されているビルド効果(アニメーション効果)から、使用したいものを1つ選んでください。タップすると、効果をプレビューできます。好きなビルド効果を選択したら、閉じるボタン![]() をタップしてスクロールリストを閉じます。
をタップしてスクロールリストを閉じます。
箇条書きを1つずつアニメーションにする場合は、画面の下部で自分で追加したビルド効果をタップし、「表示方式」>「1件ずつ」の順にタップします。効果をプレビューするには、戻るボタン![]() をタップしてから再生ボタン
をタップしてから再生ボタン![]() をタップすると、アニメーションの動きを確認できます。設定が終わったら、「完了」をタップします。
をタップすると、アニメーションの動きを確認できます。設定が終わったら、「完了」をタップします。
重ねたカードを1枚ずつめくるアニメーションを使って、ストーリーの概要をわかりやすく紹介してみましょう。ストーリーの各場面を表す画像を交互に重ねていき、それぞれ少し角度をつけて回転させます。そのあと、「ムーブイン」や「ピボット」のようなエフェクトを使って表示してみましょう。
1つのストーリーを複数のスライドにわたってまとめ、それぞれのスライドをトランジションでより魅力的に演出してみましょう。ビフォーアフターの画像をフルスクリーンで比較するには「ワイプ」、一番大事なトピックを紹介する時は「入り口」、相対する意見を表示する時は「反転」を使うと効果的です。
スライド上のどのようなオブジェクト(図形、写真、スケッチ)でもアニメーション化でき、複数のアニメーションを同時に再生することも可能です。1つの写真が消えると同時に別の写真を表示したり、モーションパスに沿って回転しながら画面上を移動するように設定したりしてみましょう。
ビルドの順番とタイミングを変更する方法について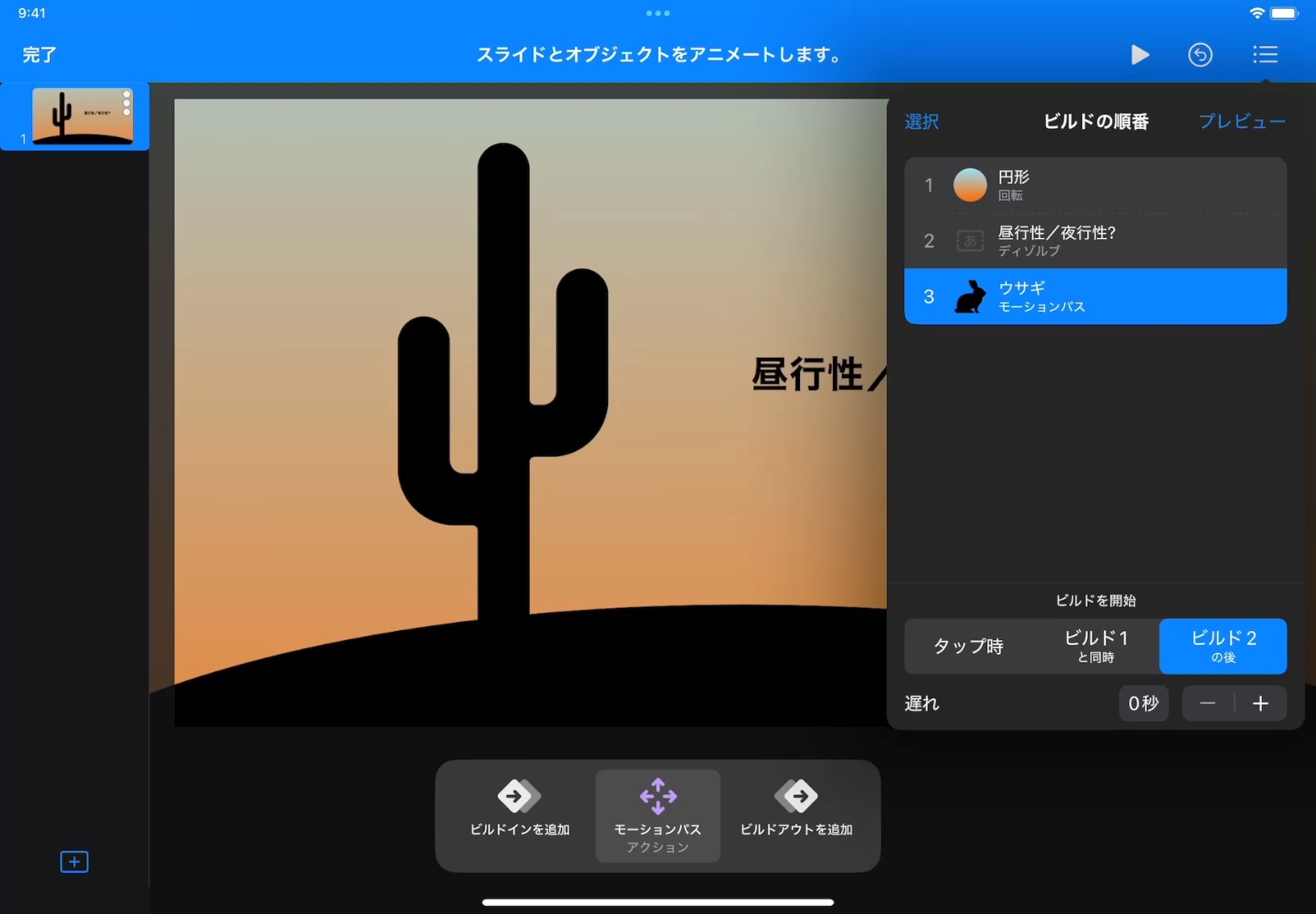
Apple Education Communityのこのページへのリンクがクリップボードにコピーされました。