プレゼンテーションをリハーサルし、再生する。
「スライドショーをリハーサル」機能を使ってプレゼンテーションを練習しましょう。リハーサルを行うと、プレゼンテーションの内容をよりよく把握できます。各スライドの発表者ノートに原稿を入力しておけば、スライドを表示しながら、口頭で詳しく説明することができます。

「スライドショーをリハーサル」機能を使ってプレゼンテーションを練習しましょう。リハーサルを行うと、プレゼンテーションの内容をよりよく把握できます。各スライドの発表者ノートに原稿を入力しておけば、スライドを表示しながら、口頭で詳しく説明することができます。
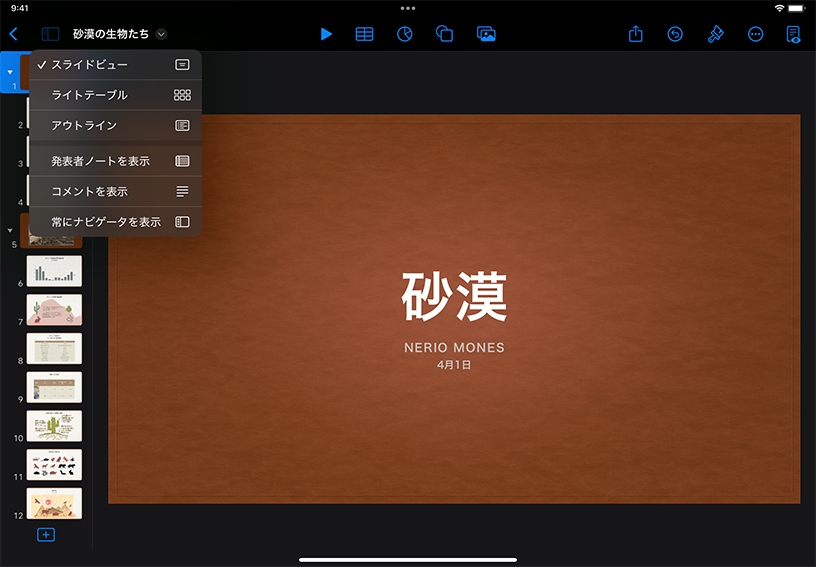
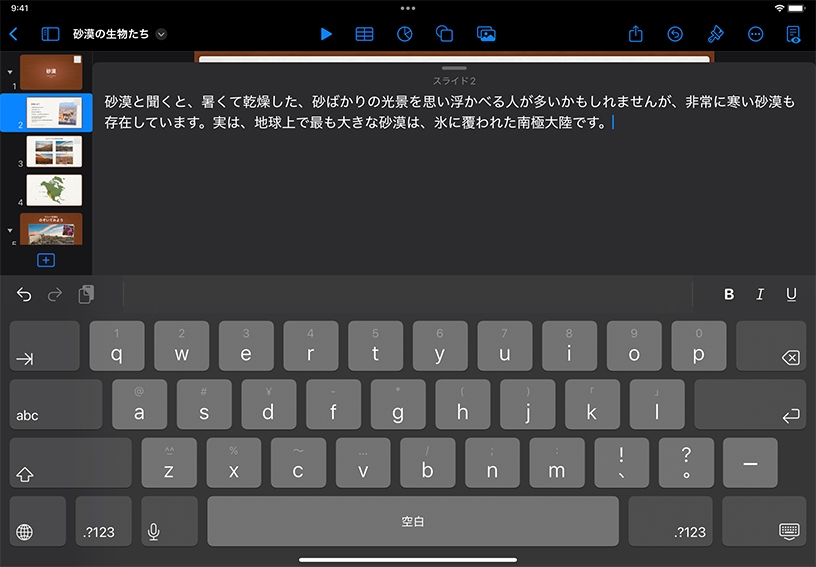
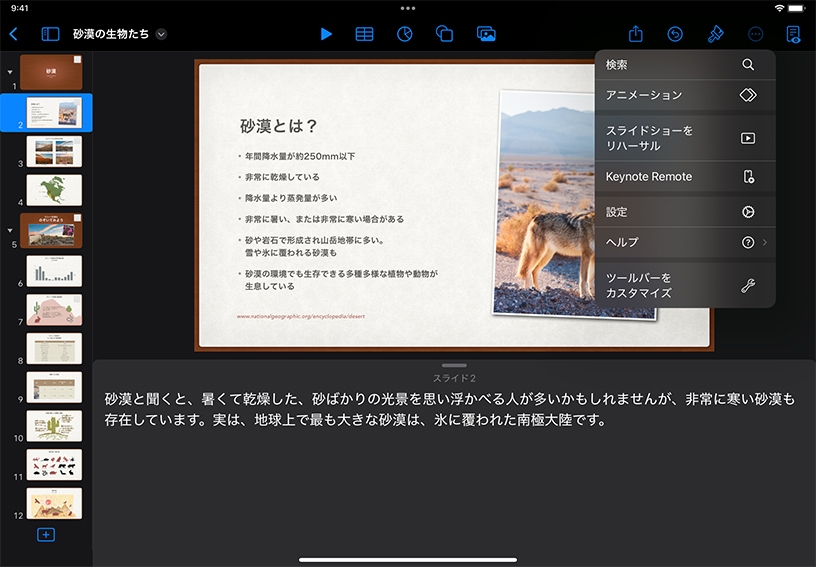
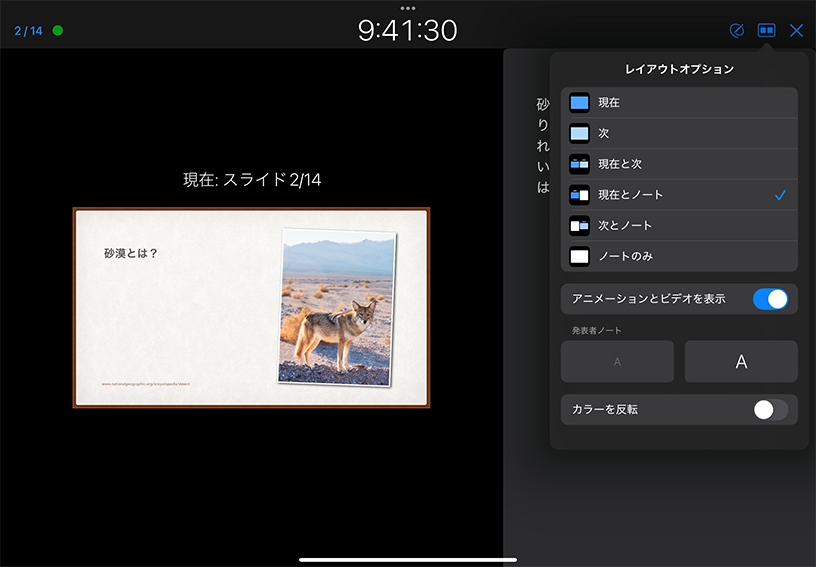
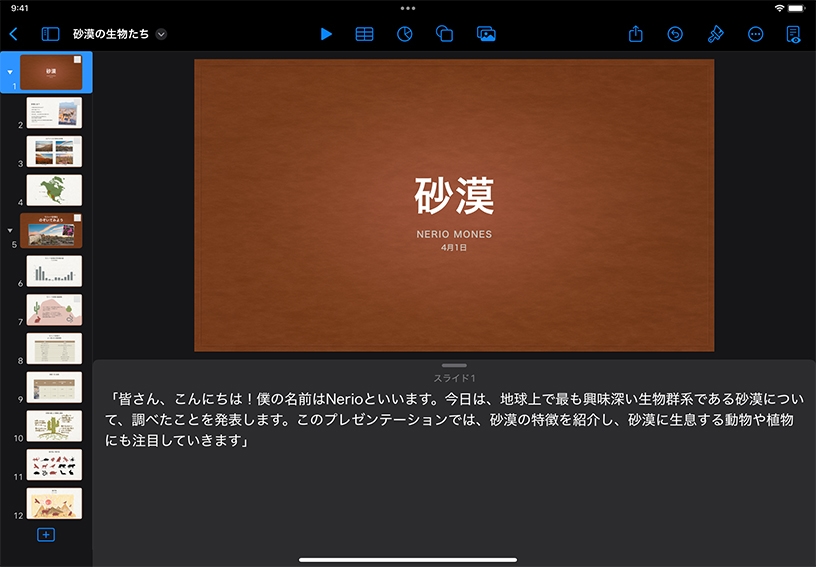
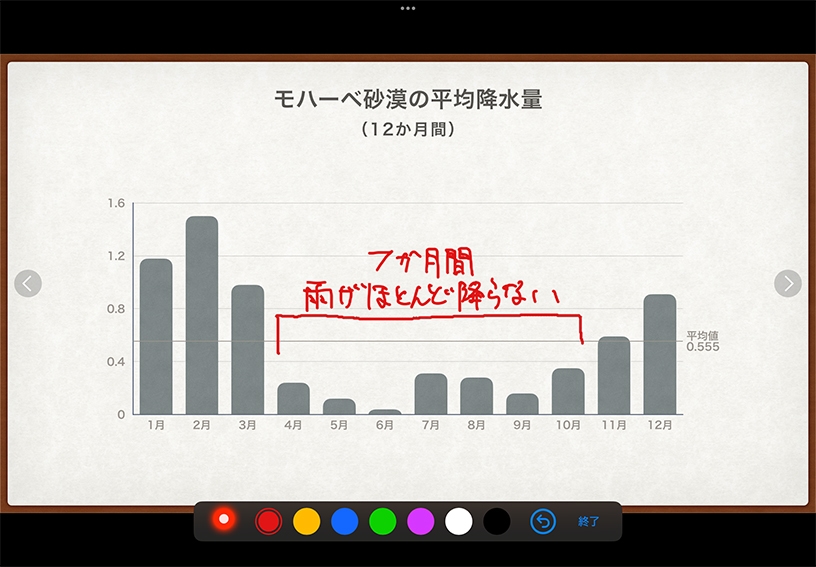
発表者ノートを追加してみましょう。画面上部にある表示ボタン![]() をタップして、「発表者ノートを表示」をオンにしてください。
をタップして、「発表者ノートを表示」をオンにしてください。
スライドナビゲータからスライドを1枚選んでタップし、スライドの下に表示される発表者ノートのセクションにノートを入力します。入力が終わったら、キーボード非表示ボタン![]() をタップしてください。
をタップしてください。
プレゼンテーションのリハーサルをしてみましょう。詳細設定ボタン![]() >「スライドショーをリハーサル」の順にタップします。
>「スライドショーをリハーサル」の順にタップします。
レイアウトを変更してみましょう。レイアウトボタン![]() >「現在とノート」の順にタップすると、現在のスライドと発表者ノートを並べて表示することができます。リハーサルを終了するには、閉じるボタン
>「現在とノート」の順にタップすると、現在のスライドと発表者ノートを並べて表示することができます。リハーサルを終了するには、閉じるボタン![]() をタップします。
をタップします。
iPadを使ってプレゼンテーションをしてみましょう。プレゼンテーションで最初に表示するスライドをタップし、再生ボタン![]() をタップします。タップまたはスワイプでスライドを進めることができます。
をタップします。タップまたはスワイプでスライドを進めることができます。
プレゼンテーションをしながら、スライドにイラストを描いてみましょう。スライドの上で長押しすると、描画ツールが表示されるので、色を選び、スライドに表示されているキーワードや重要な部分を指でハイライトしてみてください。
スライド上の情報をできるだけシンプルにまとめましょう。長いテキストは、スライドではなく発表者ノートに入れて読み上げるようにすると、スライドの内容がすっきりと明確になり、見る人も集中してあなたの説明を聞けるようになります。
プレゼンテーションを何度もリハーサルして、かかった時間を記録してみましょう。「スライドショーをリハーサル」で時計をタップすると、タイマーに切り替わります。タイマーを見ながらプレゼンテーションをリハーサルして、説明を短くした方がよいスライドはないか、見直してみてください。
デバイスを外部ディスプレイ、プロジェクタ、Apple TV(AirPlay経由)に接続して、プレゼンテーションを別のディスプレイに表示してみましょう。接続先の画面にはスライドが表示され、iPadには発表者用の画面が表示されます。
別のディスプレイで再生する方法について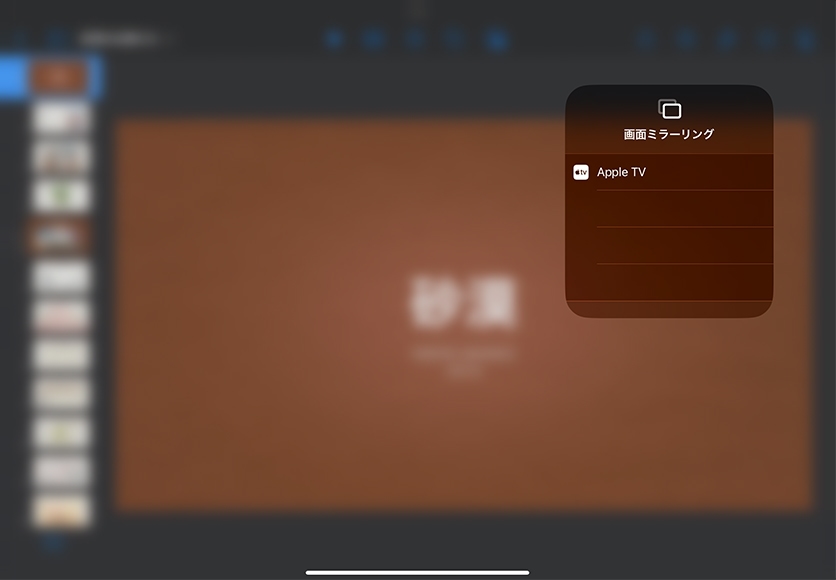
Apple Education Communityのこのページへのリンクがクリップボードにコピーされました。