図形で伝える。
700種類以上の図形をカスタマイズして、授業で使うイラストを作成することができます。登場人物の関係性、歴史の年表、生物の細胞の働きなど、あなたが思い浮かべるほぼすべてのものを、図形で表現できます。

700種類以上の図形をカスタマイズして、授業で使うイラストを作成することができます。登場人物の関係性、歴史の年表、生物の細胞の働きなど、あなたが思い浮かべるほぼすべてのものを、図形で表現できます。
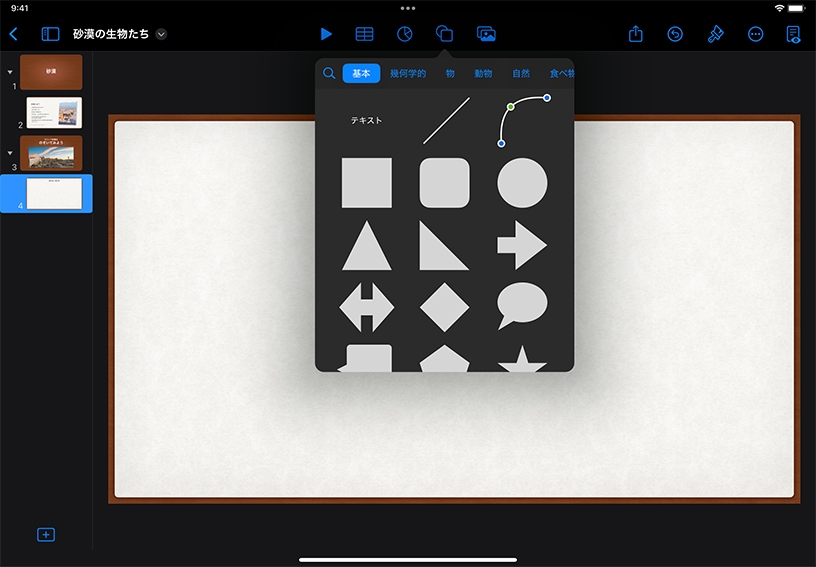
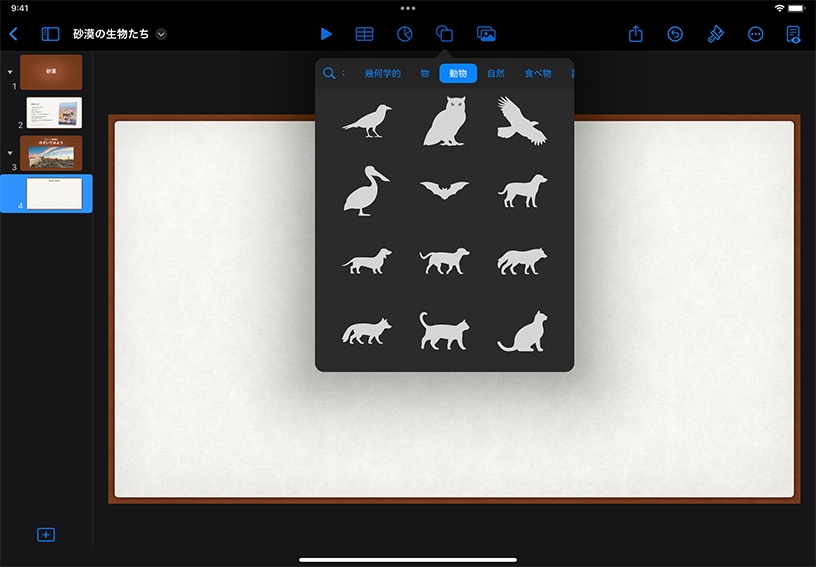
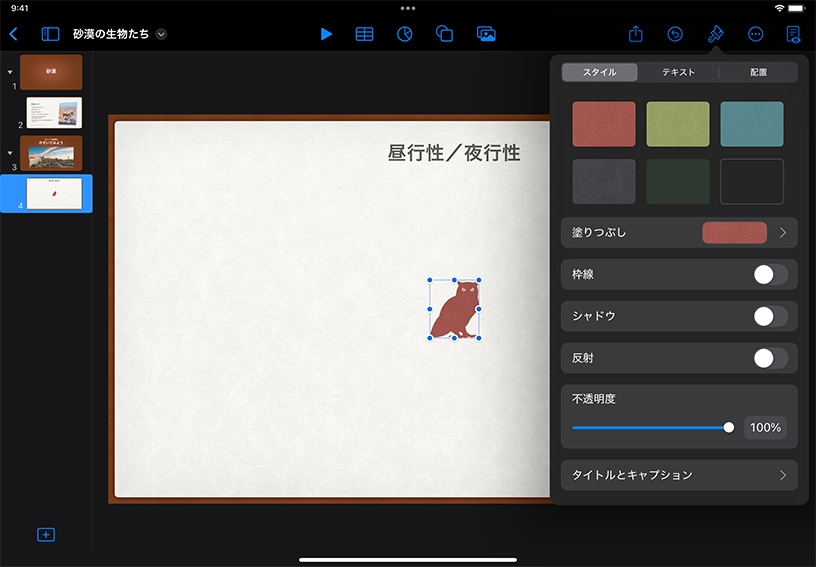
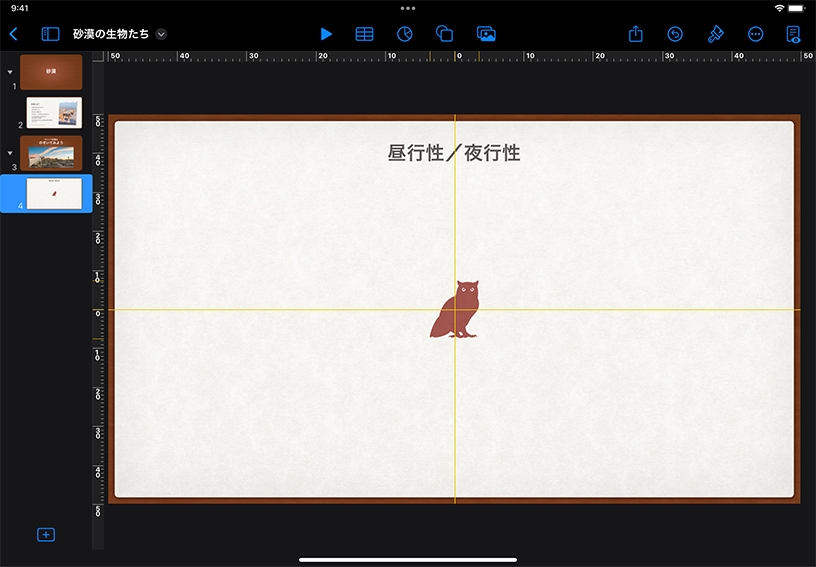
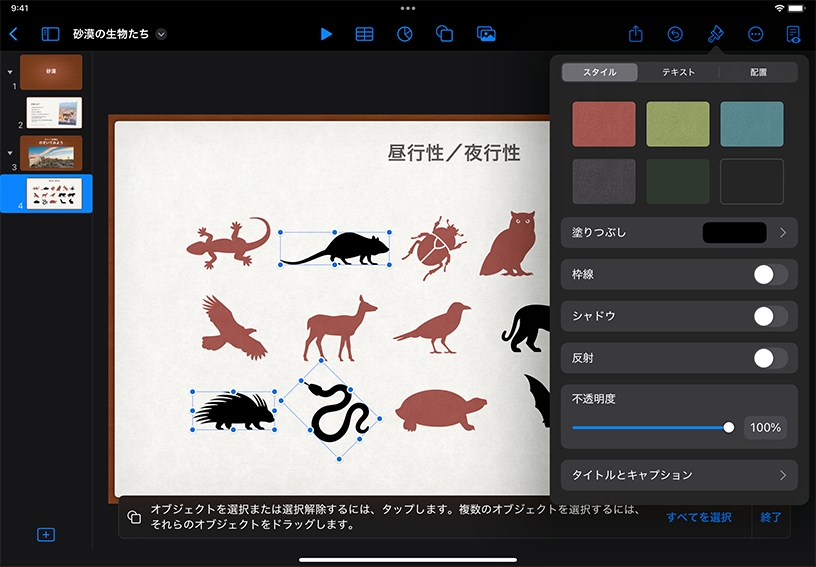
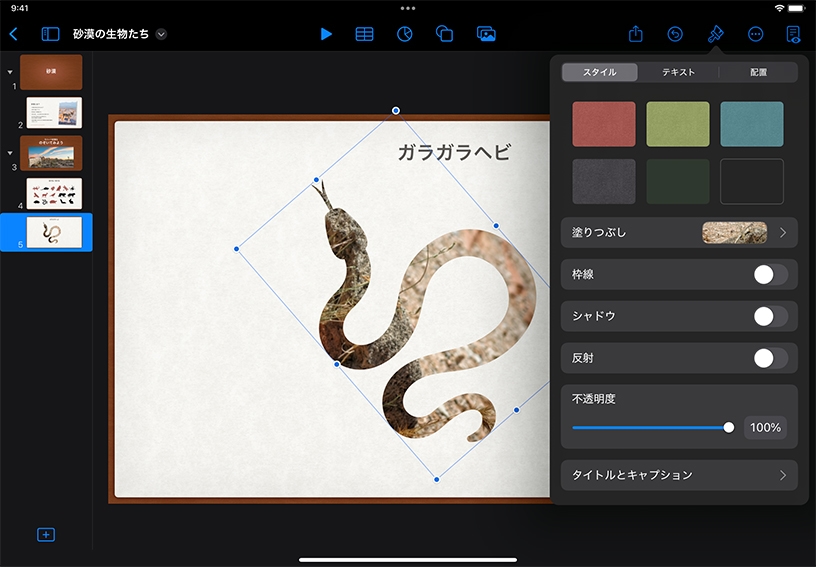
図形を追加してみましょう。ツールバーの図形ボタン![]() をタップしてください。
をタップしてください。
特定の図形を探すには、カテゴリを選択するか、検索![]() をタップします。図形をタップするとスライドに追加されます。
をタップします。図形をタップするとスライドに追加されます。
図形の見た目をカスタマイズしてみましょう。図形が選択された状態で、フォーマットボタン![]() >「スタイル」の順にタップします。あらかじめ用意されているスタイルの中から選択するか、ほかのオプションをタップして、自由にカスタマイズしてください。
>「スタイル」の順にタップします。あらかじめ用意されているスタイルの中から選択するか、ほかのオプションをタップして、自由にカスタマイズしてください。
図形をドラッグして動かしてみましょう。黄色い配置ガイドが表示され、図形をスライドの中心に配置したり、スライド上のほかのオブジェクトとの位置関係を調整することができます。
複数の図形のフォーマットをまとめて設定してみましょう。図形をタップし、表示されるメニューで「オブジェクトを選択」を選択します。次に、ほかの図形をタップして選択したら、「終了」をタップします。フォーマットツールを使って図形のフォーマットを変更すると、選択したすべての図形に反映されます。
図形を画像で塗りつぶしてみましょう。スライド上の図形を選択し、フォーマットボタン![]() >「スタイル」>「塗りつぶし」>「画像」>「画像を変更」の順にタップして、写真ライブラリから画像を選択してください。
>「スタイル」>「塗りつぶし」>「画像」>「画像を変更」の順にタップして、写真ライブラリから画像を選択してください。
架空の人物や歴史上の人物の会話を、人の形、吹き出し、テキストボックスを使って再現してみましょう。旗や帽子など、その人物に合った装飾も加えてみてください。
ピンなど、特定の場所を指す図形を地図に追加して、注目すべき場所にマークを付けてみましょう。地図の図形を拡大して、特定の地域をハイライトしてみるのもいいでしょう。
使いたい図形がKeynoteで見つからない場合は、Keynoteにあらかじめ用意されている図形を組み合わせたり分割したりして、オリジナルの図形を作成できます。作成した図形を図形ライブラリに保存しておくと、別のプロジェクトでも使用することができます。
図形を結合/分割する方法について
Apple Education Communityのこのページへのリンクがクリップボードにコピーされました。