写真で伝える。
自分で撮った写真、スクリーンショット、ウェブから保存した画像を、スライドに追加できます。プレゼンテーションの特長は、なんといっても画像や図などのビジュアル素材を効果的に活用できることです。画像をうまく使って、アイデアをより印象的に伝えましょう。

自分で撮った写真、スクリーンショット、ウェブから保存した画像を、スライドに追加できます。プレゼンテーションの特長は、なんといっても画像や図などのビジュアル素材を効果的に活用できることです。画像をうまく使って、アイデアをより印象的に伝えましょう。
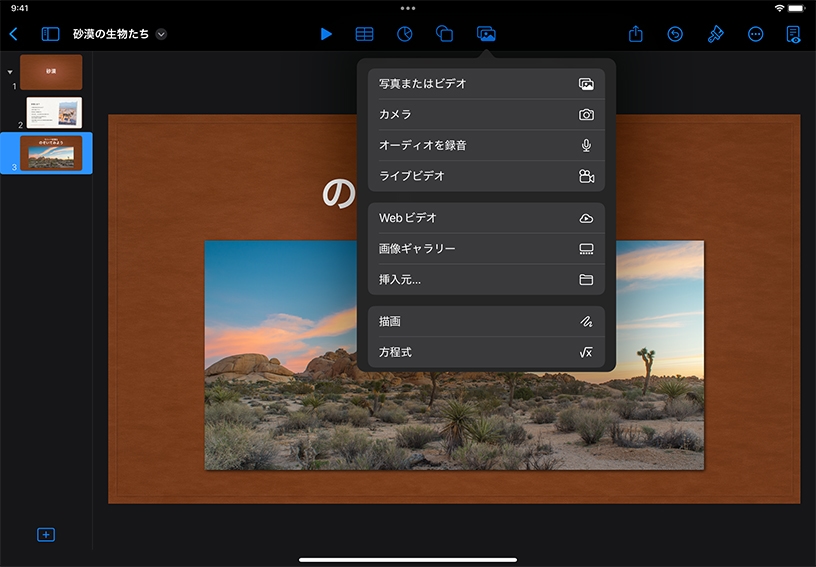
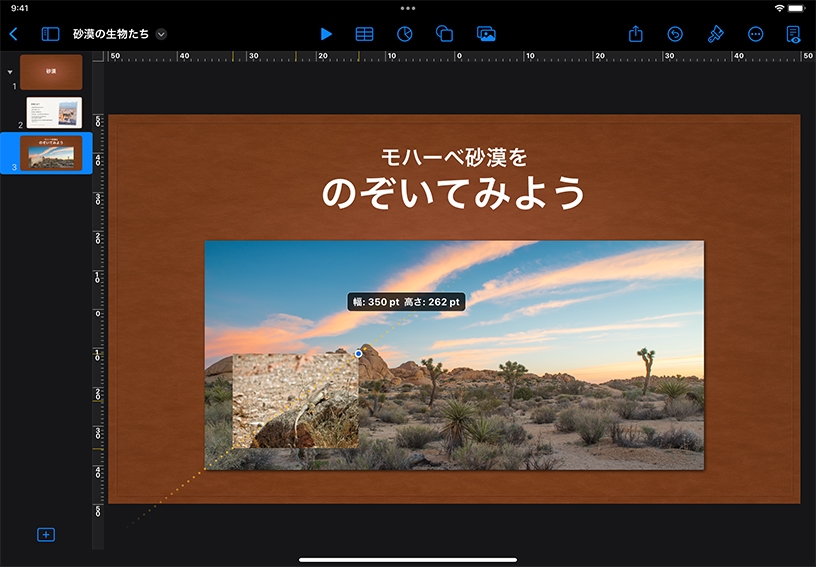
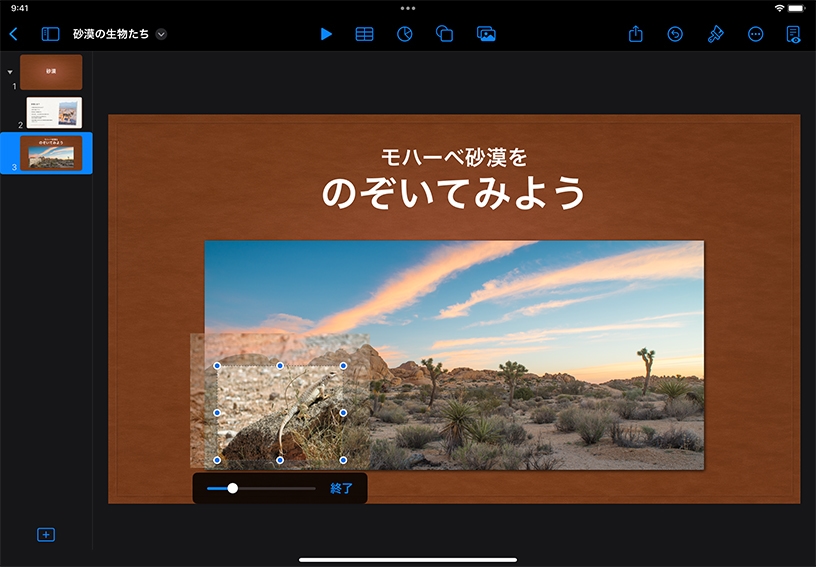
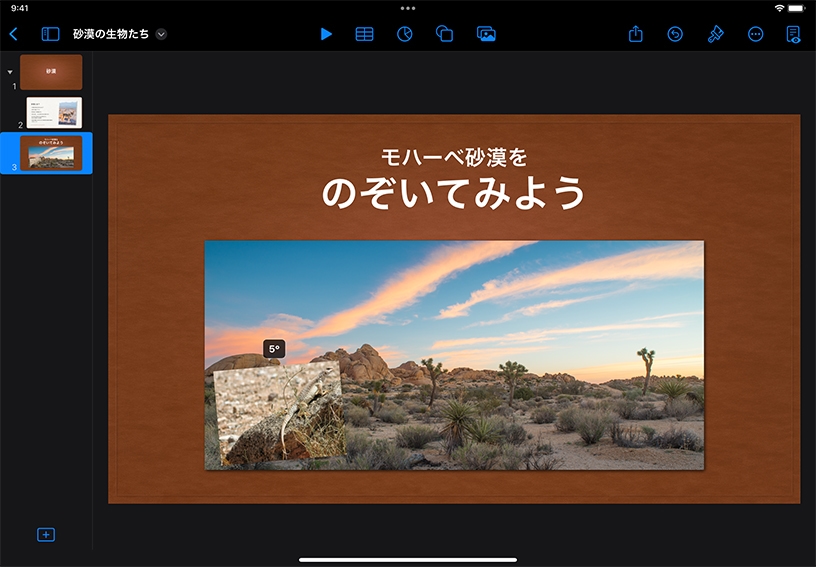
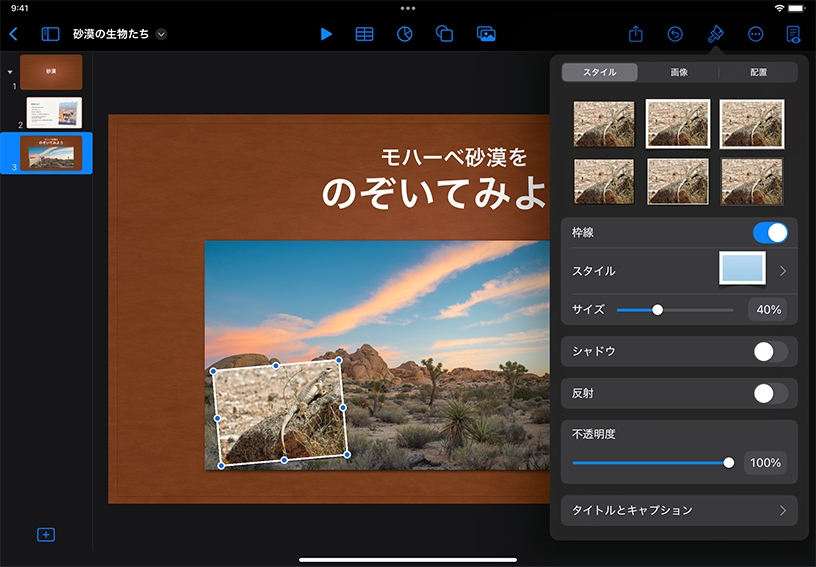
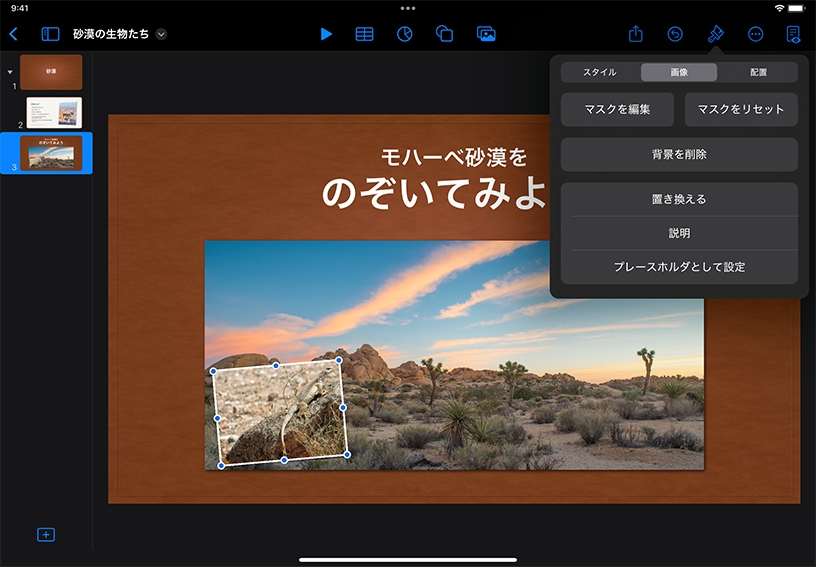
写真を追加してみましょう。メディアボタン![]() >「写真またはビデオ」の順にタップし、自分のライブラリから写真を選択してください。
>「写真またはビデオ」の順にタップし、自分のライブラリから写真を選択してください。
サイズを変更して移動してみましょう。青い選択ハンドルの1つをドラッグすると、写真のサイズを変更できます。写真をドラッグして動かしてください。
トリミングしてみましょう。写真をダブルタップし、スライダをドラッグして拡大/縮小します。次に、トリミング範囲を示す四角い枠の中で写真をドラッグして位置を調整し、「終了」をタップします。
回転させてみましょう。写真の上に2本の指を置き、ダイヤルを回すように指を動かしてください。
フォーマットを設定してみましょう。フォーマットボタン![]() >「スタイル」の順にタップしてスタイルを1つ選択し、フレーム、枠線やシャドウなどのデザイン要素を写真に追加します。
>「スタイル」の順にタップしてスタイルを1つ選択し、フレーム、枠線やシャドウなどのデザイン要素を写真に追加します。
写真を別の写真に置き換えるには、フォーマットボタン![]() >「画像」>「置き換える」の順にタップして、メニューから新しい写真を選びます。
>「画像」>「置き換える」の順にタップして、メニューから新しい写真を選びます。
ビジュアルをうまく使ってアイデアを伝えるスキルを磨きましょう。言葉を使わずにフルスクリーンの写真だけでプレゼンテーションを作ってみてください。生徒にも挑戦してもらいましょう。
小説、詩、歴史物語などから、いろいろな情景を思い浮かべてみましょう。印象的な言葉を引用し、関連する写真を組み合わせてスライドを作ってみてください。
「背景を削除」ツールを使うと、写真から被写体以外の不要な背景や色を削除できます。背景の前に被写体が1つだけある(または、1人だけいる)写真を追加し、トリミングと「背景を削除」で背景を削除してみましょう。
写真から背景を削除する方法について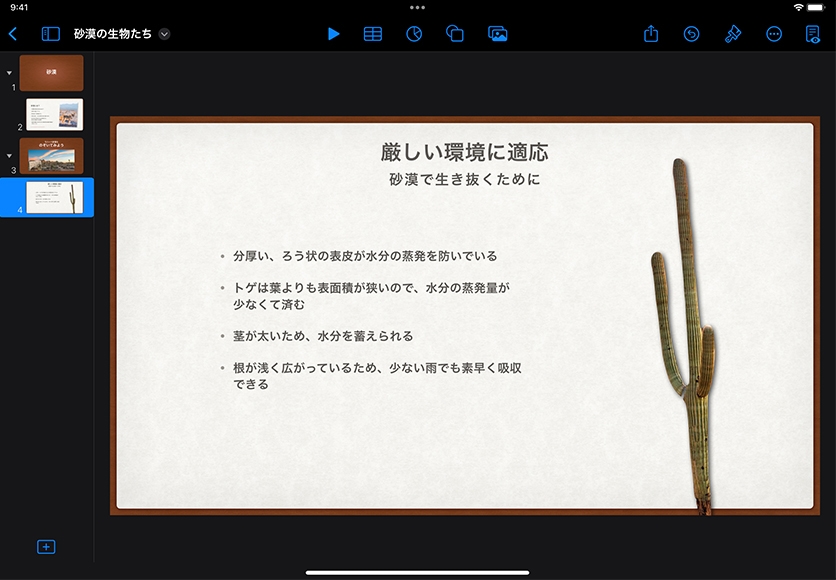
Apple Education Communityのこのページへのリンクがクリップボードにコピーされました。