自分の声を録音する。
Audio Recorderを使うと、自分の声や身の周りの音を高音質で簡単に録音できます。授業でのブレインストーミングや校内行事の音を録音したり、振り返りを音声として記録したりすることもできます。

Audio Recorderを使うと、自分の声や身の周りの音を高音質で簡単に録音できます。授業でのブレインストーミングや校内行事の音を録音したり、振り返りを音声として記録したりすることもできます。
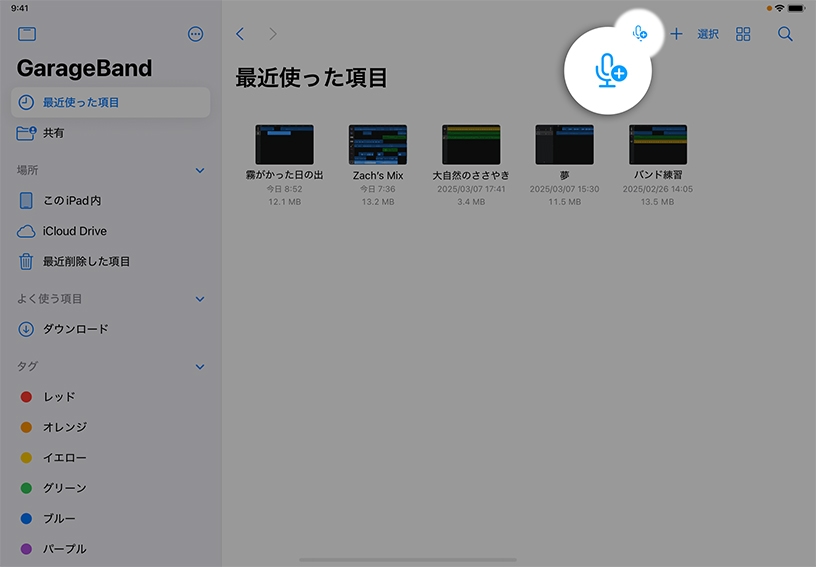
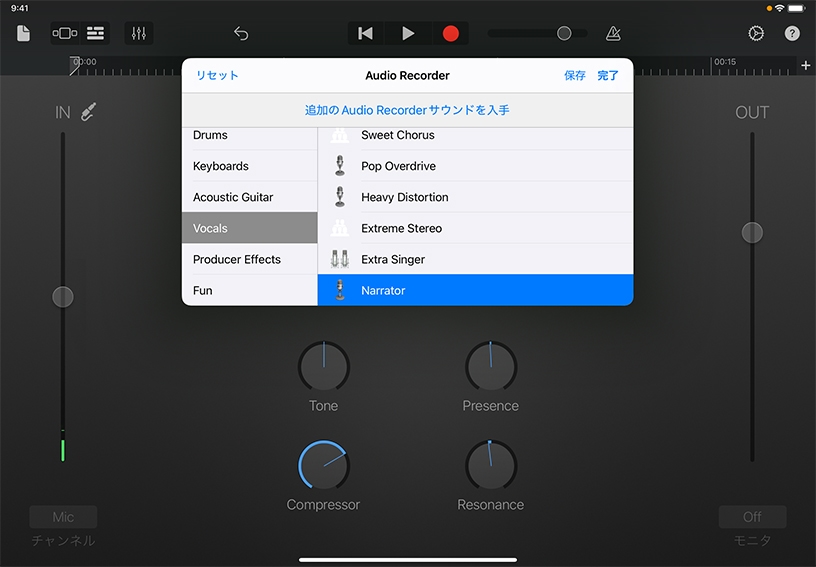
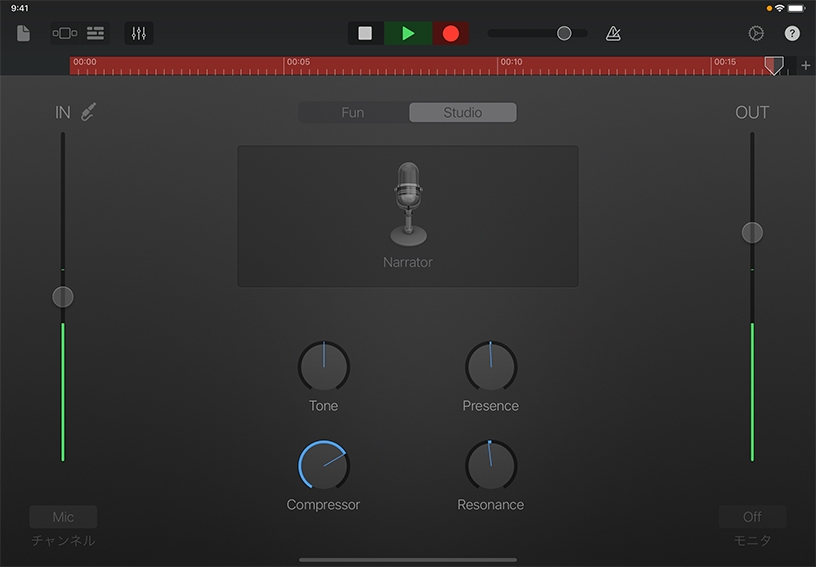
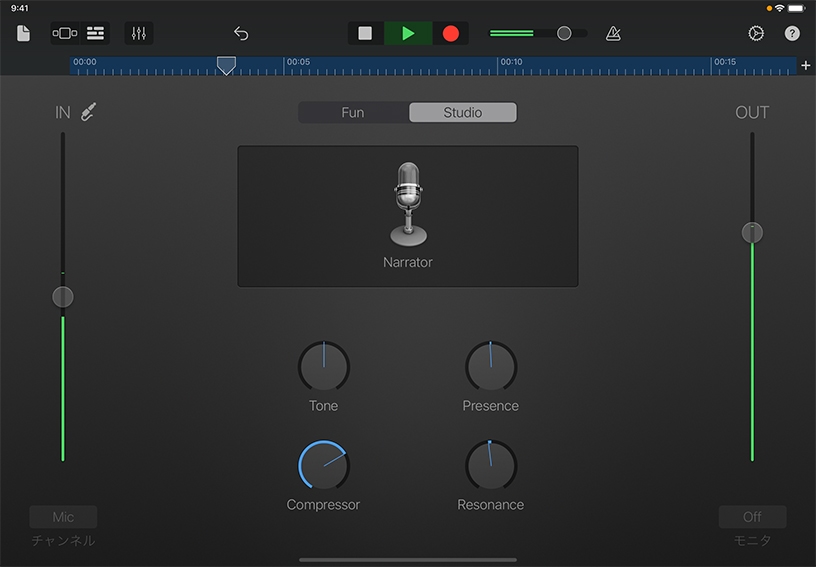
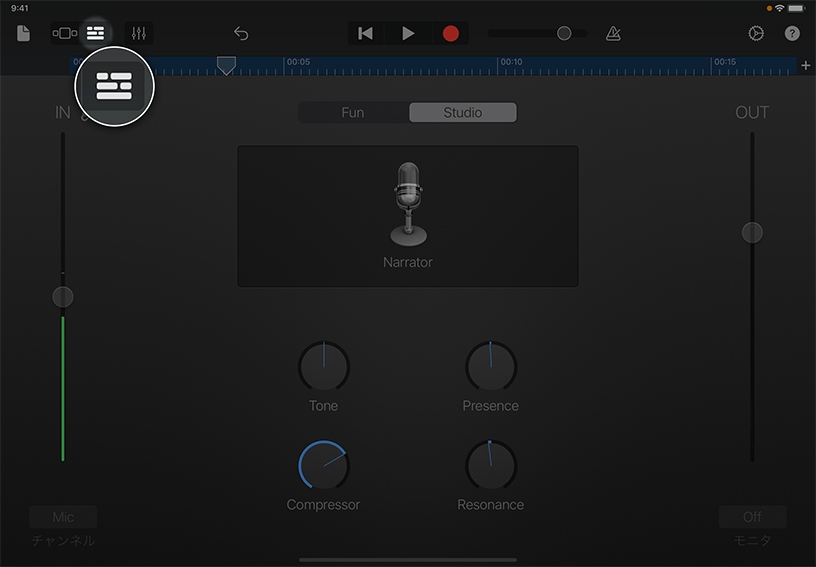
新しいオーディオレコーディングを作成しましょう。My Songsブラウザで、新規オーディオ収録ボタン![]() をタップします。
をタップします。
あらかじめ用意されているサウンドの中から好きなものを選択しましょう。「Studio」をタップし、中央のマイクをタップすると選択肢が表示されるので、一番下までスクロールして「Narrator」を選択し、「完了」をタップします。
声を録音してみましょう。録音ボタン![]() をタップし、カウントインに続いてマイクに向かって声を録音してください。録音が終わったら再生ボタン
をタップし、カウントインに続いてマイクに向かって声を録音してください。録音が終わったら再生ボタン![]() をタップします。
をタップします。
録音を聴いてみましょう。「先頭に移動」ボタン![]() をタップしてタイムラインの先頭に戻り、再生ボタン
をタップしてタイムラインの先頭に戻り、再生ボタン![]() をタップします。
をタップします。
トラック表示画面に切り替えてみましょう。トラック表示ボタン![]() をタップすると、今の録音がプロジェクトの最初の行(トラック)に表示されます。
をタップすると、今の録音がプロジェクトの最初の行(トラック)に表示されます。
専門家にインタビューをして、単元内容に関する知見を集めてみましょう。質問や回答がクリアに録音されるよう、iPadは専門家とインタビュアーの間に置いてください。
生徒の朗読を録音して、音読スキルがどのくらい向上したかを記録してみましょう。文章を読む生徒の声を録音しておき、練習後にもう一度録音して結果を比較してみてください。
マイク付きの有線ヘッドフォンを使うと、雑音を減らし、クリアな音でナレーションを収録することができます。設定を調節すれば、録音済みのトラックや音声を聴きながら、新しいトラックを録音できます。
外部マイクのモニタを有効にする方法について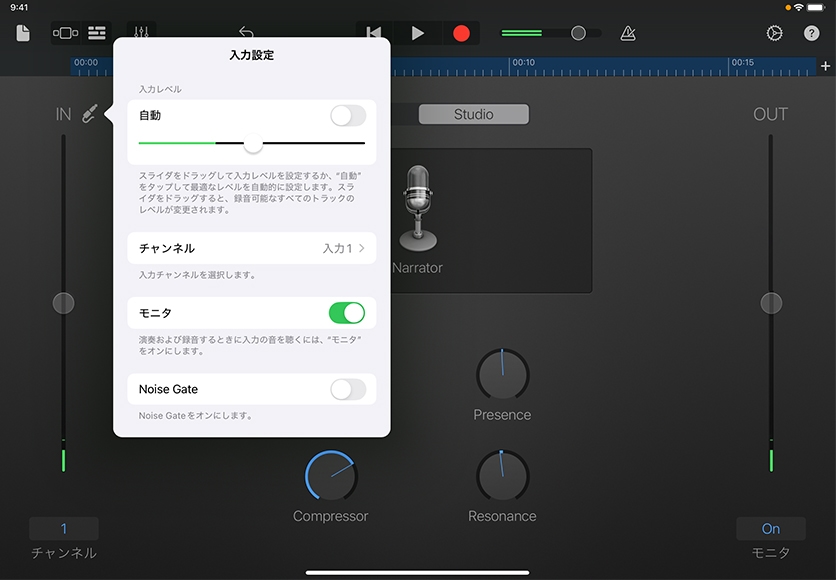
Apple Education Communityのこのページへのリンクがクリップボードにコピーされました。