録音した音声を編集する。
GarageBandで音楽やボーカル、サウンドエフェクトを録音すると、トラック表示画面で音声を視覚化することができます。これを「リージョン」といいます。リージョンをトリミング、分割、アレンジして、作曲したり、音声を使ったプロジェクトを作ることもできます。

GarageBandで音楽やボーカル、サウンドエフェクトを録音すると、トラック表示画面で音声を視覚化することができます。これを「リージョン」といいます。リージョンをトリミング、分割、アレンジして、作曲したり、音声を使ったプロジェクトを作ることもできます。
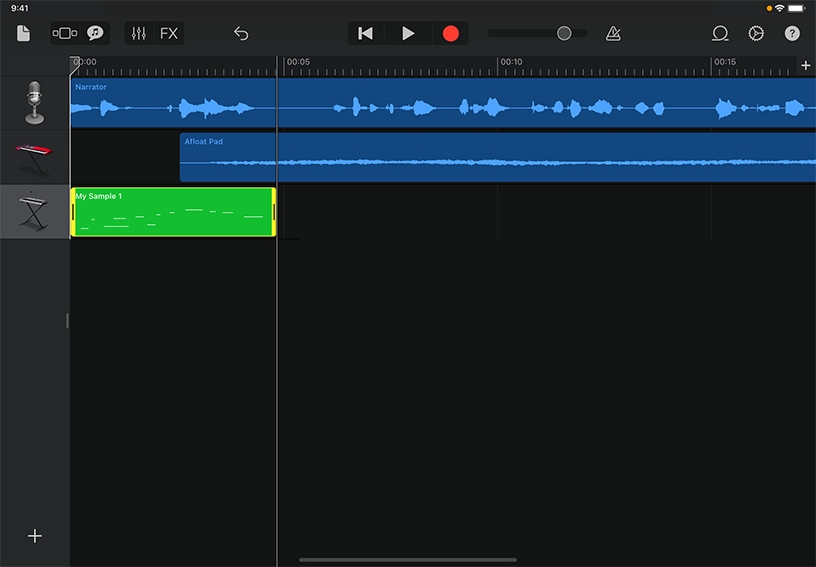
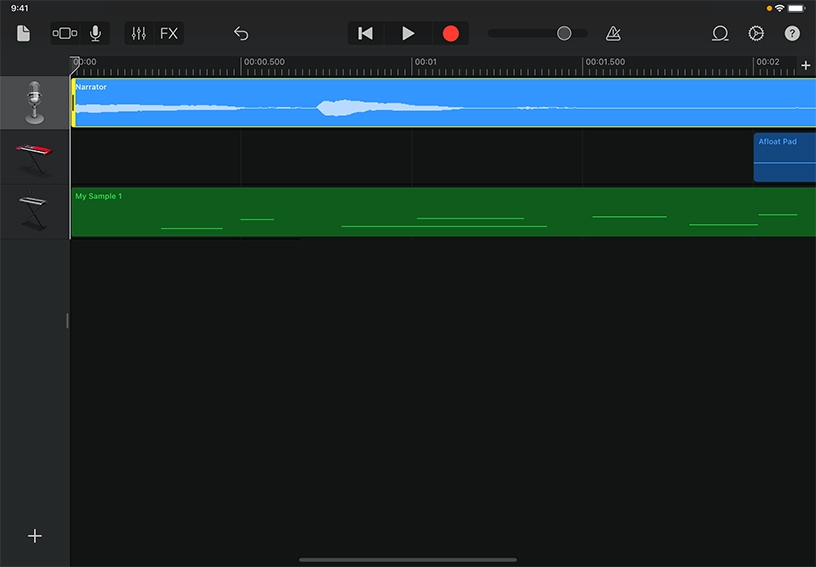
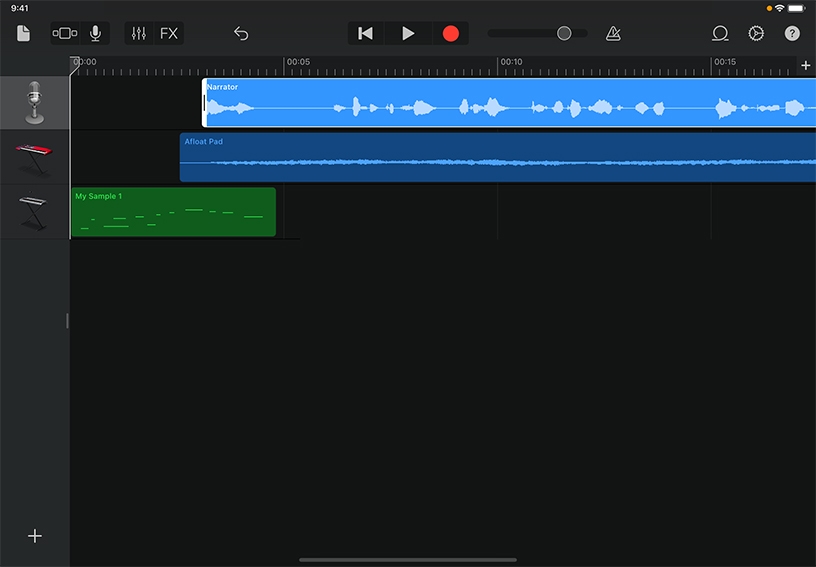
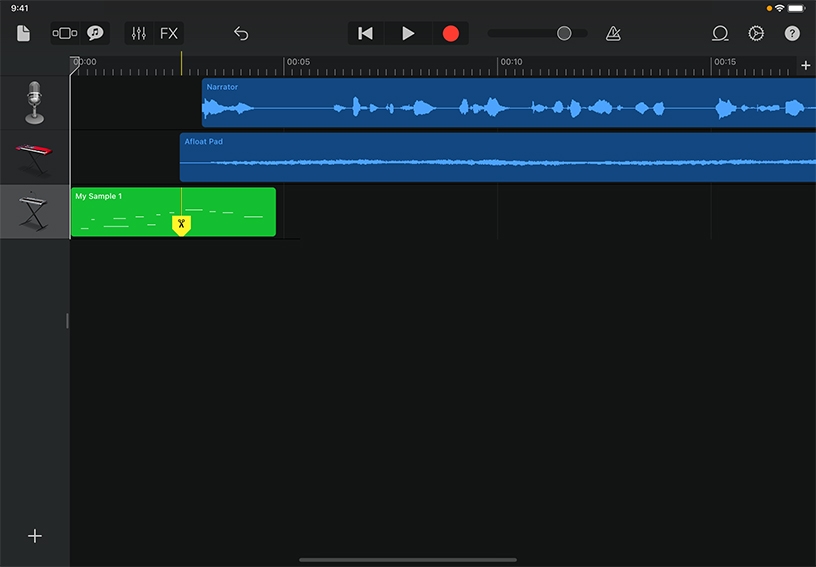
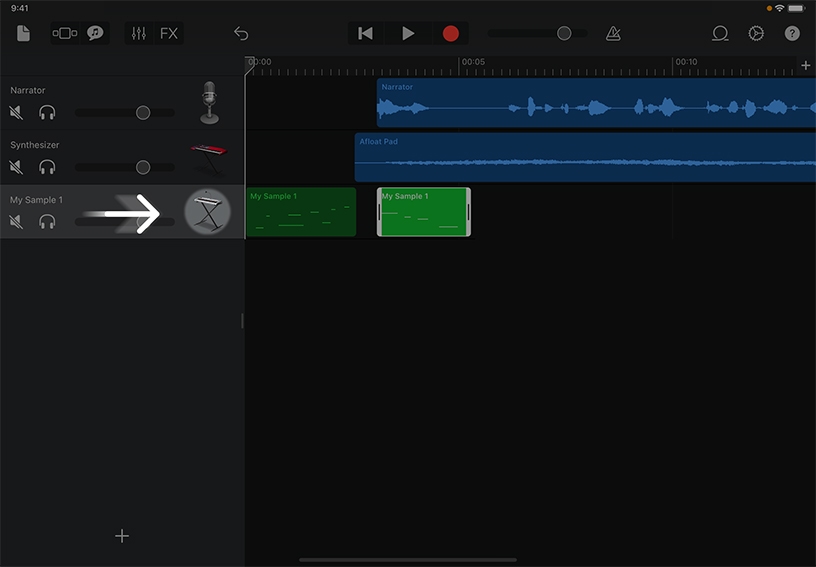
リージョンをトリミングしてみましょう。編集するリージョンをタップして選択し、フレームの左端または右端を内側や外側にドラッグして長さを変えてみてください。
もっと細かく編集することもできます。リージョンを選択した状態で、フレームのどちらかの端を長押しするとリージョンを拡大できます。
リージョンを移動させてみましょう。リージョンをタップして選択し、左右にドラッグすると位置を移動することができます。
リージョンを分割してみましょう。リージョンをダブルタップして「分割」をタップしてください。次に、分割マーカー(ハサミのアイコン)を切りたい場所へ動かし、下にドラッグします。
トラックの音量を調節してみましょう。トラックの左端にある楽器やマイクのアイコンを右にドラッグすると、トラックヘッダが表示されます。ここではトラックの音量を調節したり、ミュートボタン![]() をタップしてトラックをミュートしたり、ソロボタン
をタップしてトラックをミュートしたり、ソロボタン![]() をタップしてそのトラックだけを聴いたりできます。
をタップしてそのトラックだけを聴いたりできます。
録音したインタビューを編集して、重要なポイントを強調することができます。録音した音声をいくつかのリージョンに分割し、声の音量バランスを調整してみましょう。あらかじめ用意されているオーディオを追加して、好きな効果をつけてください。
講義を録音し、セクションごとにトランジションを追加してみましょう。リージョンを短いセクションに分割し、セクションの始まりと終わりにApple Loopsを追加すると、講義の内容をトピック別に整理できます。
曲や音声プロジェクトの中の特定のトラックを選んで、ある一定の間だけ音量を上げたり下げたりすることができます。それぞれのリージョンの音量を、再生時間の経過とともに自動的に変化させて、フェードインやフェードアウトの効果を加えることもできます。
音量の変更を自動化する方法について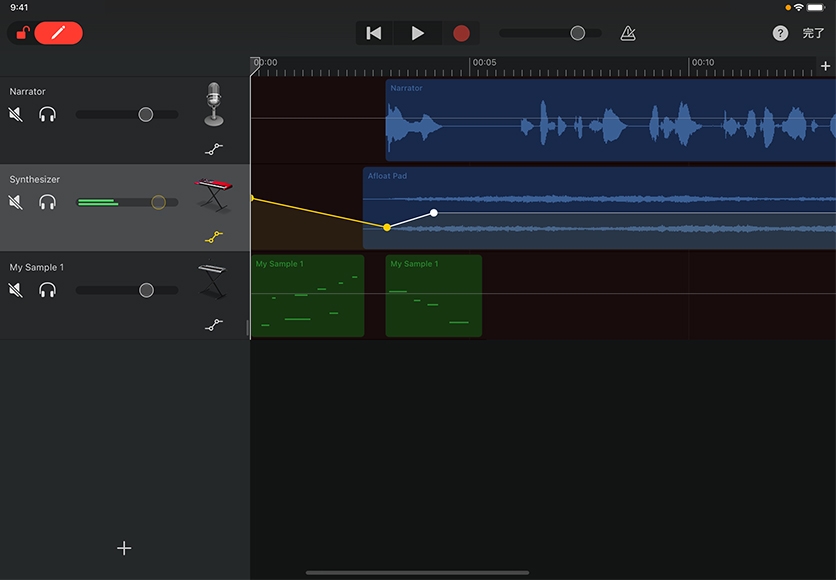
Apple Education Communityのこのページへのリンクがクリップボードにコピーされました。