Personalize your Home screen.
The Home screen is where all the apps on your iPad are organized. It’s also where you can quickly search iPad to find suggested apps or websites related to learning topics, contacts, messages, and much more.

The Home screen is where all the apps on your iPad are organized. It’s also where you can quickly search iPad to find suggested apps or websites related to learning topics, contacts, messages, and much more.
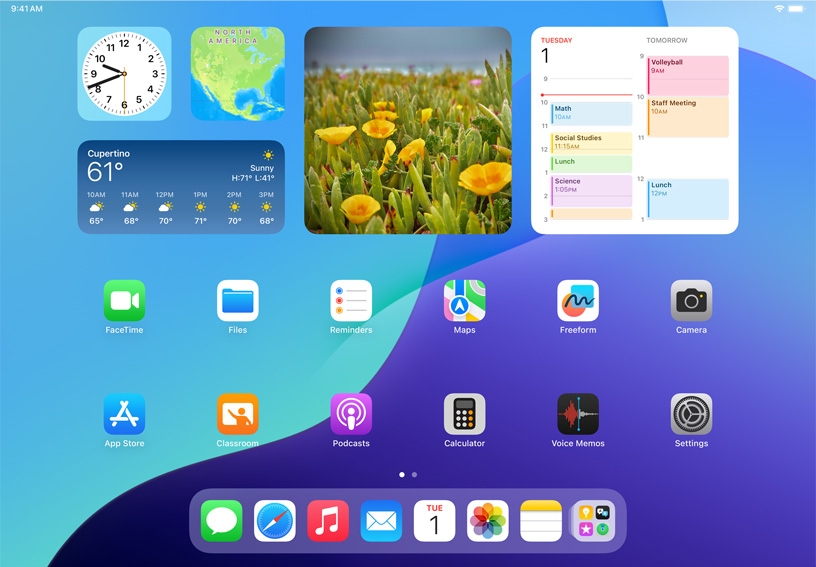
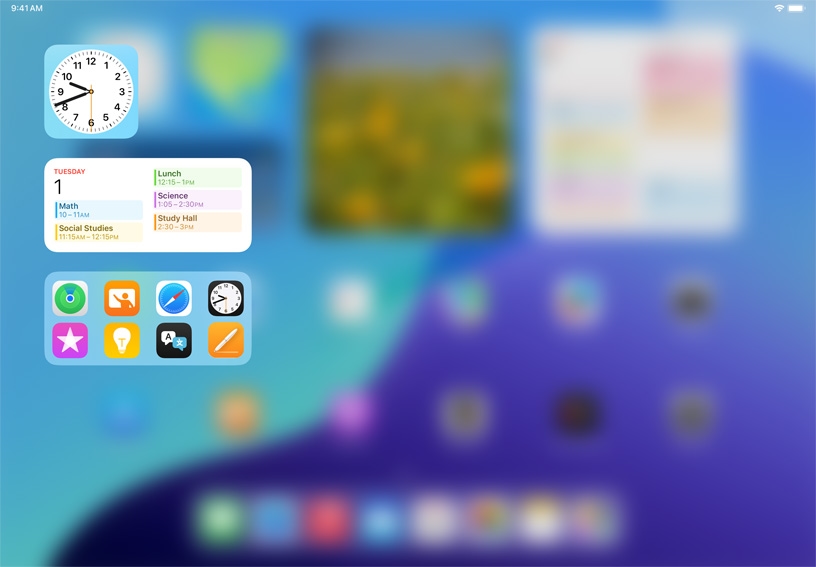
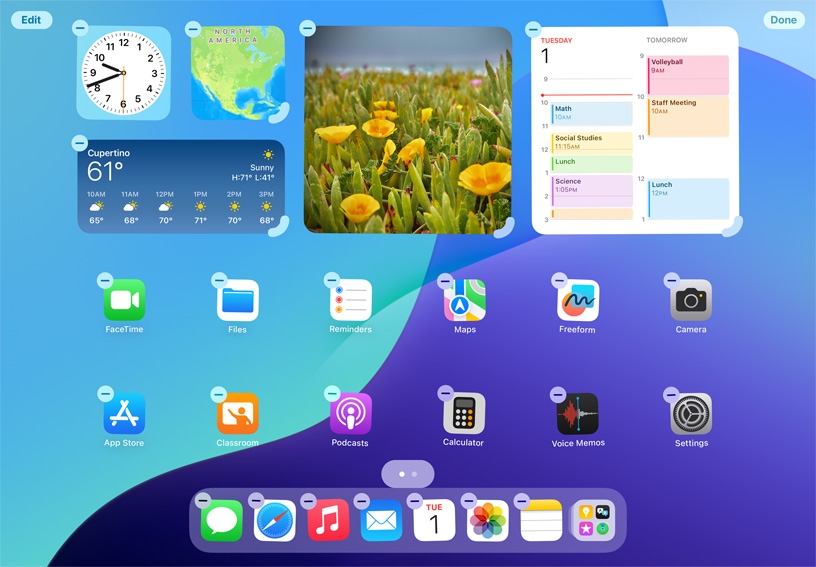
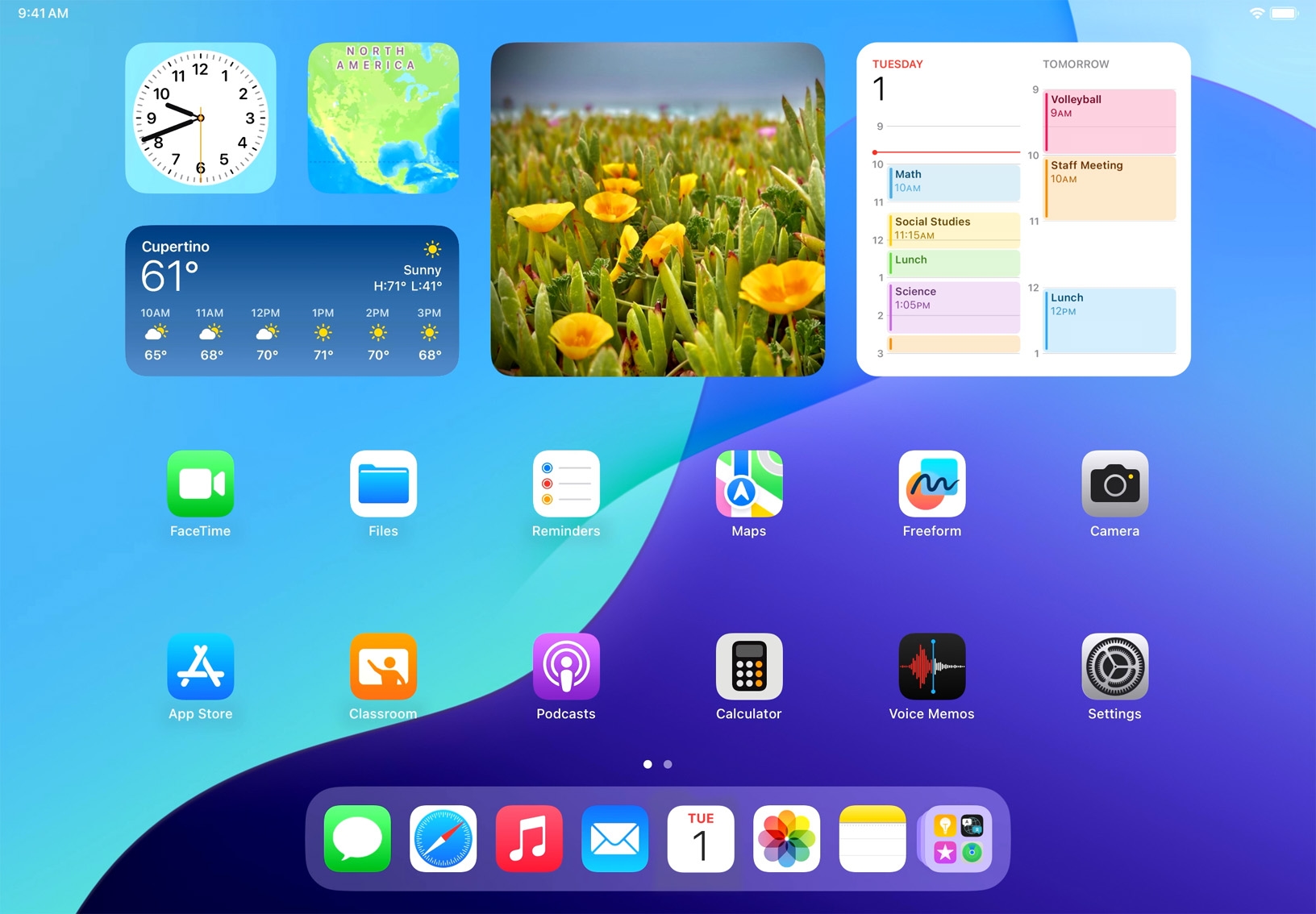
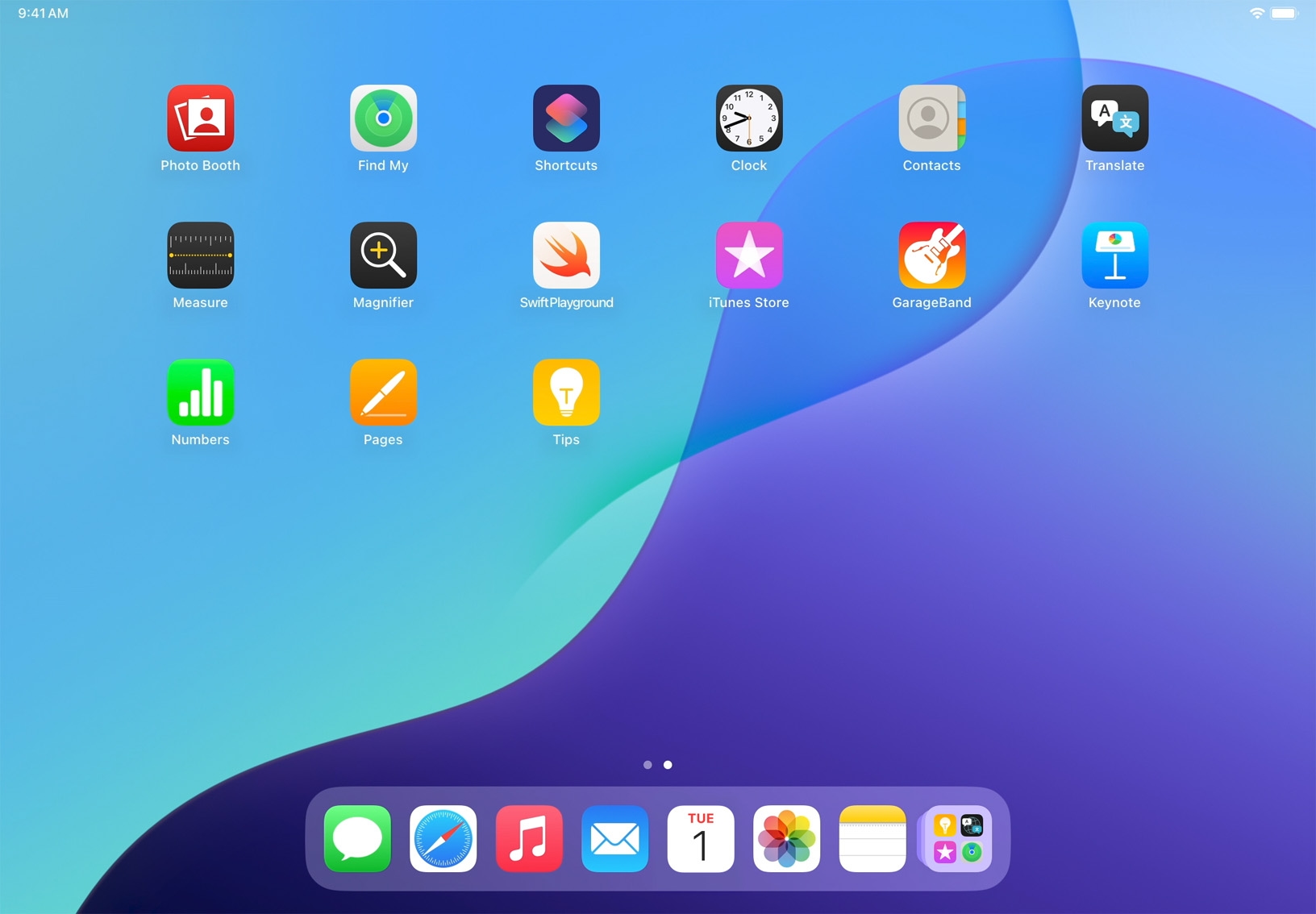
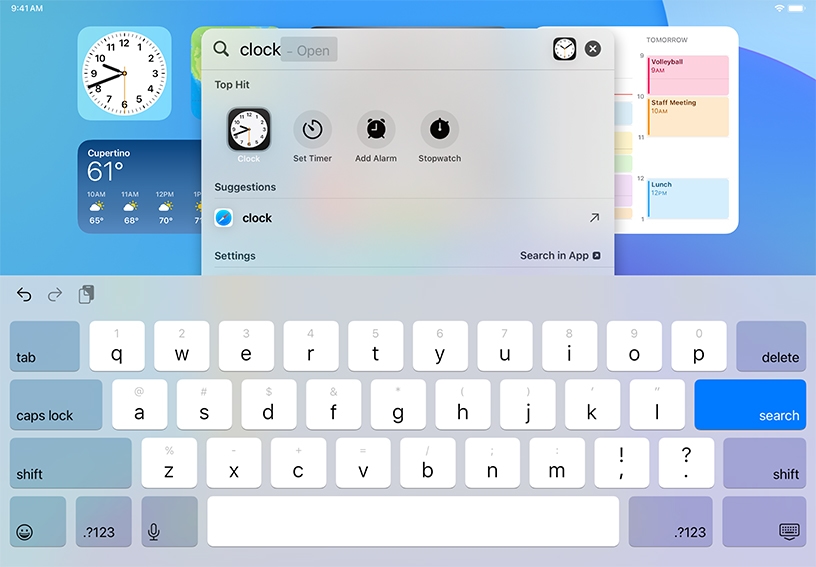
Go to the Home Screen. Swipe up from the bottom edge of the screen. Then swipe left to browse apps on other pages of the Home Screen.
Swipe right to open Today View to get information about your apps and an overview of headlines, weather, your calendar events, and more. Swipe left to hide Today View.
Move an app to another page. Touch and hold the Home Screen background until the items begin to jiggle. Drag the app or widget to another location on the same page or another Home Screen page. When you’re finished, tap Done at the top right.
Add and remove apps from the Dock. Touch and hold the Reminders app icon briefly and drag it into the Dock. Drag the Notes app out of the Dock, then tap Done.
Make a folder. Touch and hold an app icon briefly, then drag it onto another app to create a folder. Drag more apps into the folder. Tap away from an app to finish.
Use Search. Drag down from the middle of the Home Screen, type “Clock,” then tap the Clock app ![]() in the search results.
in the search results.
Organize apps into folders according to subject or grade level. Open an app folder, then touch and hold the folder name to rename it.
Use Search for simple unit conversions. Type something like “50 miles to kilometers.” Search provides results from the internet, Mail, Maps, and more.
Personalize the look of your Home Screen and Lock Screen. Open Settings, tap Wallpaper, then choose a preset image or one of your own photos.
Learn more about changing the wallpaper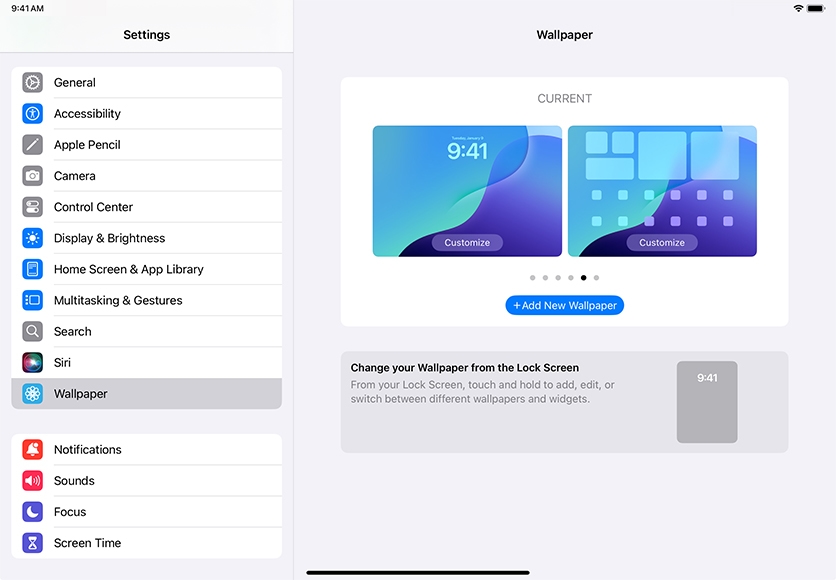
Share what you learned and help others discover the Apple Teacher Program.
A link to this page in the Apple Education Community has been copied to your clipboard.