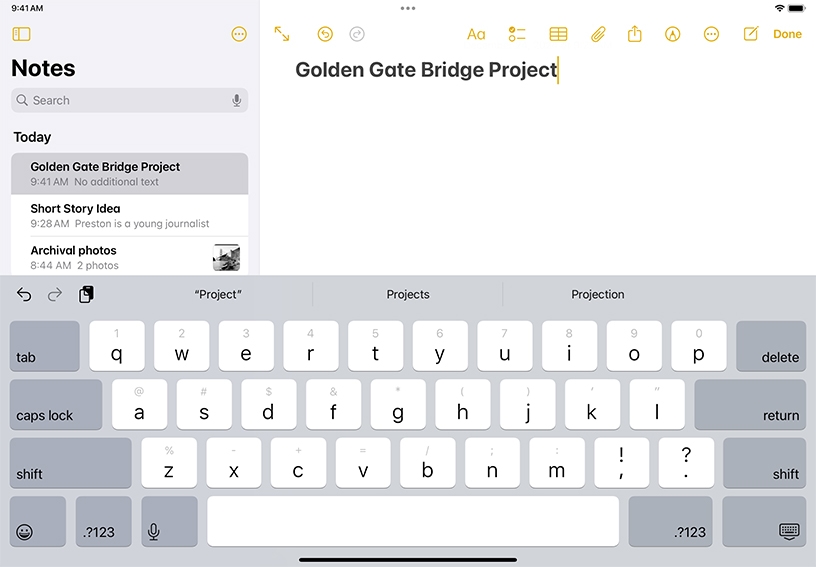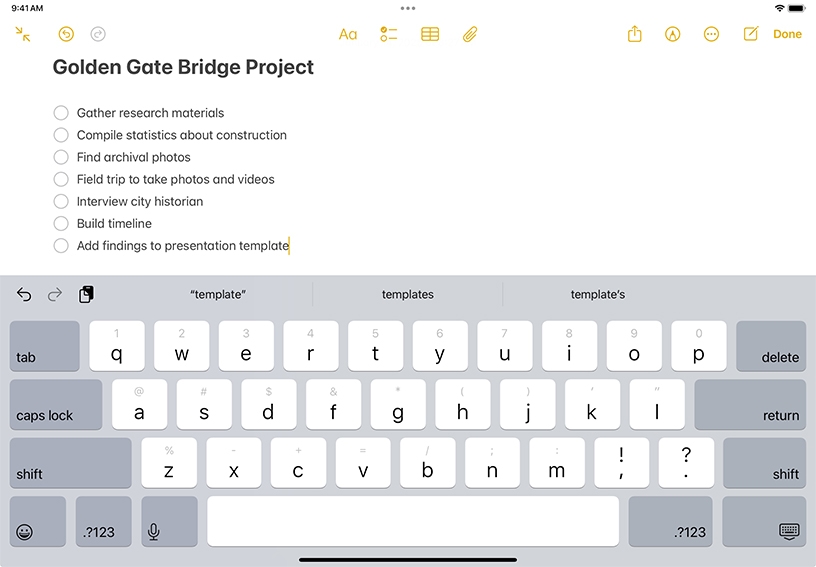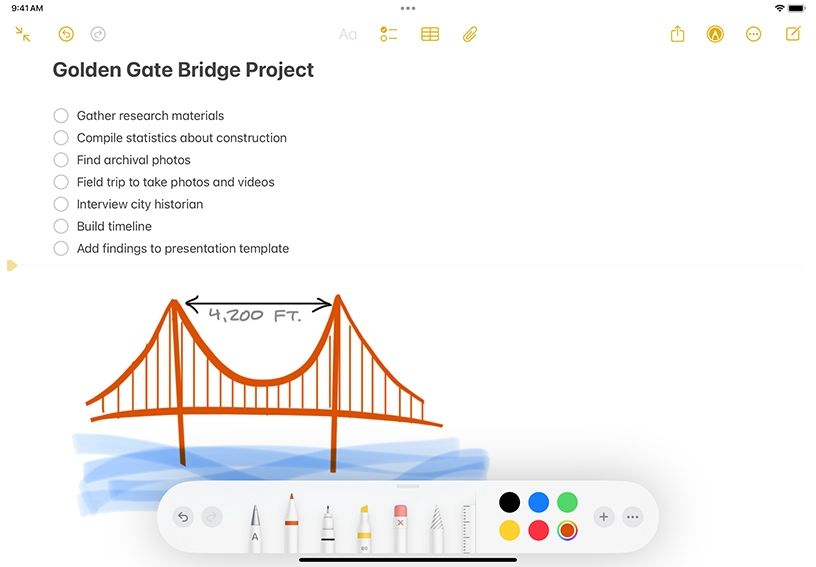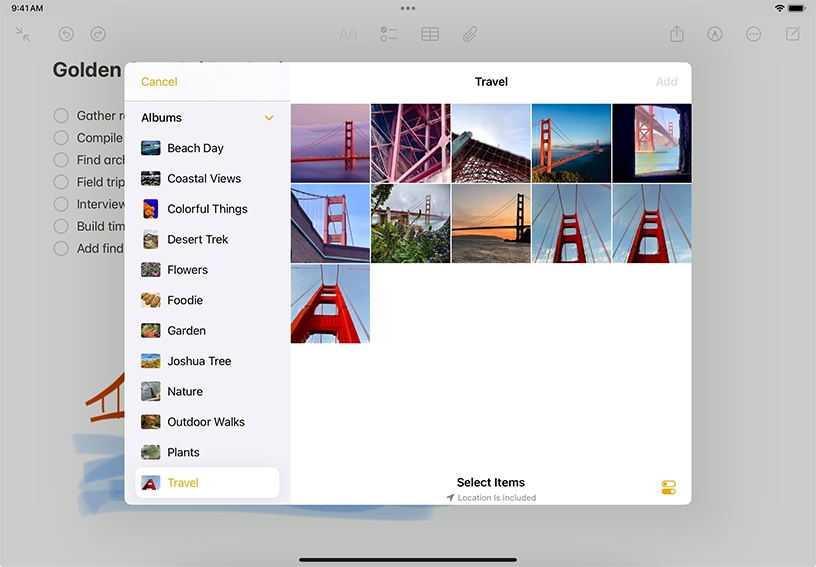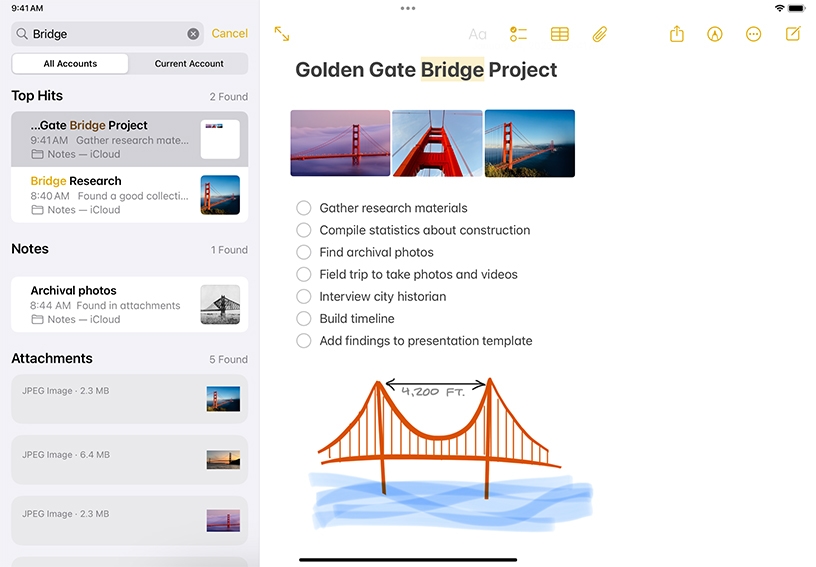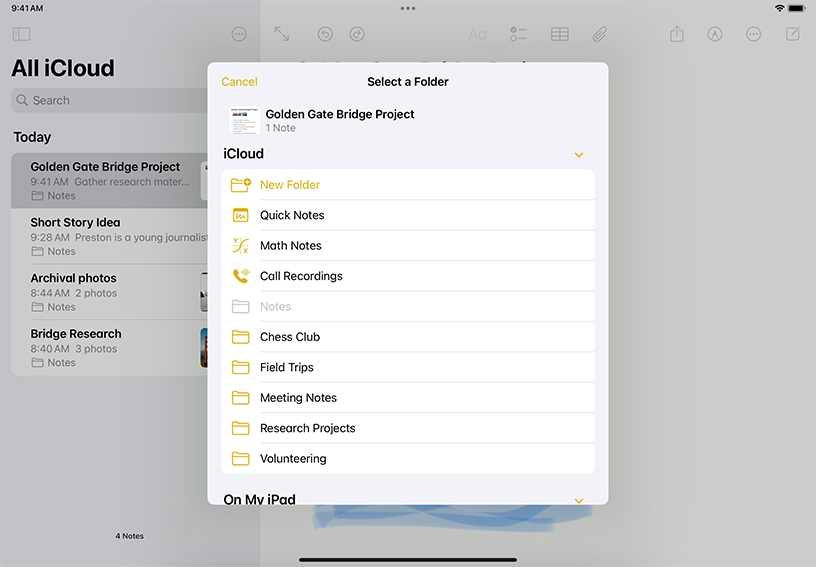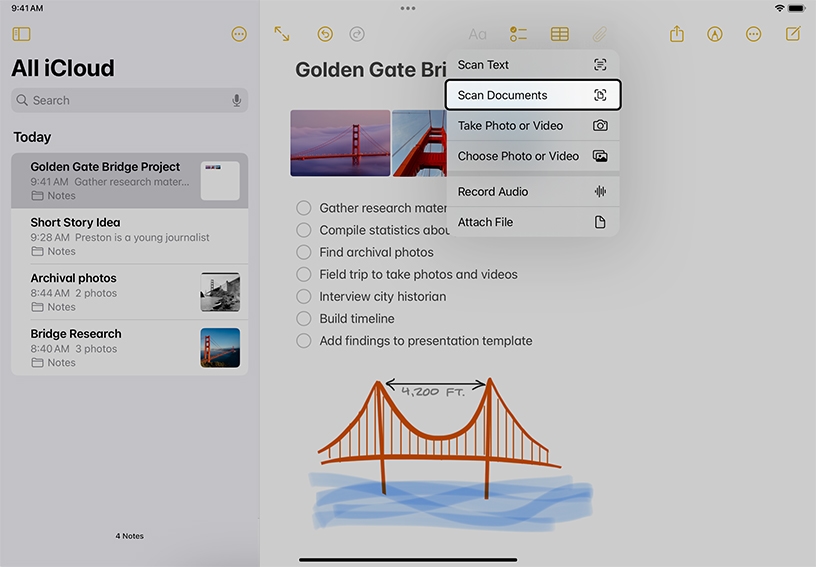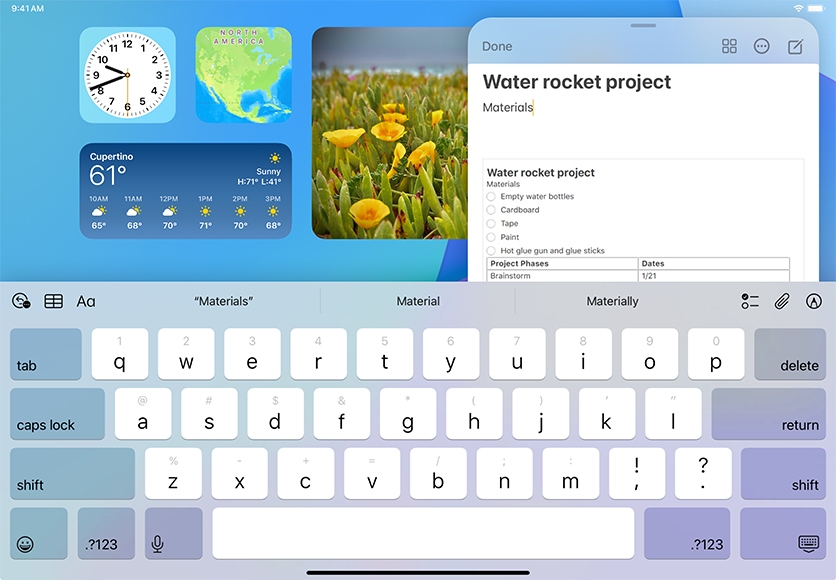Create a new note and add a title. Open the Notes app, then tap New Note  . The first line of the note becomes the note’s title. To save the note, tap Done.
. The first line of the note becomes the note’s title. To save the note, tap Done.
Make a to-do list. Type the first item on the list, tap Checklist  , then tap Return to add more items. When iPad is in horizontal orientation, you can tap Full Screen
, then tap Return to add more items. When iPad is in horizontal orientation, you can tap Full Screen  to hide or show the notes list.
to hide or show the notes list.
Add a sketch. In a note, start drawing or writing with Apple Pencil. Or to draw or write with your finger, tap Drawing  .
.
Add a photo or video. Tap Attachment  , then choose Take Photo or Video. Or tap Photo Library to add a photo or video you’ve already taken.
, then choose Take Photo or Video. Or tap Photo Library to add a photo or video you’ve already taken.
Search Notes. With the notes list visible, swipe down on the list, then tap the search field. You can search for typed or handwritten text, or use one of the search suggestions such as "Notes with Drawings.”
Organize your notes into folders. Touch and hold a note in the Notes list, tap Move, choose an account (if you have more than one), tap New Folder, then enter a name.
Scan a printed document. In a note, tap the paperclip  , then tap Scan Documents. Position iPad so that the document’s pages appears on the screen; iPad automatically captures the page. Scan additional pages, then tap Save when you’re done. The document is saved as a PDF in the note.
, then tap Scan Documents. Position iPad so that the document’s pages appears on the screen; iPad automatically captures the page. Scan additional pages, then tap Save when you’re done. The document is saved as a PDF in the note.