ホーム画面をカスタマイズする。
ホーム画面には、iPadにあるアプリが並んで表示されます。ホーム画面からiPadの中を検索することもできます。授業の内容に関連するアプリやウェブサイトをはじめ、特定の連絡先やメッセージがすぐに見つかります。

ホーム画面には、iPadにあるアプリが並んで表示されます。ホーム画面からiPadの中を検索することもできます。授業の内容に関連するアプリやウェブサイトをはじめ、特定の連絡先やメッセージがすぐに見つかります。
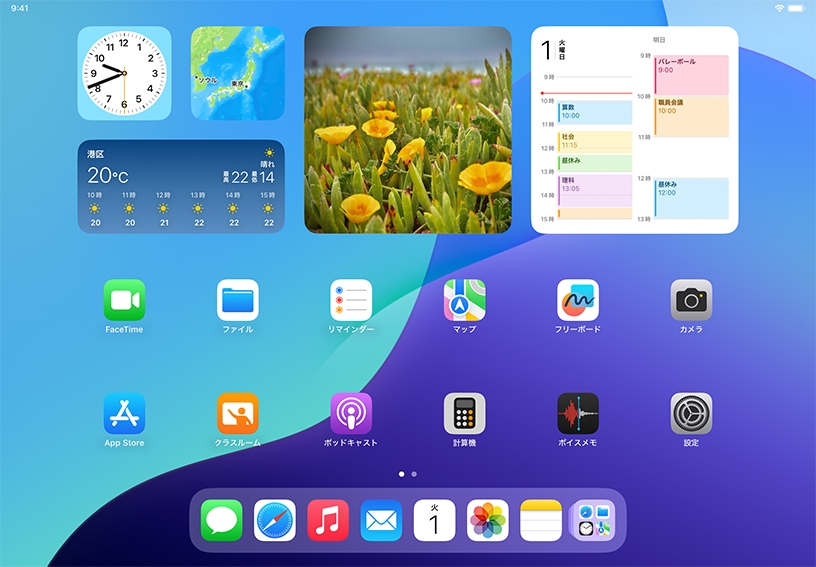
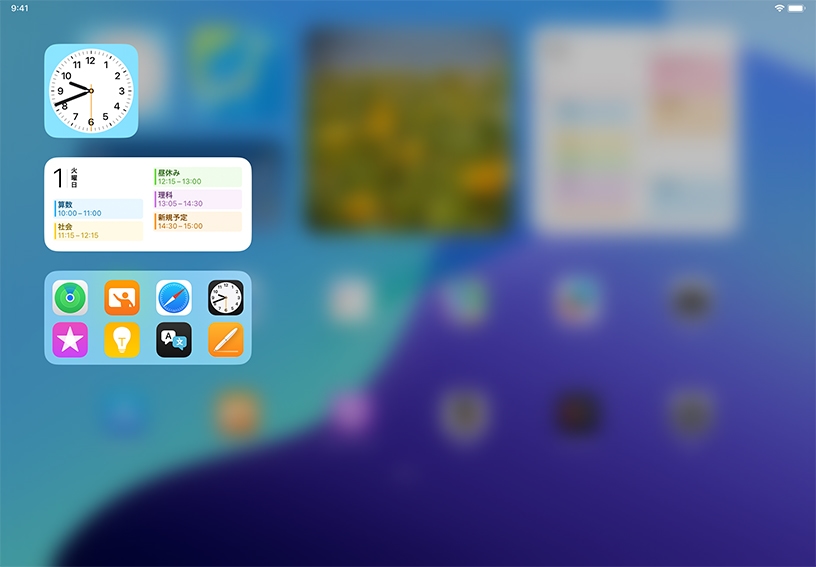
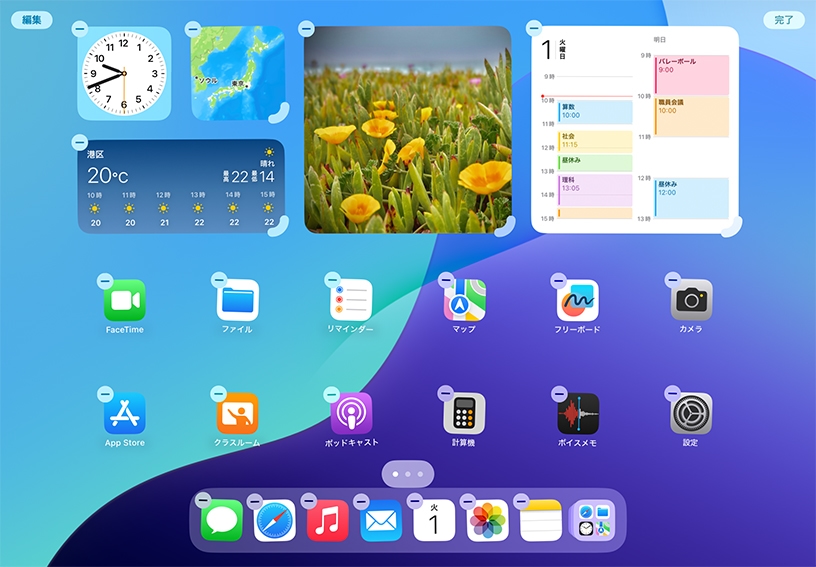
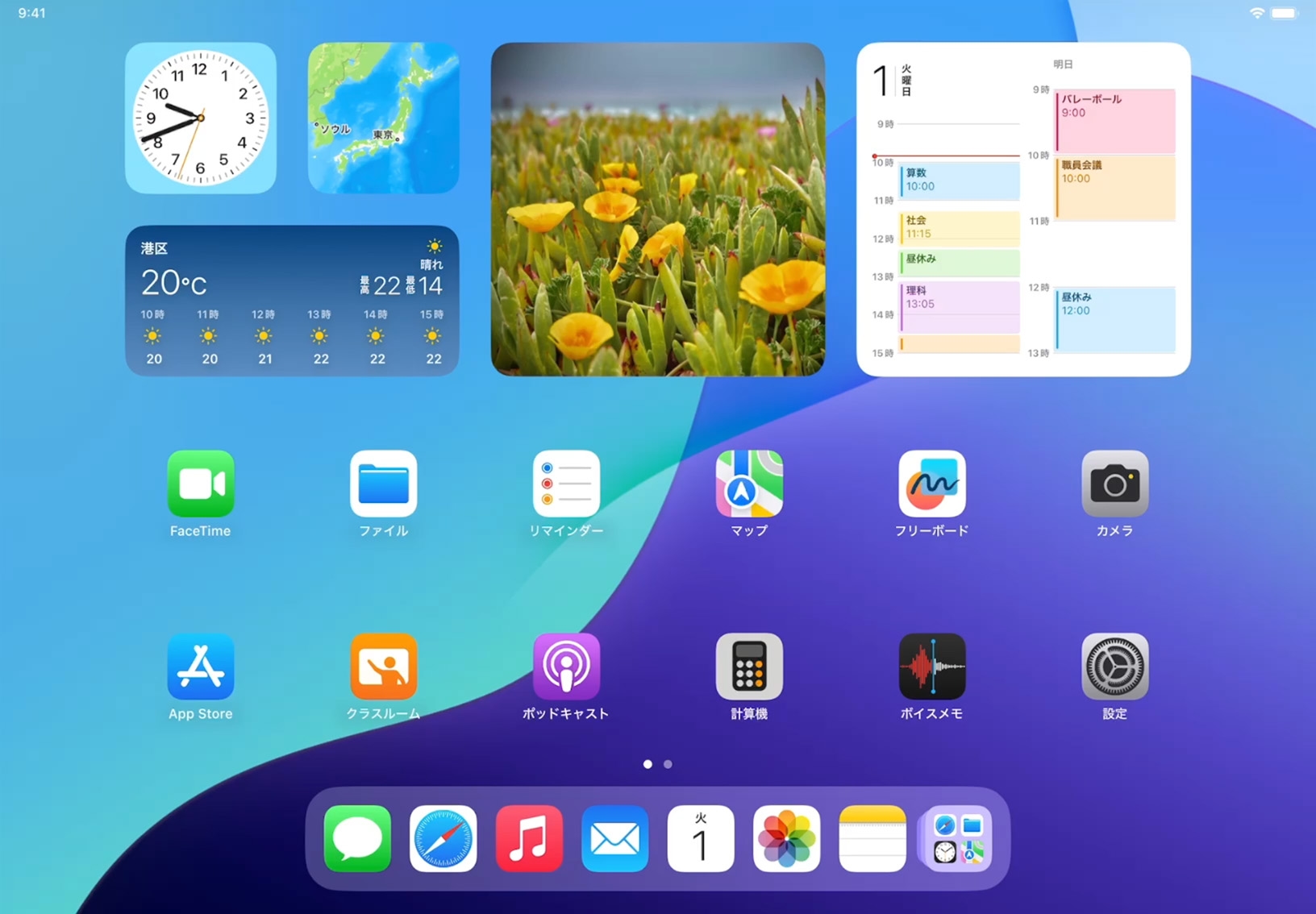
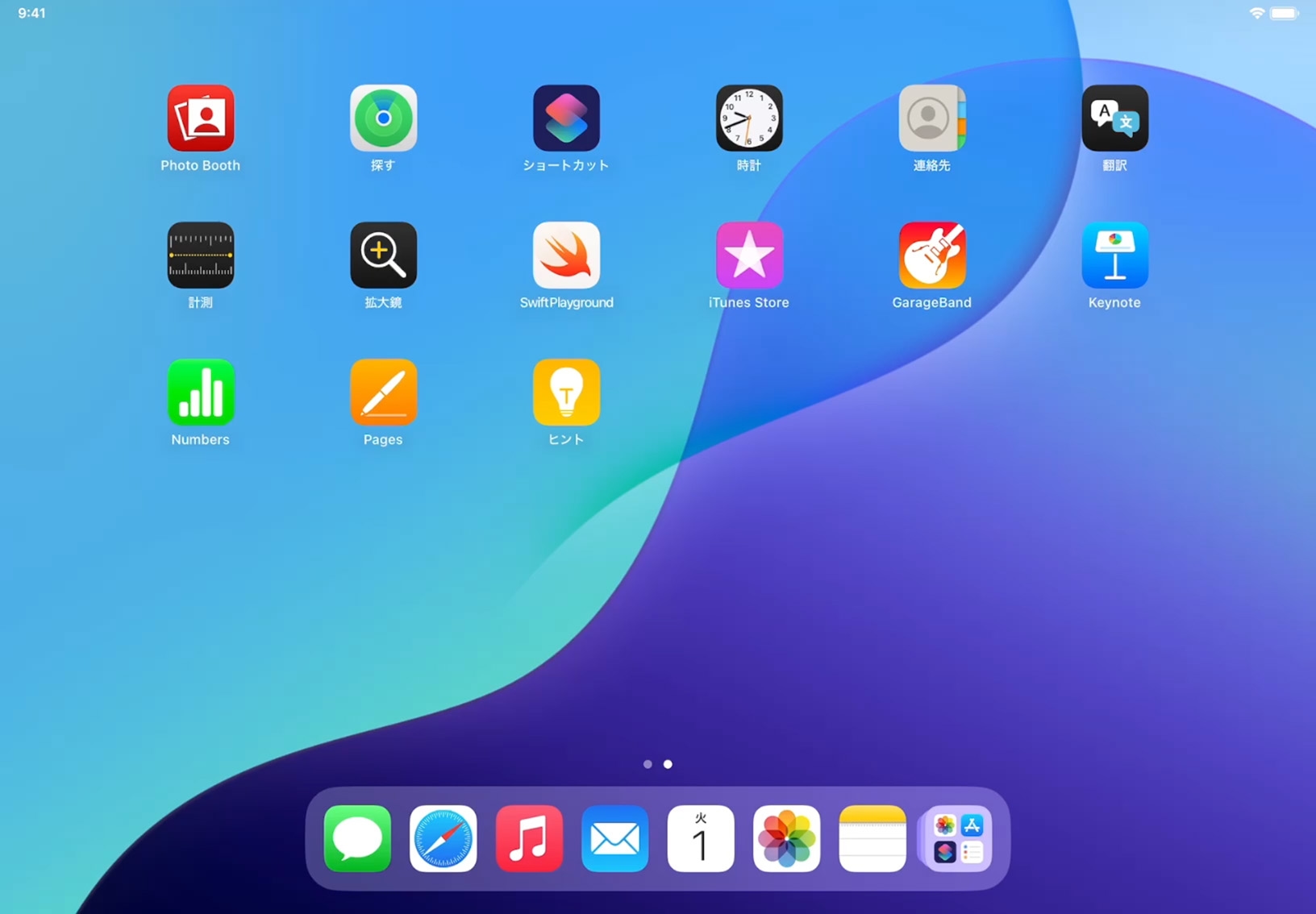
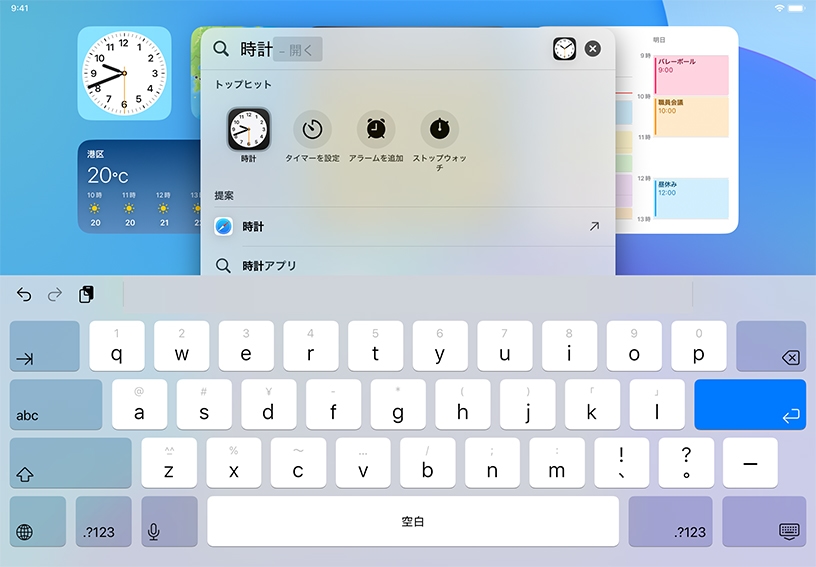
ホーム画面を表示しましょう。画面の下端から上にスワイプします。次に左にスワイプして、ホーム画面のほかのページにあるアプリを表示します。
右にスワイプすると「今日の表示」パネルが開き、アプリに関する情報やニュース、天気、カレンダーイベントなどを確認できます。左にスワイプすると「今日の表示」パネルは画面の端に隠れます。
アプリのアイコンを別のページに移動してみましょう。ホーム画面の背景をタッチしたまま、アイコンが揺れ始めるまで長押しします。アプリまたはウィジェットを、同じページ内の別の場所、またはホーム画面の別のページにドラッグします。完了したら、右上の「完了」をタップします。
Dockにアプリを追加し、削除してみましょう。リマインダーのアイコンを少しの間長押しして、Dockの中にドラッグします。次に、メモアプリをDockから外にドラッグし、「完了」をタップします。
フォルダを作成してみましょう。アプリのアイコンを少しの間長押しし、別のアプリの上にドラッグするとフォルダを作成できます。フォルダの中に、ほかのアプリもドラッグして入れてみてください。終了するには、アプリやフォルダ以外の箇所をタップします。
検索機能を使ってみましょう。ホーム画面の中央から下にスワイプして「時計」と入力し、検索結果に表示された時計アプリ![]() をタップします。
をタップします。
アプリを学年別、教科別のフォルダに入れて、整理しましょう。アプリが入っているフォルダを開き、フォルダ名を長押しすると名前を変更できます。
検索機能を使って簡単な単位変換をしてみましょう。「50マイルをキロメートル」のように入力してウェブサイトを検索してみてください。「メール」や「マップ」の中の情報も検索できます。
ホーム画面とロック画面の壁紙をカスタマイズすることもできます。「設定」を開いて「壁紙」をタップし、あらかじめ用意されている画像か、自分で撮った写真を1枚選びましょう。
壁紙を変更する方法について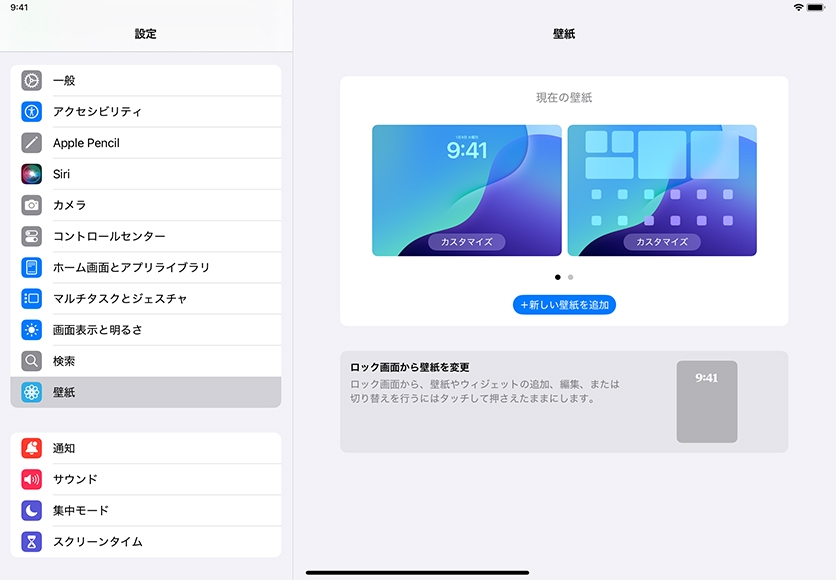
Apple Education Communityのこのページへのリンクがクリップボードにコピーされました。