アクセシビリティ機能を有効にする。
iPadは、すべての人の視覚、聴覚、身体機能、認知(学習や読み書きなど)をサポートします。生徒たちが作業に集中するのを助けたり、画面の表示内容を読み上げたり、ほかの人の声を大きくするなど、多くの機能が用意されています。

iPadは、すべての人の視覚、聴覚、身体機能、認知(学習や読み書きなど)をサポートします。生徒たちが作業に集中するのを助けたり、画面の表示内容を読み上げたり、ほかの人の声を大きくするなど、多くの機能が用意されています。
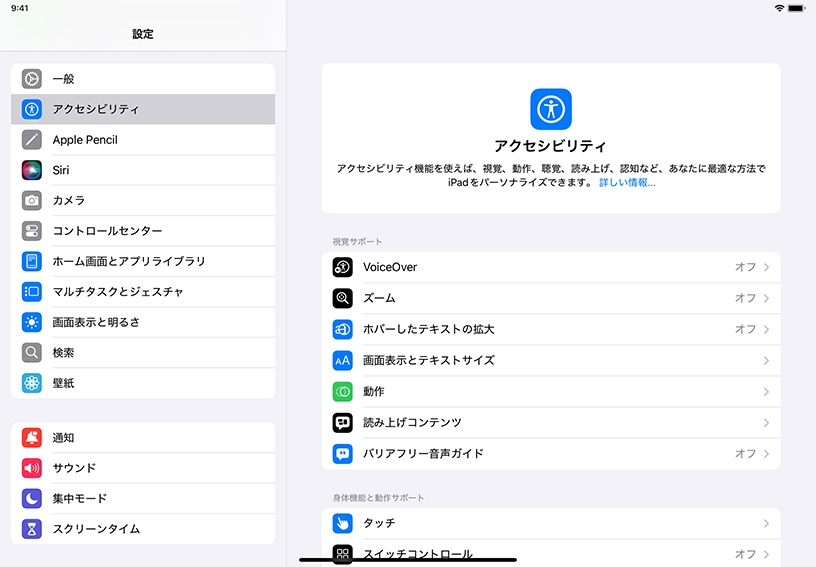
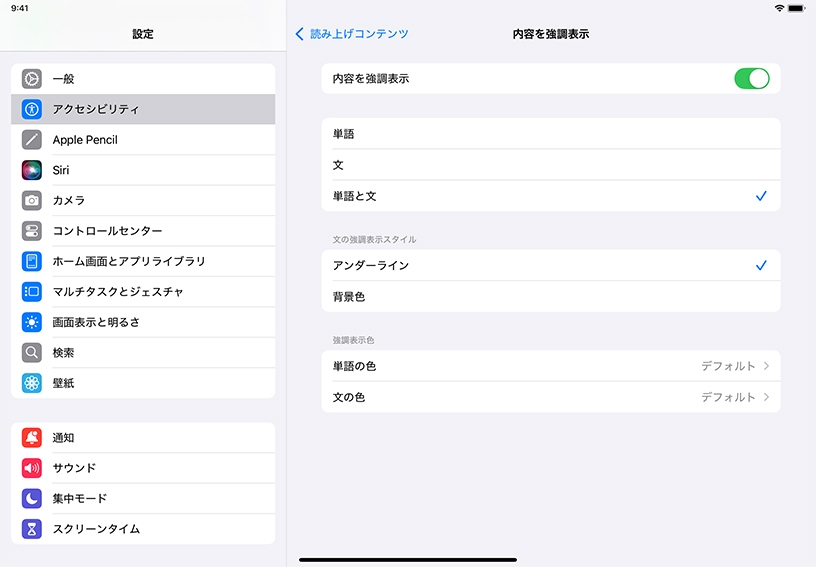
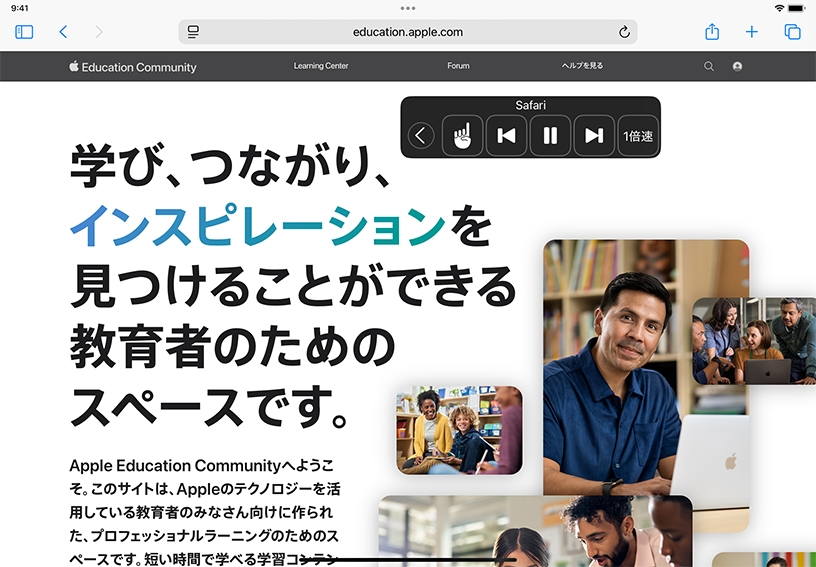
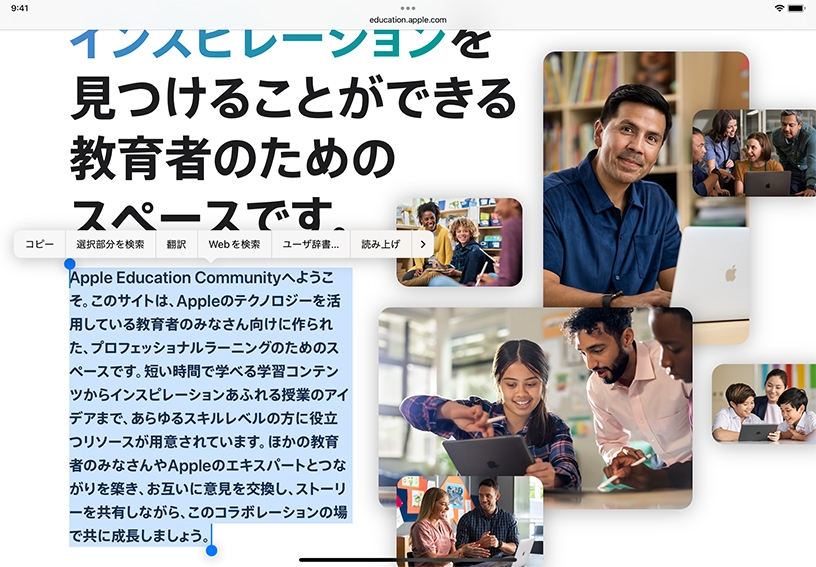
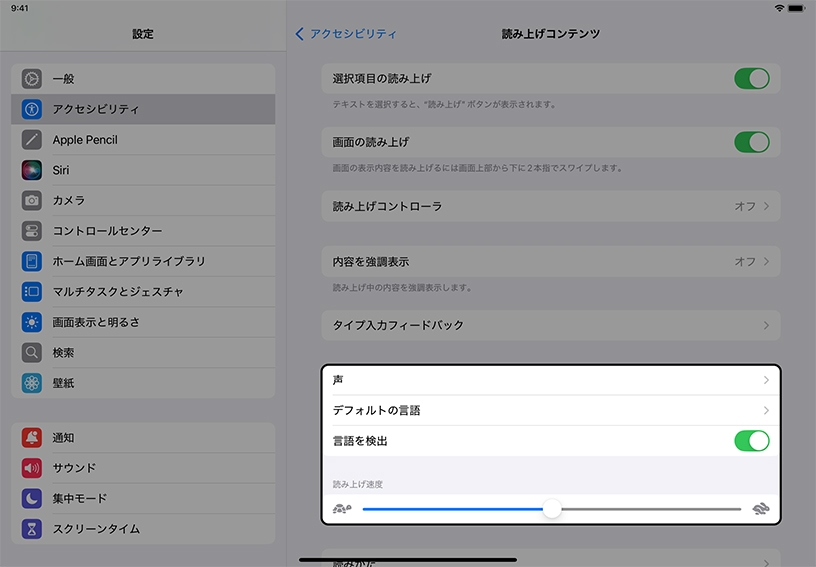
アクセシビリティの設定を開きます。「設定」![]() >「アクセシビリティ」の順にタップします。
>「アクセシビリティ」の順にタップします。
スピーチの設定をいくつか有効にしてみましょう。「読み上げコンテンツ」をタップし、「選択項目の読み上げ」と「画面の読み上げ」をオンにしてください。さらに、「内容を強調表示」をタップしてオンにしてみましょう。
画面全体のテキストをiPadに読み上げてもらいましょう。ウェブページの一番上から2本の指で下にスワイプすると、ページが読み上げられます。画面上のコントロールを使うと、読み上げ速度を調節できます。
選択したテキストをiPadに読み上げてもらいましょう。Safariでウェブページを開くか、Pagesで文書を開いて、テキストを選択し、「読み上げ」をタップします。
「設定」に戻って、読み上げ速度を調節したり、別の声を選択したりしてみましょう。
生徒たちが読み書きのスキルを効率良く身につけられるように、アクセシビリティ機能を活用しましょう。「画面の読み上げ」と「内容を強調表示」機能を使うと、読み上げに合わせて単語を強調表示できます。
Siriを使って、様々なアクセシビリティ機能のオン/オフをすばやく切り替えましょう。「Hey Siri、VoiceOverをオンにして」のように頼んでみてください。
ボーカルショートカットを使うと、あなたが選んだ言葉や音などを発した時にアクセシビリティ機能をオンにするよう、iPadに学ばせることができます。
アクセシビリティのショートカットを設定して使用する方法について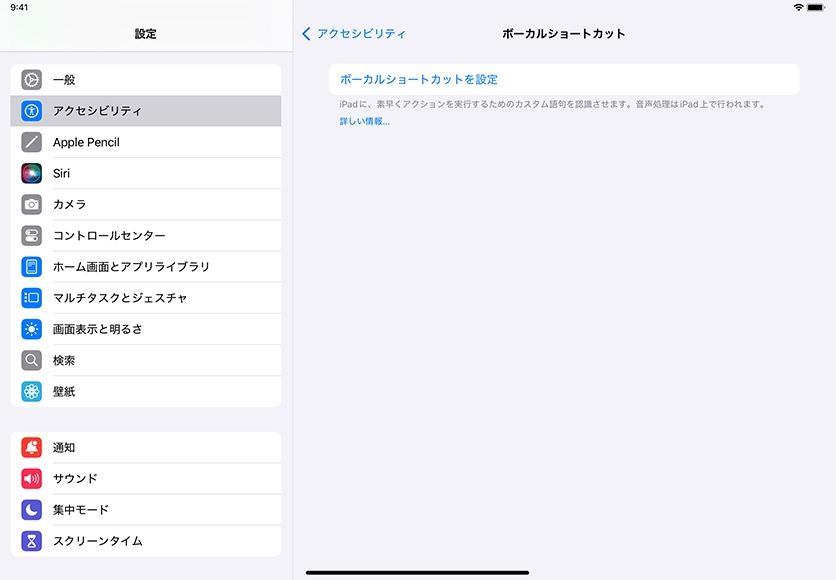
Apple Education Communityのこのページへのリンクがクリップボードにコピーされました。