ウェブを閲覧する。
Safariを使うと、ウェブ上で学習用のリソースを発見し、保存し、共有することができます。ウェブページを並べて表示したり、読みたい記事の一覧を作ったりできるだけでなく、生徒や教師のみなさんが重要なポイントに集中できるよう、必要のない広告などを非表示にすることもできます。

Safariを使うと、ウェブ上で学習用のリソースを発見し、保存し、共有することができます。ウェブページを並べて表示したり、読みたい記事の一覧を作ったりできるだけでなく、生徒や教師のみなさんが重要なポイントに集中できるよう、必要のない広告などを非表示にすることもできます。
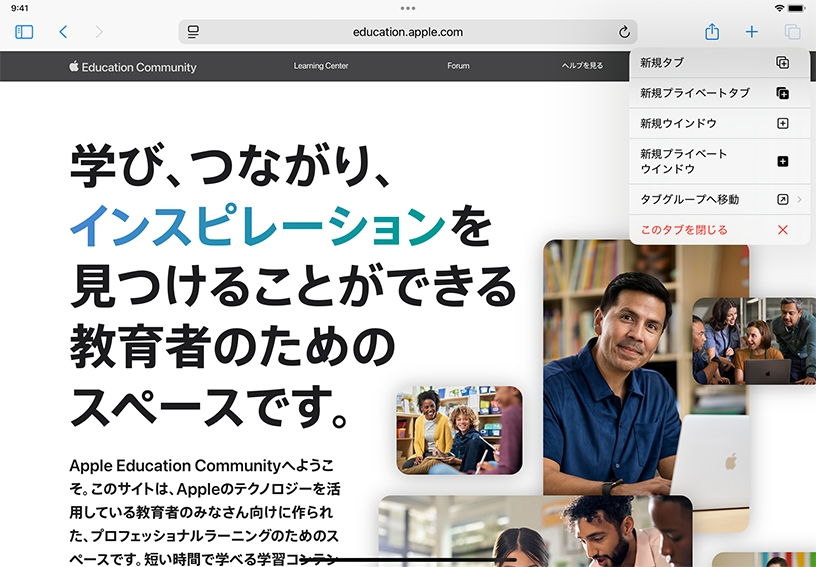
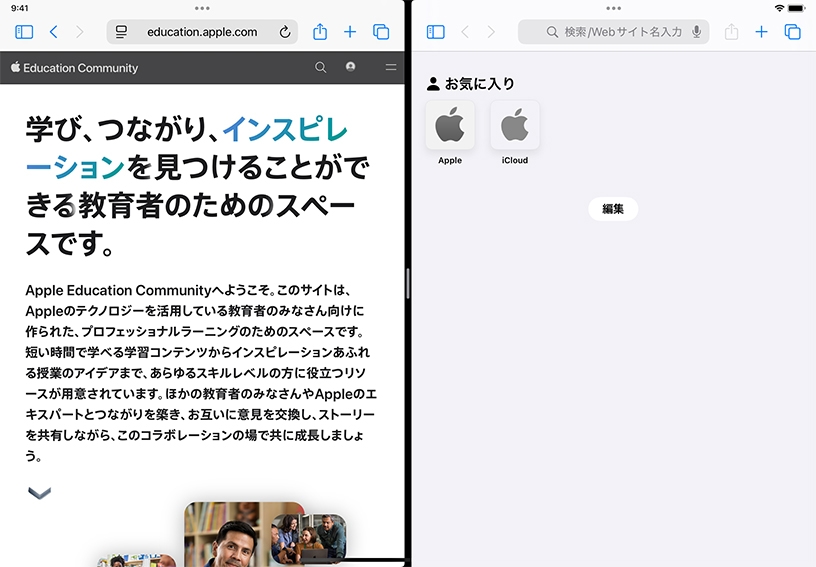
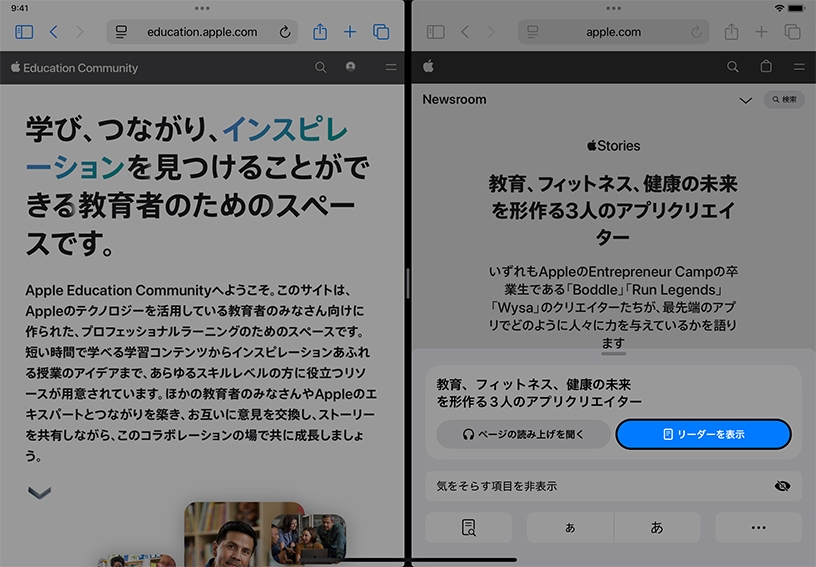
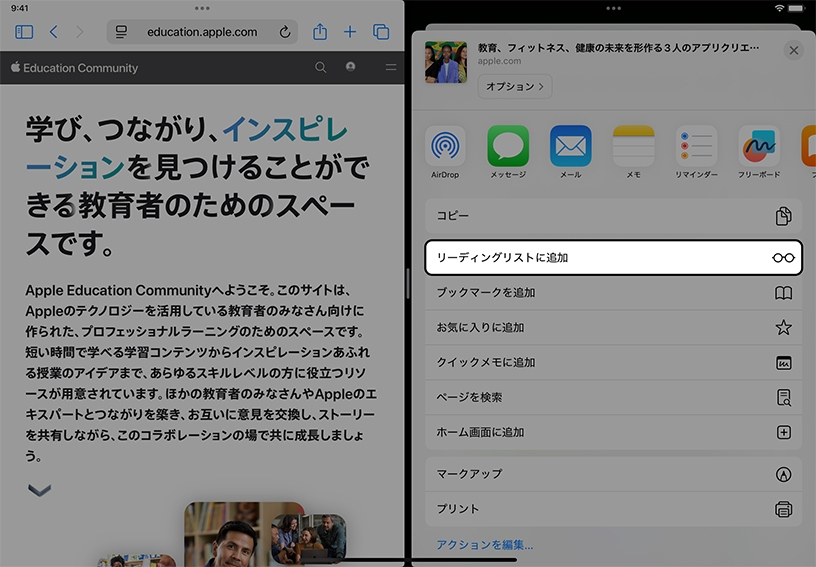
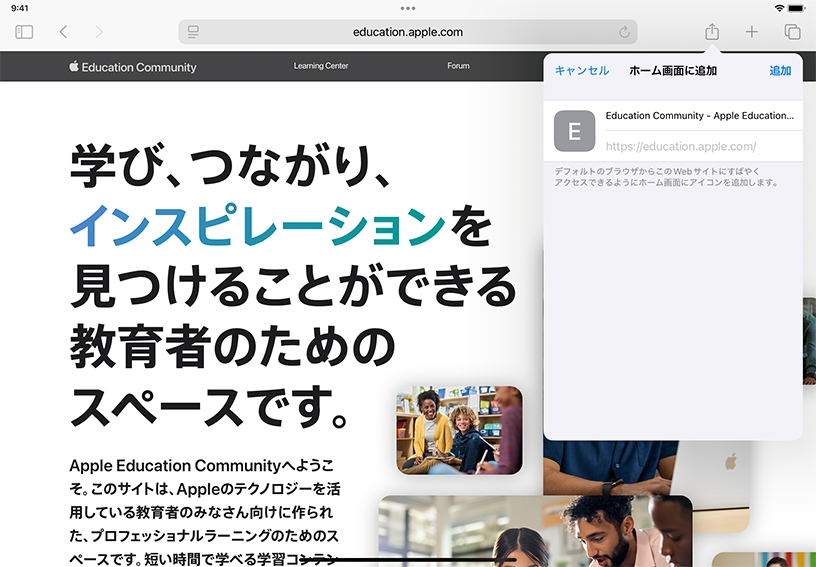
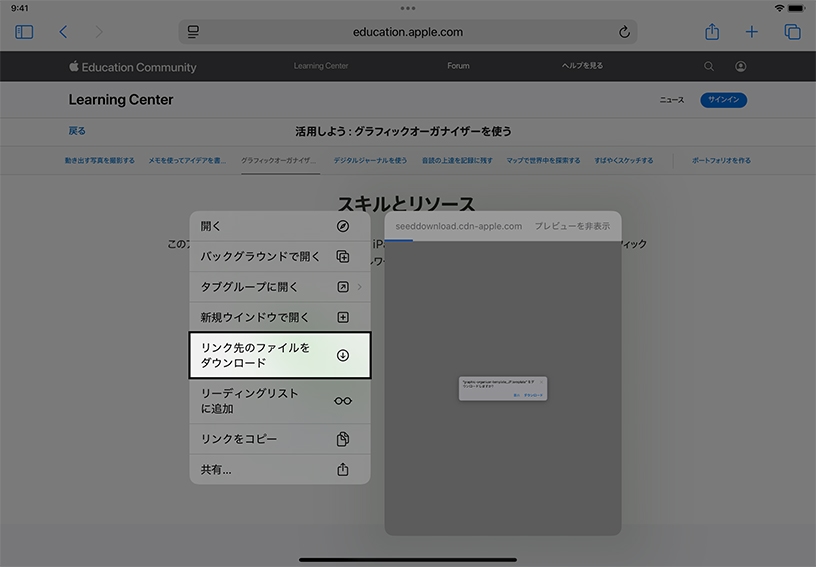
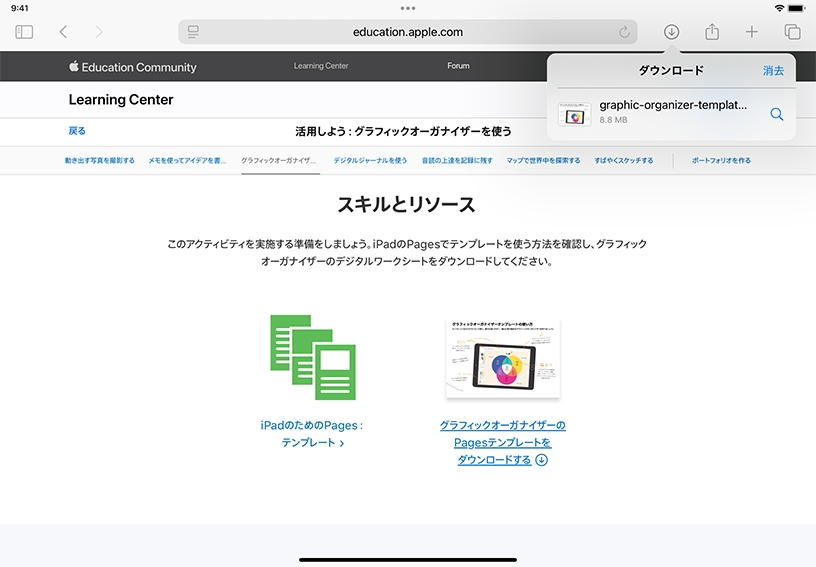
このガイドをiPadで開いたまま、ほかのウェブページを閲覧してみましょう。右上のタブのアイコンを長押しして、「新規ウインドウ」をタップしてください。画面が分割され、2つ目のブラウザウインドウが表示されます。
ウェブを検索してみましょう。あなたの教育機関の名称かURLを検索フィールドに入力し、「開く」をタップします。
Safariリーダーを使って、広告のように生徒たちの集中を妨げるものを非表示にしてみましょう。フォーマットオプションボタン![]() >「リーダーを表示」の順にタップすると、広告や複雑なレイアウトなどが省かれたウェブサイトのページが表示されます。
>「リーダーを表示」の順にタップすると、広告や複雑なレイアウトなどが省かれたウェブサイトのページが表示されます。
ページをリーディングリストに追加してみましょう。共有ボタン![]() をタップし、「リーディングリストに追加」をタップします。サイドバー
をタップし、「リーディングリストに追加」をタップします。サイドバー![]() > リーディングリスト
> リーディングリスト![]() の順にタップすると、保存した記事を表示できます。
の順にタップすると、保存した記事を表示できます。
Apple Education Communityのアイコンをホーム画面に追加してみましょう。共有ボタン![]() >「ホーム画面に追加」の順にタップします。アイコンのデフォルトの名前を変更し、「追加」をタップしてください。
>「ホーム画面に追加」の順にタップします。アイコンのデフォルトの名前を変更し、「追加」をタップしてください。
ファイルをダウンロードしてみましょう。ウェブページ上のリンクを長押しして、「リンク先のファイルをダウンロード」をタップしてください。iPadへのファイルダウンロードがバックグラウンドで始まります。
ダウンロードしたファイルにアクセスしてみましょう。ダウンロードボタン![]() をタップし、一番上に表示されているファイルをタップして開きます。Safariでダウンロードしたファイルの保存先を選択するには、「設定」を開いて「アプリ」>「Safari」>「ダウンロード」の順にタップします。
をタップし、一番上に表示されているファイルをタップして開きます。Safariでダウンロードしたファイルの保存先を選択するには、「設定」を開いて「アプリ」>「Safari」>「ダウンロード」の順にタップします。
よくアクセスする教育や学習に役立つウェブサイトのアイコンを、ホーム画面に追加しましょう。教えている教科ごとにフォルダに整理することができます。
SafariとSplit View機能を使って、ウェブで調べ物をしてみましょう。1つのブラウザウインドウで資料を見ながら、もう1つのブラウザウインドウでPagesやメモアプリを開いてメモを取ってください。
サインインが必要なウェブサイトで使う、強力なパスワードを作成しましょう。パスワードはiCloudキーチェーンに保存されるため、記憶する必要はありません。
ウェブサイトやアプリ用のパスワードを作成する方法について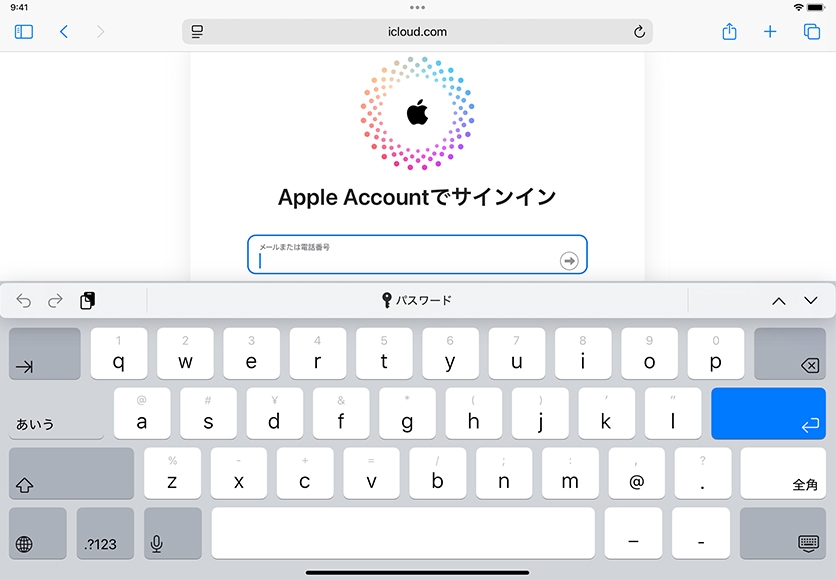
Apple Education Communityのこのページへのリンクがクリップボードにコピーされました。