メモを取る。
メモアプリは、思いついたことを書き留める、チェックリストを作る、アイデアをスケッチする、授業のための情報を整理するなど、様々な場面で使えます。画像やスケッチを追加したり、方程式を解いたり、チェックリストを作ったり。書類をスキャンすることもできます。さらにiCloudを使えば、どこにいる時でも、自分のすべてのデバイスで最新のメモを見ることができます。

メモアプリは、思いついたことを書き留める、チェックリストを作る、アイデアをスケッチする、授業のための情報を整理するなど、様々な場面で使えます。画像やスケッチを追加したり、方程式を解いたり、チェックリストを作ったり。書類をスキャンすることもできます。さらにiCloudを使えば、どこにいる時でも、自分のすべてのデバイスで最新のメモを見ることができます。
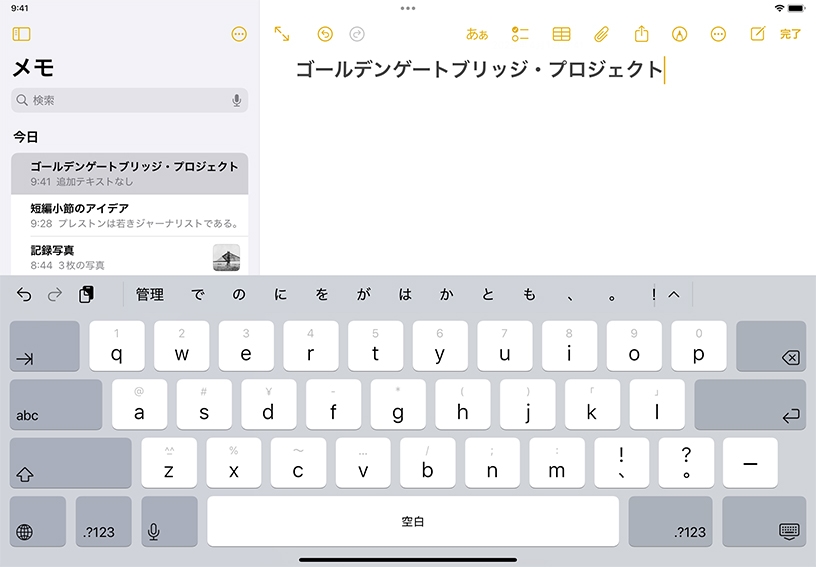
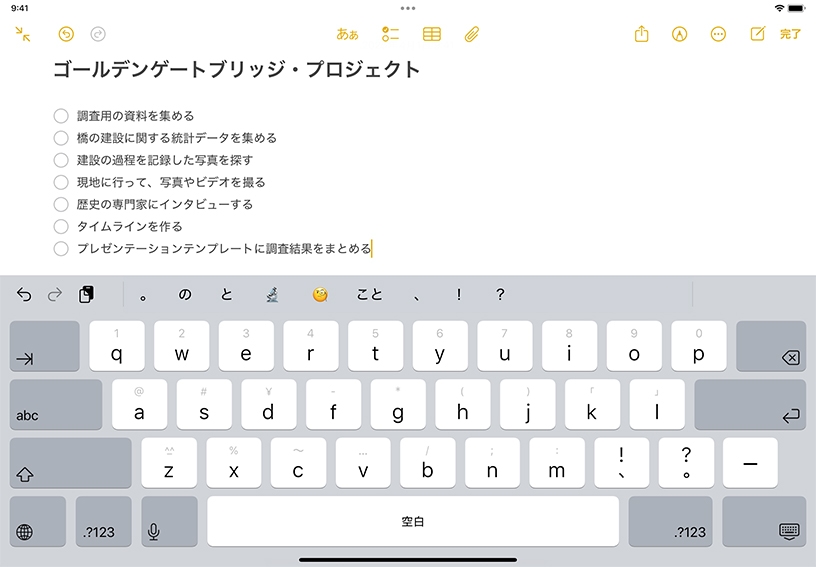
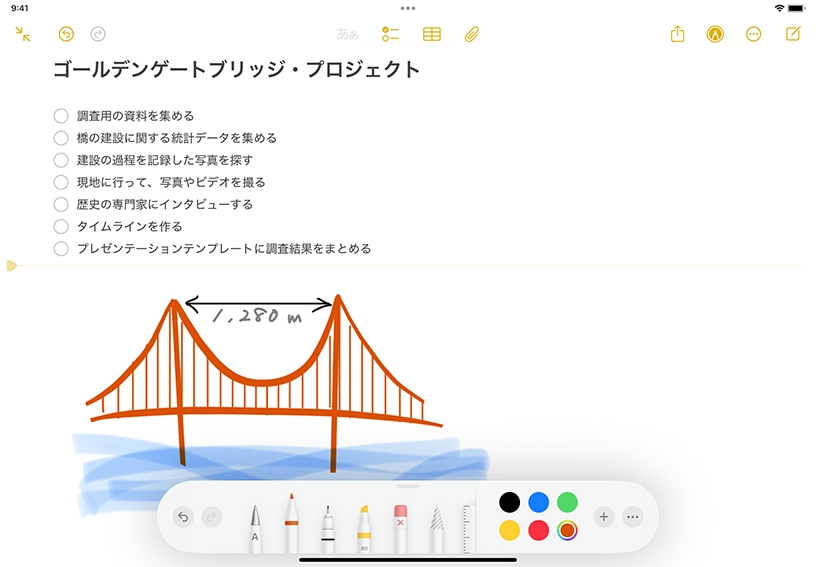
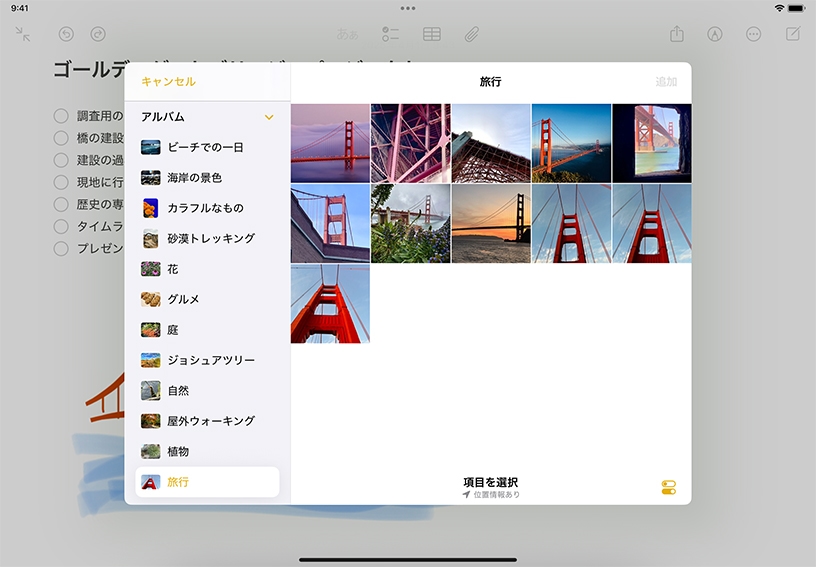
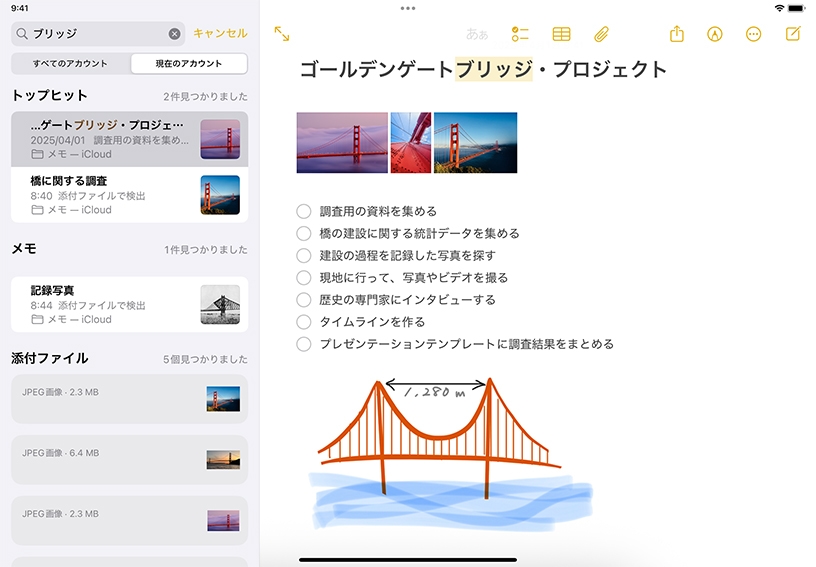
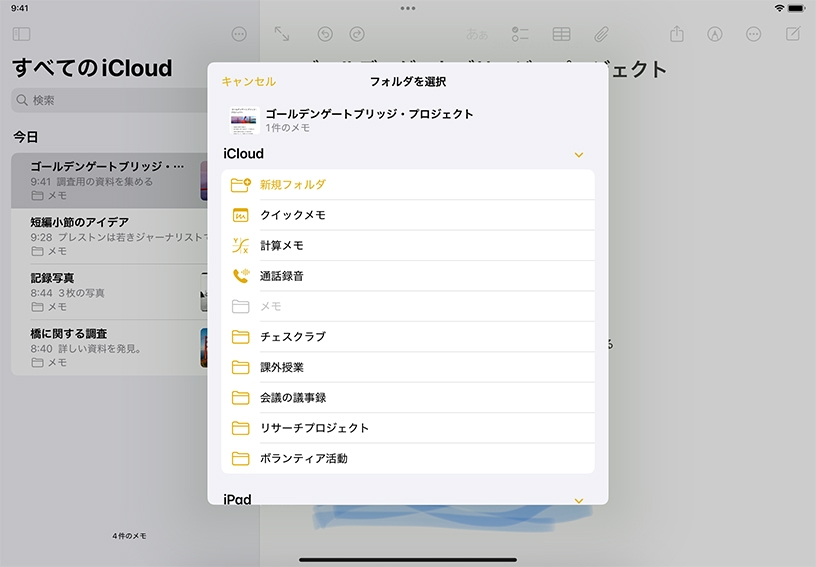
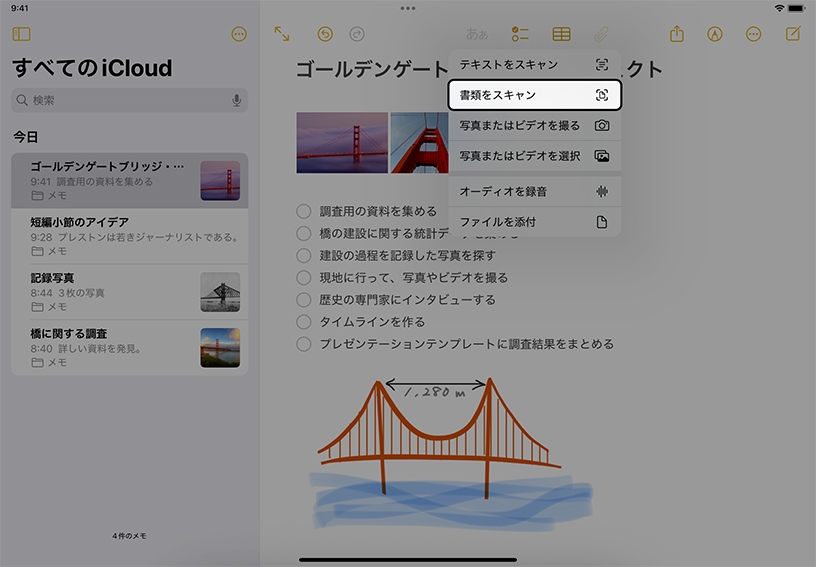
新規メモを作成して、タイトルを追加してみましょう。メモアプリを開き、新規メモボタン![]() をタップします。メモの最初の1行が、そのメモのタイトルになります。メモを保存するには「完了」をタップします。
をタップします。メモの最初の1行が、そのメモのタイトルになります。メモを保存するには「完了」をタップします。
To Doリストを作ってみましょう。リストの最初の項目を入力してチェックリストボタン![]() をタップし、Returnキーをタップして項目をさらに追加します。iPadを横向きに使っている場合、フルスクリーンボタン
をタップし、Returnキーをタップして項目をさらに追加します。iPadを横向きに使っている場合、フルスクリーンボタン![]() をタップすると、メモの一覧の表示/非表示を切り替えることができます。
をタップすると、メモの一覧の表示/非表示を切り替えることができます。
スケッチを描き加えてみましょう。メモにApple Pencilでスケッチを描いたり文字を書き込んだりします。指で描く場合は描画ボタン![]() をタップします。
をタップします。
写真やビデオを追加してみましょう。添付ファイルボタン![]() をタップし、「写真またはビデオを撮る」を選択します。写真ライブラリをタップして、撮影済みの写真やビデオを追加することもできます。
をタップし、「写真またはビデオを撮る」を選択します。写真ライブラリをタップして、撮影済みの写真やビデオを追加することもできます。
メモを検索してみましょう。メモの一覧を表示した状態で、一覧の好きな場所に指を置いて下にスワイプすると、検索フィールドが表示されます。検索フィールドをタップして、入力したテキストや手書きのテキストを検索してみましょう。「描画付きメモ」などの検索候補も表示されるので、使ってみましょう。
メモをフォルダで整理してみましょう。メモの一覧でいずれかのメモを長押しして「移動」をタップします。アカウントが複数ある場合は1つを選択し、「新規フォルダ」をタップして名前を入力します。
印刷物をスキャンしてみましょう。メモの中でクリップボタン![]() をタップし、「書類をスキャン」を選択します。画面に書類のページが収まるようにiPadの位置を合わせると、そのページが自動的に取り込まれます。さらにページのスキャンを続け、終わったら「保存」をタップします。書類はPDFとしてメモに保存されます。
をタップし、「書類をスキャン」を選択します。画面に書類のページが収まるようにiPadの位置を合わせると、そのページが自動的に取り込まれます。さらにページのスキャンを続け、終わったら「保存」をタップします。書類はPDFとしてメモに保存されます。
新しい学習スペースのデザインをスケッチしてみましょう。手書きツールボタンをタップし、描画ツールを使って間取り図や主な特徴を描いてみてください。
良いアイデアを思いついたら、すぐ「メモ」にアクセスしましょう。Apple Pencilでロック画面をタップするか、コントロールセンターから「メモ」を開くことができます。
Safariからリンクやテキストをクイックメモに追加すると、クイックメモが元のウェブサイトに紐づけられ、次回そのウェブサイトを訪問した時にクイックメモのサムネール画像が表示されます。「#」記号とキーワードを組み合わせてメモにテーマ別のラベルを付けておけば、タグブラウザでテーマごとに表示できます。
クイックメモについて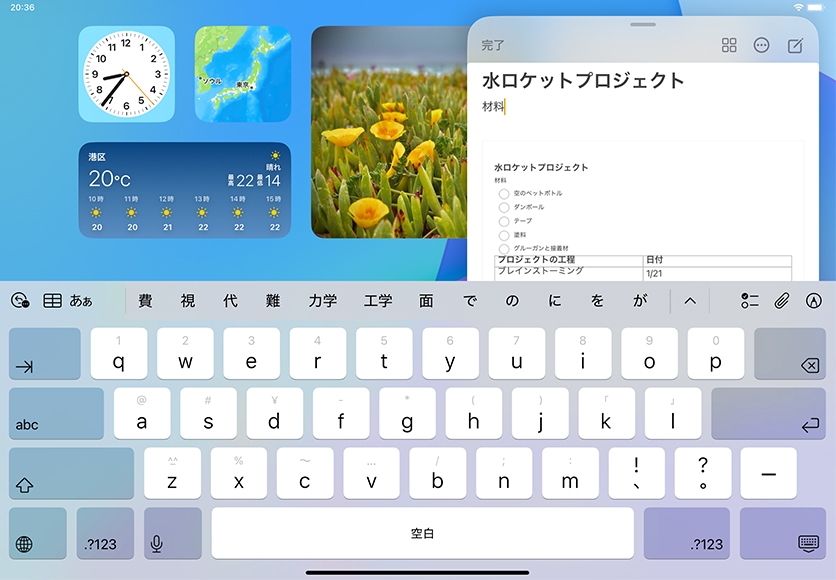
Apple Education Communityのこのページへのリンクがクリップボードにコピーされました。