複数のアプリを使う。
Dockとアプリスイッチャーを使うと、アプリをすばやく切り替えることができます。Slide OverとSplit Viewを使えば、アプリを2つ開いたり、同じアプリのウインドウを同時に2つ開くことができ、読書をしながらメモを取ったり、2つの文書のテキストを比較するなどの作業を効率良く進めることができます。

Dockとアプリスイッチャーを使うと、アプリをすばやく切り替えることができます。Slide OverとSplit Viewを使えば、アプリを2つ開いたり、同じアプリのウインドウを同時に2つ開くことができ、読書をしながらメモを取ったり、2つの文書のテキストを比較するなどの作業を効率良く進めることができます。
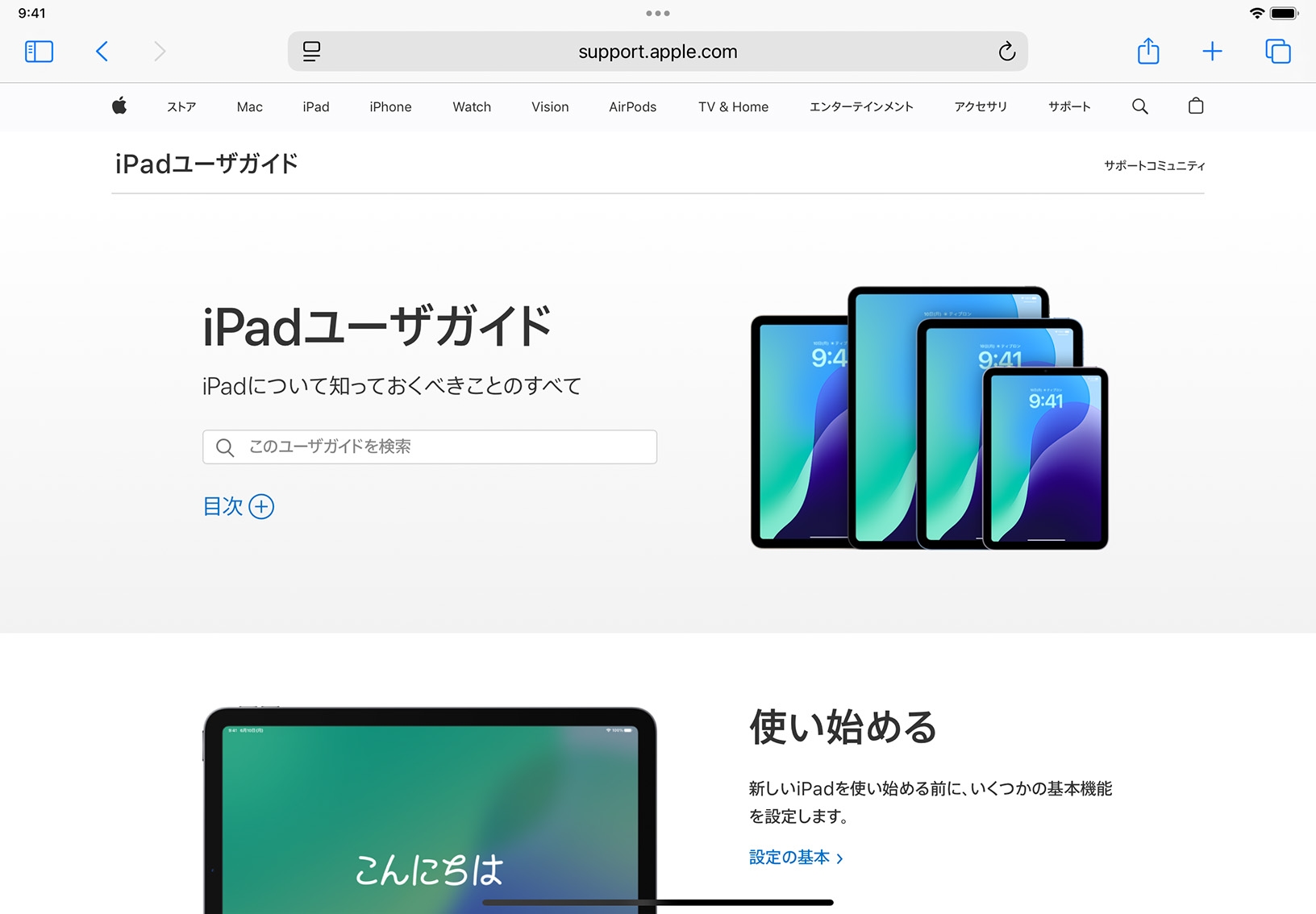
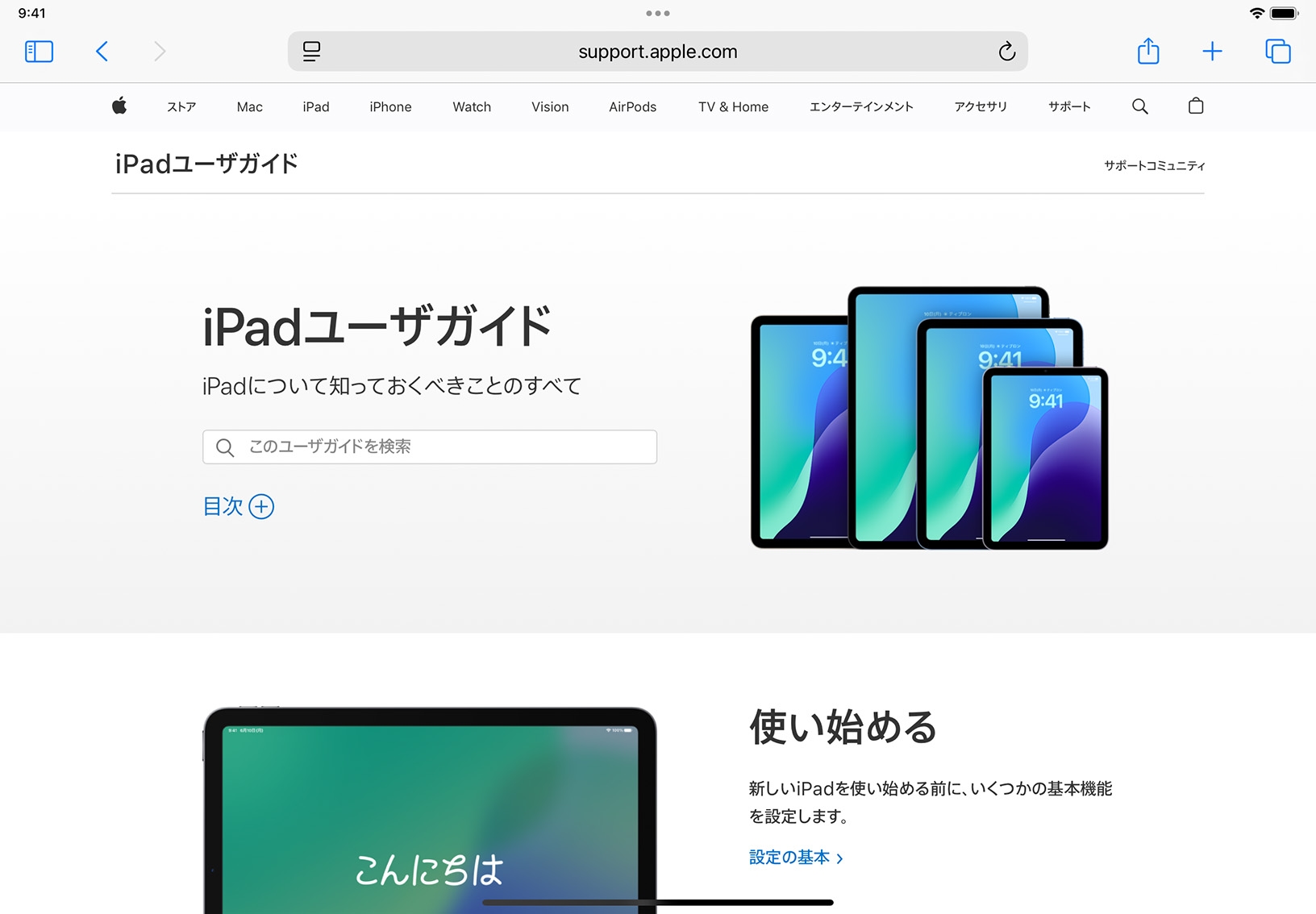
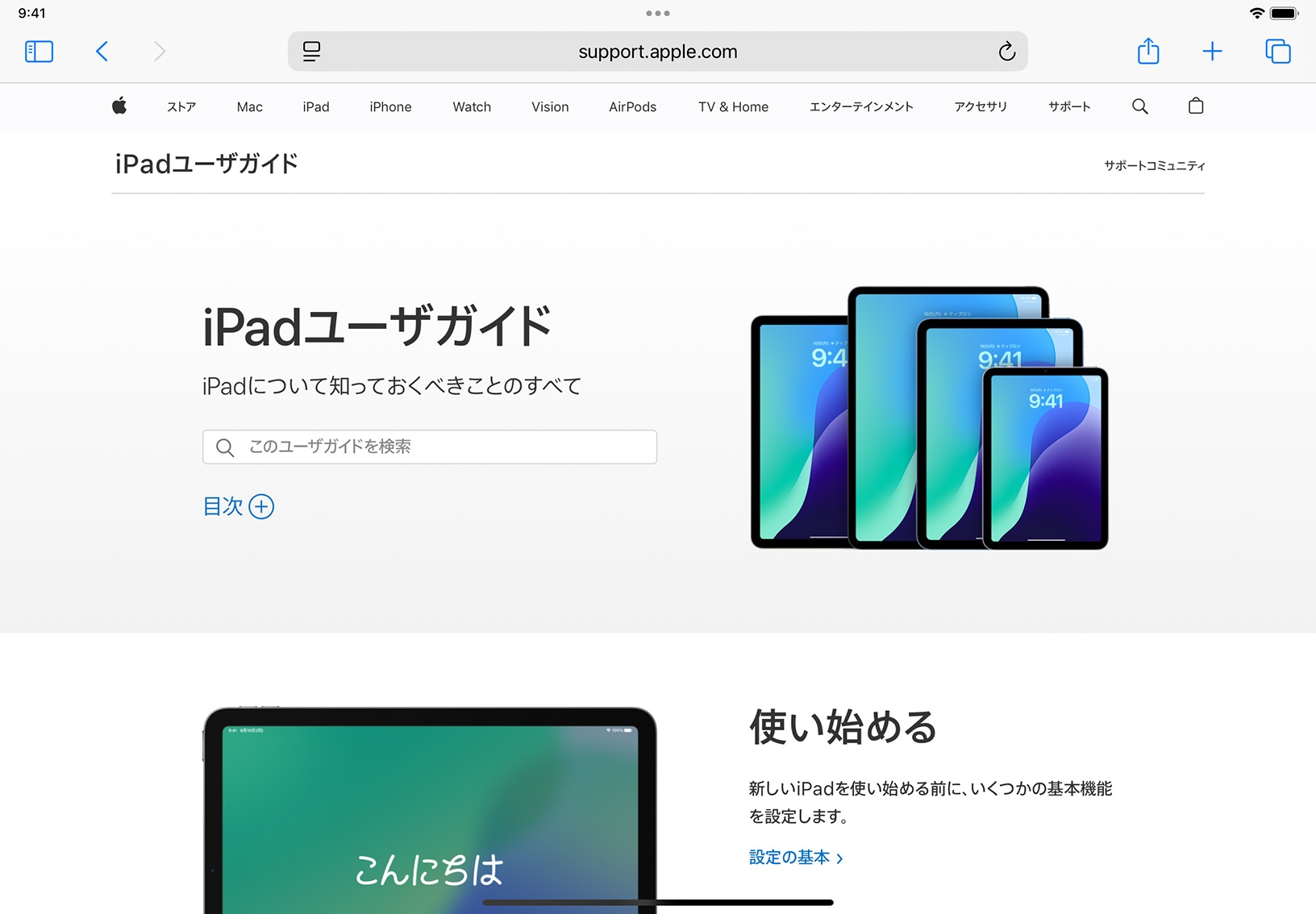
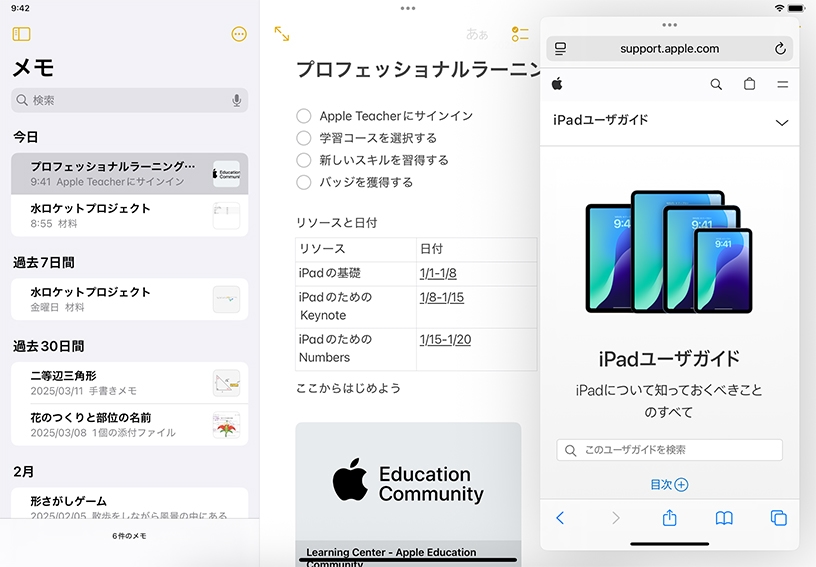
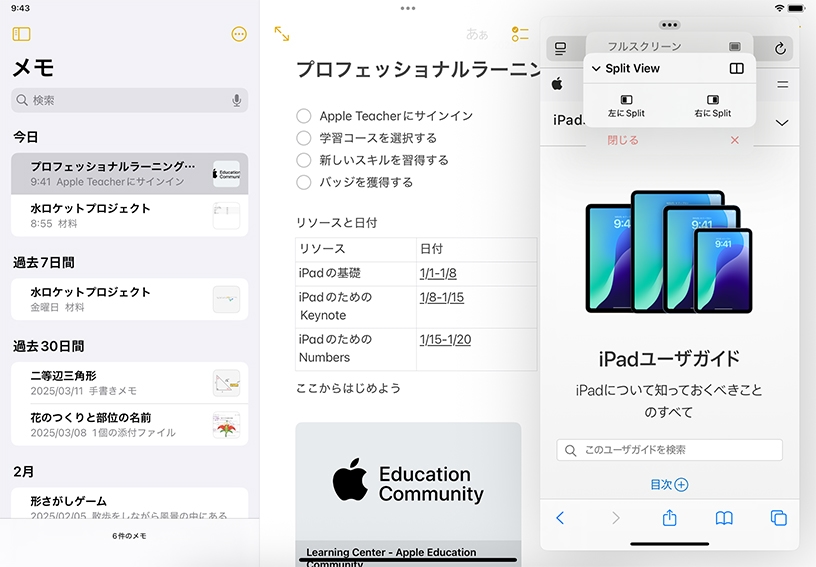
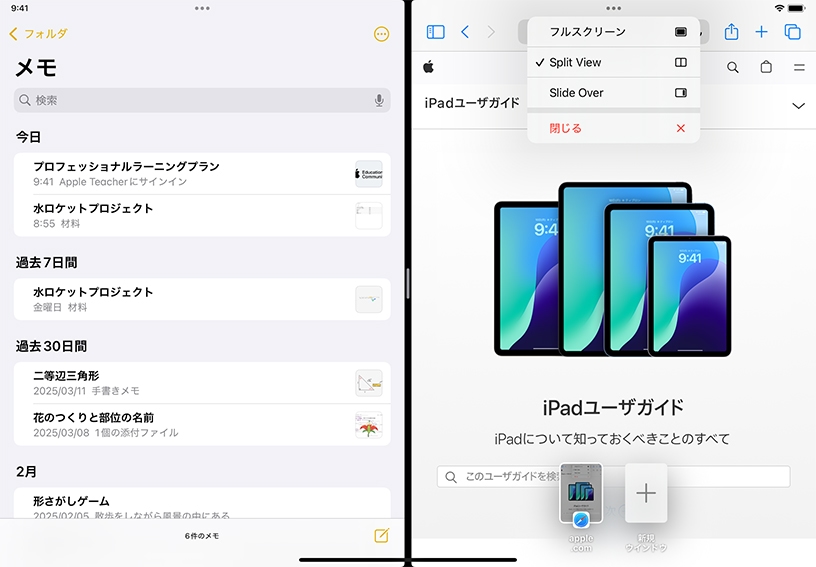
Dockを開きましょう。画面の一番下から上にスワイプしてDockを開きます。次に、開きたいアプリをタップします。
アプリスイッチャーを使ってみましょう。開いているアプリをすべて表示するには、画面の一番下から上にスワイプし、画面の中央で停止して指を放します。
Slide Overでウェブページを開いてみましょう。Safariを開いた状態で、画面上部にあるマルチタスクボタン![]() をタップし、Slide Over
をタップし、Slide Over![]() をタップしたら、メモアプリ
をタップしたら、メモアプリ![]() をタップします。
をタップします。
マルチタスクボタン![]() に指をあて、Slide Overウインドウをドラッグして表示位置を変えたり、画面の外に出したりしてみましょう。タブをドラッグするか、画面右端から左にスワイプすると、画面の外に出したウインドウを元に戻せます。
に指をあて、Slide Overウインドウをドラッグして表示位置を変えたり、画面の外に出したりしてみましょう。タブをドラッグするか、画面右端から左にスワイプすると、画面の外に出したウインドウを元に戻せます。
Slide OverをSplit Viewに切り替えてみましょう。Safariのウインドウの上部にあるマルチタスクボタン![]() をタップし、Split View
をタップし、Split View![]() をタップします。分割線の中央をドラッグすると、ウインドウのサイズを変更できます。
をタップします。分割線の中央をドラッグすると、ウインドウのサイズを変更できます。
Split Viewを閉じましょう。どちらかのアプリで上部にあるマルチタスクボタン![]() をタップし、フルスクリーンボタン
をタップし、フルスクリーンボタン![]() をタップします。
をタップします。
チュートリアルを読み進めながら、アプリを使ってみましょう。Slide Overでチュートリアルを開き、必要に応じて画面内で移動させたり、画面の外に出したりしましょう。
2枚の写真を並べて表示し、その違いについて生徒たちと話し合ってみましょう。Safariで1枚目の写真を表示し、続いてSplit Viewを使って「写真」を開き、2枚目の写真を表示して比較してみてください。
ピクチャインピクチャ機能を使うと、ほかのアプリを操作しながらビデオを視聴したり、FaceTimeでリアルタイムの共同作業をしたりできます。
ピクチャインピクチャ機能を使ったマルチタスクについて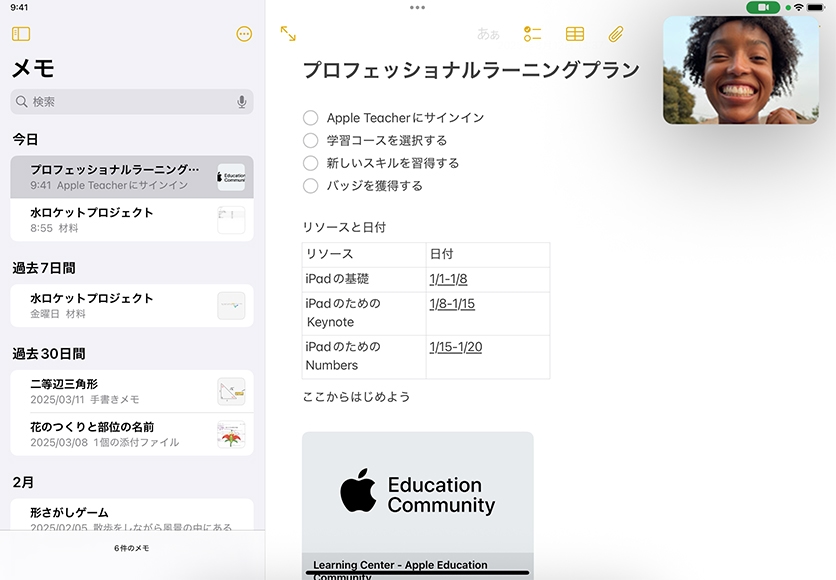
Apple Education Communityのこのページへのリンクがクリップボードにコピーされました。