スクリーンに映っているものを記録する。
画面をスクリーンショットに撮り、マークアップツールで重要な部分をハイライトしましょう。画面をリアルタイムに録画して解説ビデオを作ることもできます。記録したものをAirDrop、「メール」、「メッセージ」で同僚の教師たちに共有したり、スクリーンショットを「写真」に保存して、学習プロジェクトで活用してみましょう。

画面をスクリーンショットに撮り、マークアップツールで重要な部分をハイライトしましょう。画面をリアルタイムに録画して解説ビデオを作ることもできます。記録したものをAirDrop、「メール」、「メッセージ」で同僚の教師たちに共有したり、スクリーンショットを「写真」に保存して、学習プロジェクトで活用してみましょう。
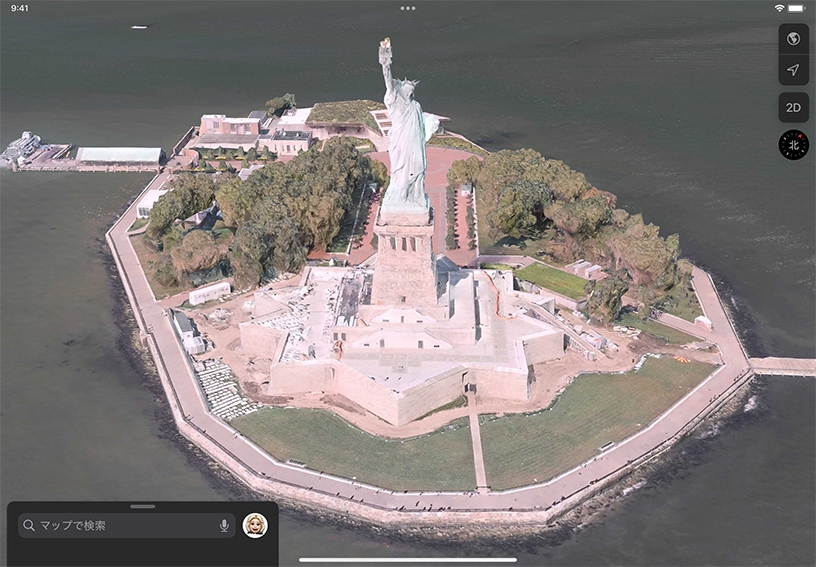
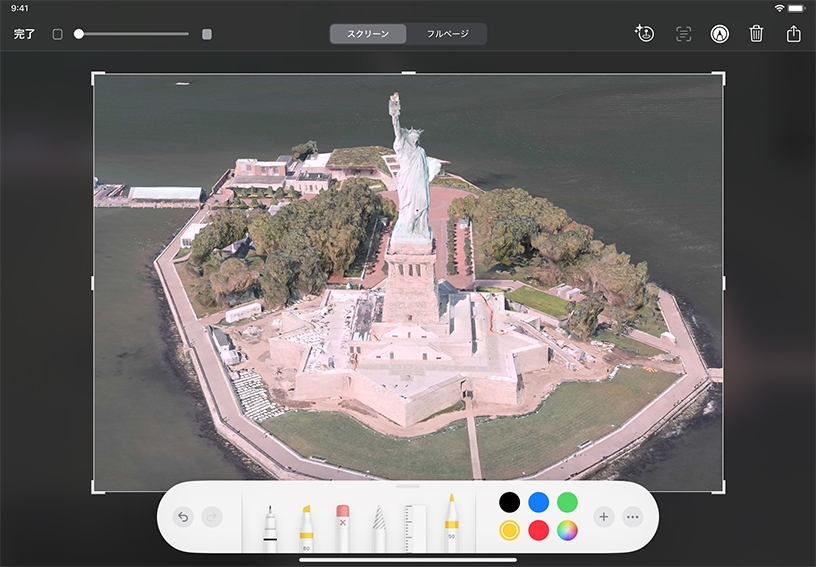
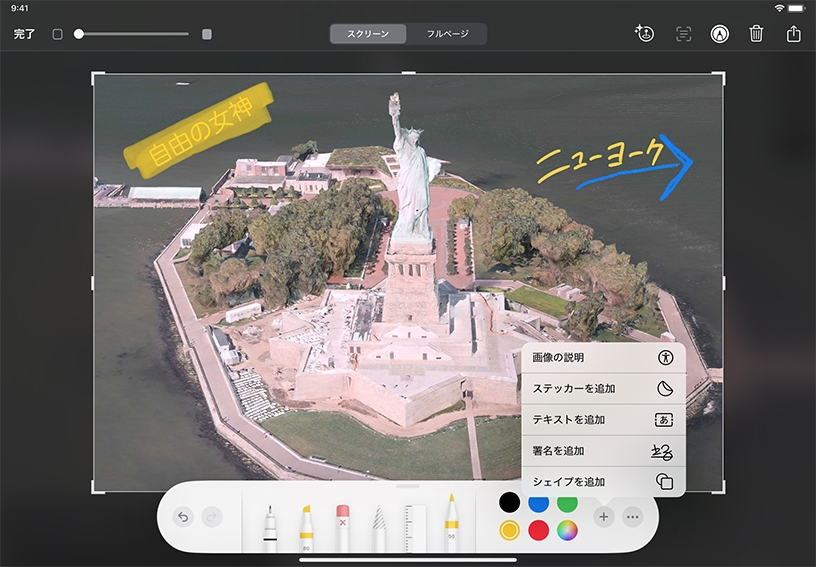
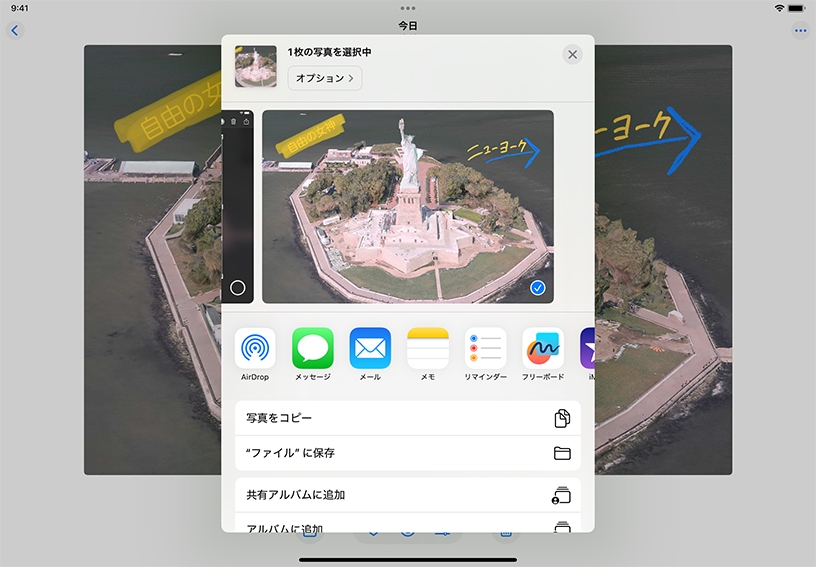
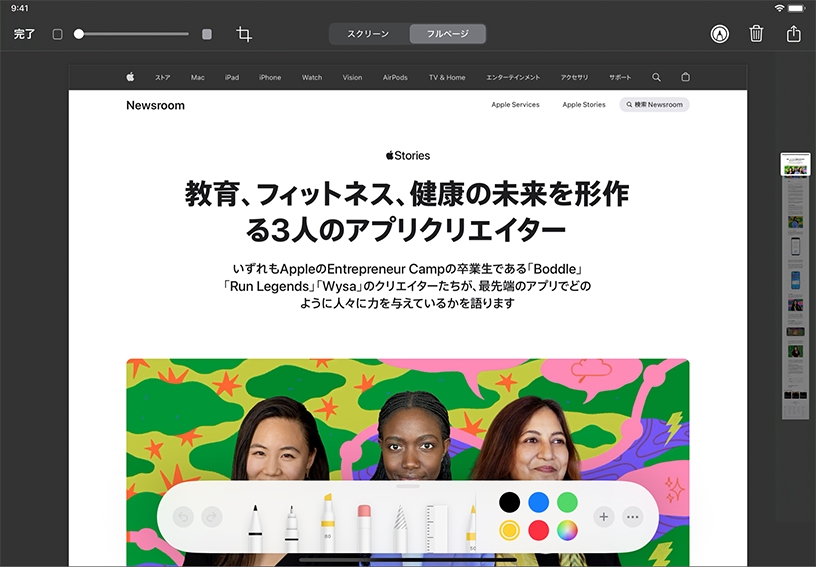
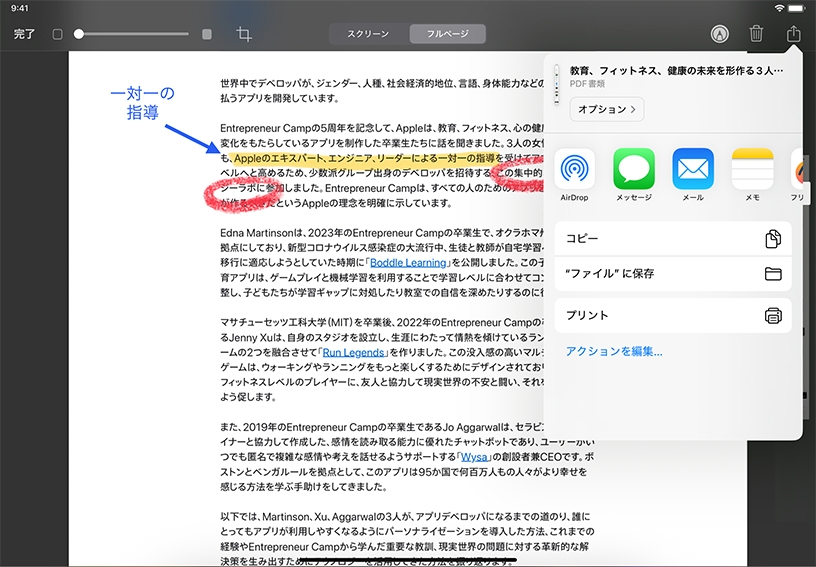
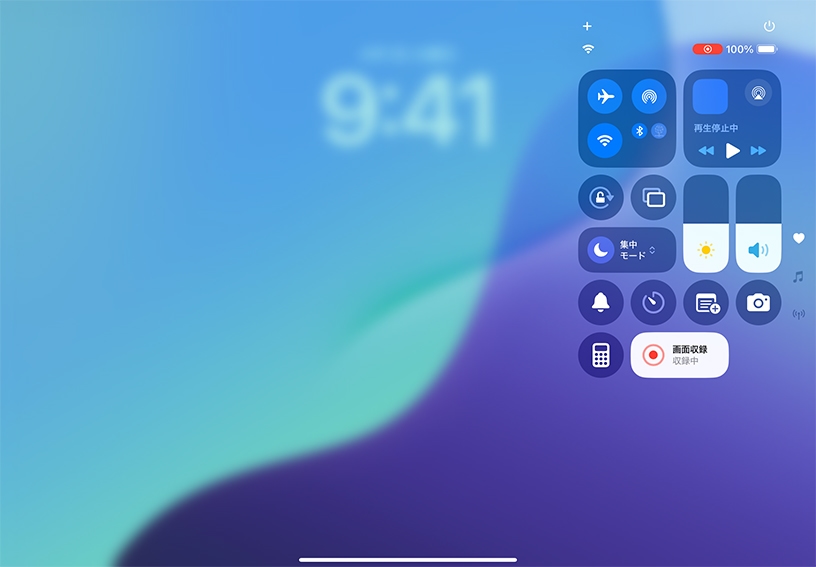
スクリーンショットを撮りましょう。トップボタンとどちらかの音量ボタンをすばやく同時に押して放します。画面の左下に表示されるサムネールをタップして開き、編集してみましょう。
スクリーンショットをトリミングしてみましょう。長方形のハンドルをドラッグするか、画像をピンチして拡大/縮小して、切り抜く範囲を選択してください。
マークアップツールを使ってテキストや描画を追加してみましょう。追加![]() ボタンをタップして、画像の説明、ステッカー、テキストボックス、署名、図形を追加します。
ボタンをタップして、画像の説明、ステッカー、テキストボックス、署名、図形を追加します。
スクリーンショットを保存して共有してみましょう。「完了」をタップして、「”写真”に保存」をタップします。写真アプリで、保存したスクリーンショットを開き、共有ボタン![]() をタップして、スクリーンショットの送信方法を選択してください。
をタップして、スクリーンショットの送信方法を選択してください。
フルページのPDFを作ってみましょう。ウェブページ、または複数のページがあるPagesドキュメントのスクリーンショットを撮ってください。スクリーンショットのサムネールをタップして開きます。「フルページ」をタップし、「完了」>「PDFを“ファイル“に保存」の順にタップし、場所を選択して「保存」をタップします。すると、画面に表示されている部分だけでなく、文書やウェブページの全体が取り込まれます。
注釈をつけてみましょう。マークアップツールを使って、スクリーンショットにテキストやハイライトなどの注釈を追加してください。「完了」>「“ファイル“に保存」の順にタップし、場所を選択して「保存」をタップします。
画面をビデオで録画してみましょう。コントロールセンターを開き、画面収録ボタン![]() をタップして録画を開始し、コントロールセンターを閉じます。画面上部のステータスバーに表示されている画面収録ボタン
をタップして録画を開始し、コントロールセンターを閉じます。画面上部のステータスバーに表示されている画面収録ボタン![]() をタップすると、録画が終了します。ビデオは写真ライブラリに保存されるので、いつでも編集やトリミングが行えます。
をタップすると、録画が終了します。ビデオは写真ライブラリに保存されるので、いつでも編集やトリミングが行えます。
ウェブページ内の役立つ情報を見つけて共有しましょう。スクリーンショットを撮り、拡大鏡、矢印、テキストツールを使って注目してもらいたい箇所を強調して、共有しましょう。
マップを開いて、画面を録画しながら有名な都市の宝探しゲームをしましょう。次に、録画にナレーションを追加して、見つけたものを説明してみてください。画面の録画をClipsのプロジェクトに追加し、重要な箇所をテキストやステッカーで強調することもできます。
「テキスト認識表示」を使うと、画像内の役立つ情報のコピー&ペースト、検索、翻訳ができます。画面を長押しして、スクリーンショットや写真の中のテキストをハイライト表示するだけです。
テキスト認識表示について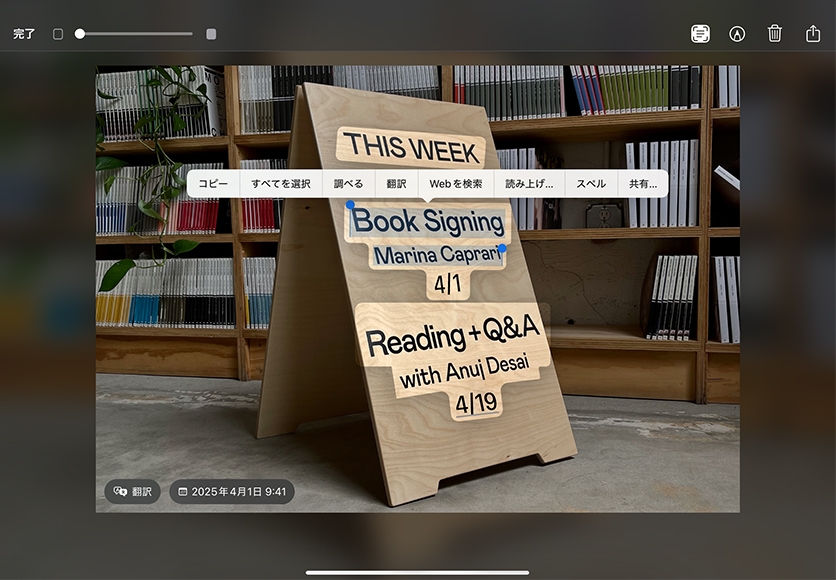
Apple Education Communityのこのページへのリンクがクリップボードにコピーされました。