Record audio.
You can record audio directly onto any page using the built‑in microphone. Add recordings to narrate writing for young readers, to include supplementary explanations and comments, or to add music and sound effects to stories.

You can record audio directly onto any page using the built‑in microphone. Add recordings to narrate writing for young readers, to include supplementary explanations and comments, or to add music and sound effects to stories.
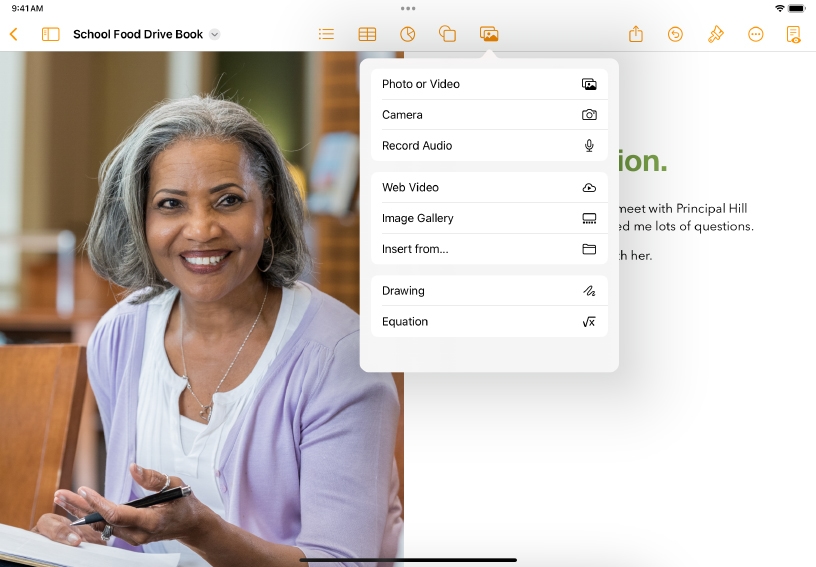
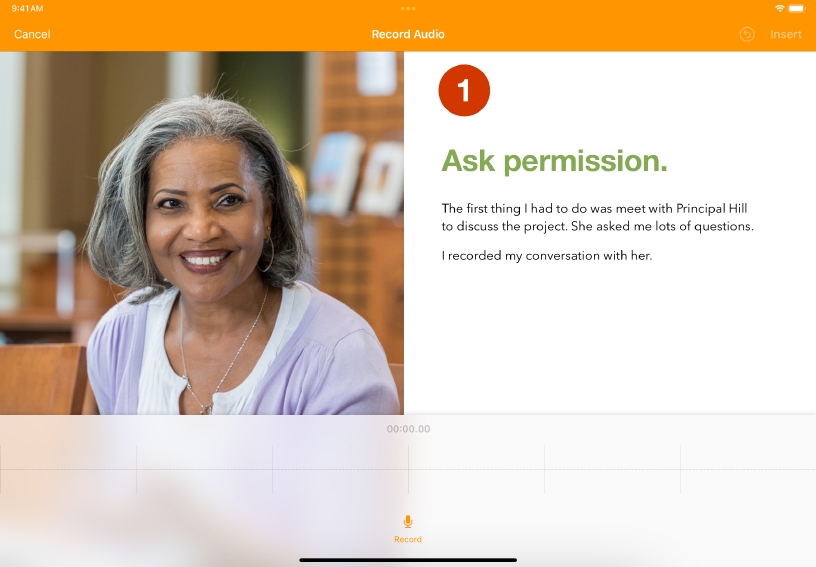
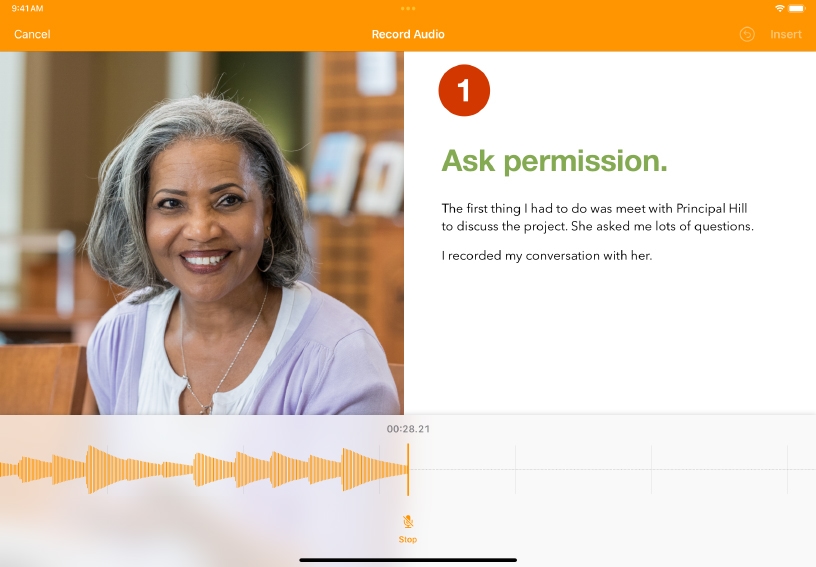
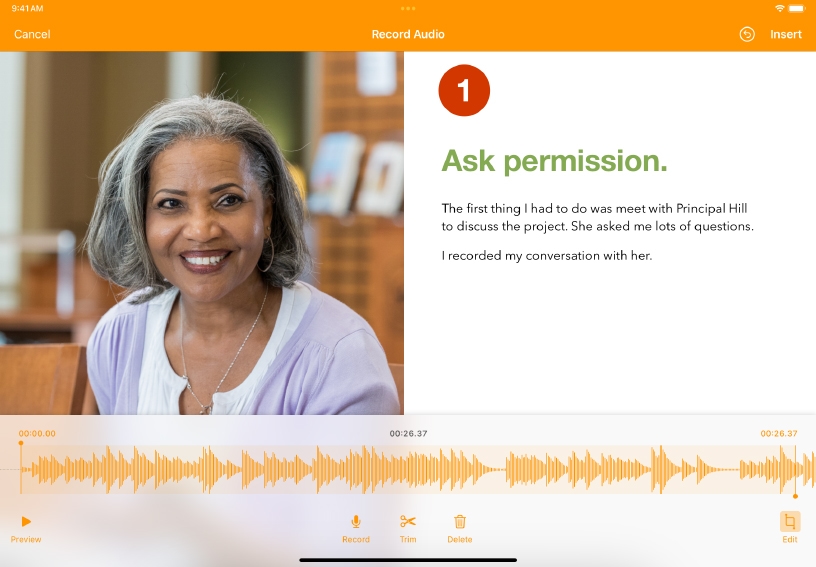
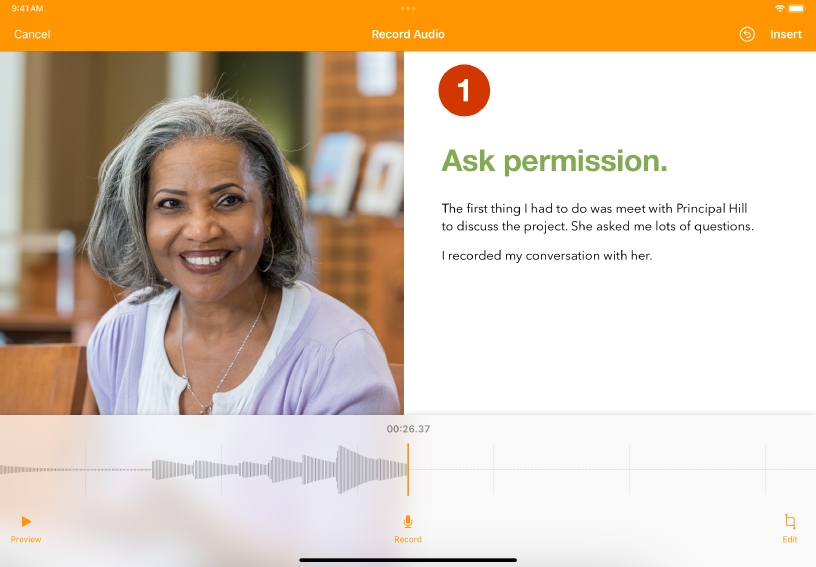
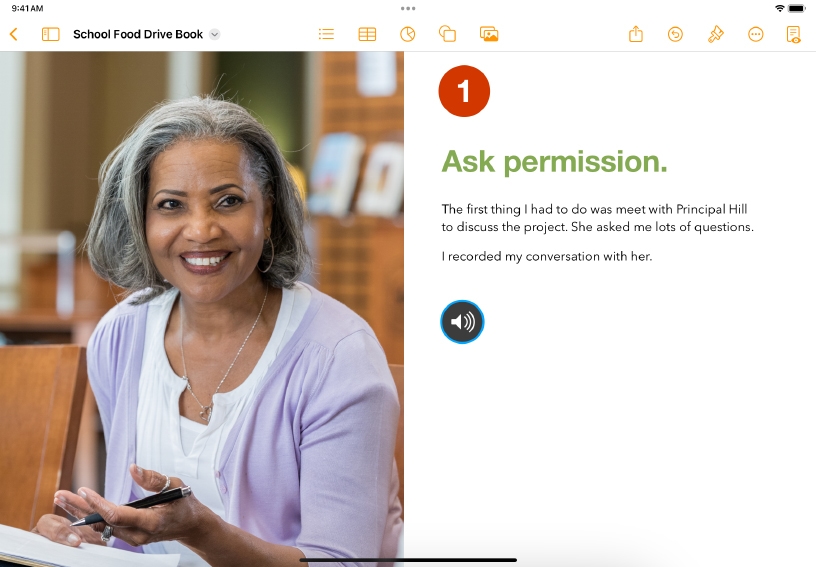
Add an audio recording. Tap Media ![]() , then tap Record Audio.
, then tap Record Audio.
Record. Tap Record ![]() to start recording. When you want to stop recording, tap Stop Recording
to start recording. When you want to stop recording, tap Stop Recording ![]() .
.
Tap Play ![]() to preview the recording.
to preview the recording.
Edit the recording. Tap Edit ![]() . Drag the orange handles to define the section you want to edit. Tap Trim
. Drag the orange handles to define the section you want to edit. Tap Trim ![]() to delete audio outside the handles, or tap Delete
to delete audio outside the handles, or tap Delete ![]() to delete audio inside the handles.
to delete audio inside the handles.
Add the recording. Tap Insert at the top of the screen, then drag the recording icon to move it.
Play the recording. Tap Audio ![]() to begin playback. If the icon isn’t selected, tap once to select it and again to play it.
to begin playback. If the icon isn’t selected, tap once to select it and again to play it.
Narrate the text of an original story. Record yourself reading the text and insert the audio next to the appropriate text box or image on the page.
Use audio to reinforce a set of instructions. Record and edit audio for each step of a process.
You can enrich your documents with audio you’ve created in apps like GarageBand. Add a soundtrack to a story, a beat track to a poetry document, or international music to a foreign language lesson.
Learn more about adding existing audio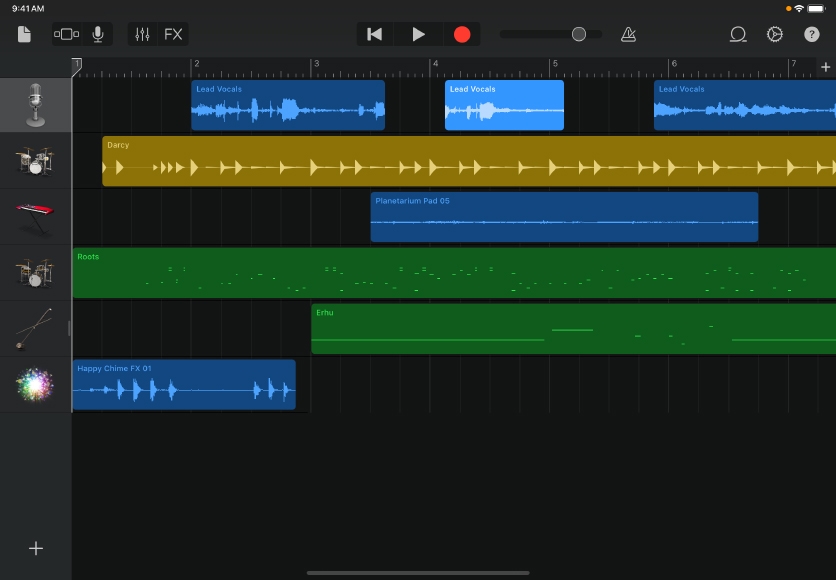
Share what you learned and help others discover the Apple Teacher Program.
A link to this page in the Apple Education Community has been copied to your clipboard.