Symbolize data with shapes.
Numbers includes hundreds of shapes that you can color, customize, and combine however you like. Use shapes to represent complex processes, build a timeline of events, or show a summary of your results.

Numbers includes hundreds of shapes that you can color, customize, and combine however you like. Use shapes to represent complex processes, build a timeline of events, or show a summary of your results.
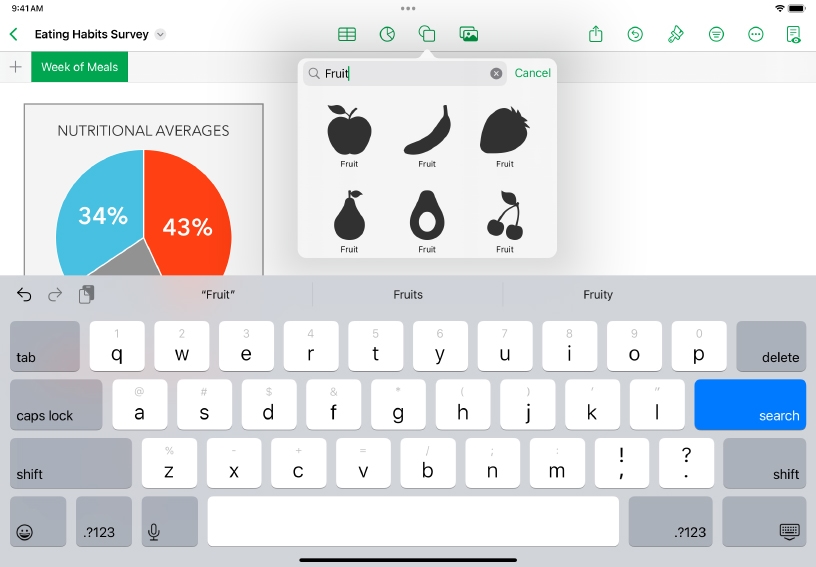
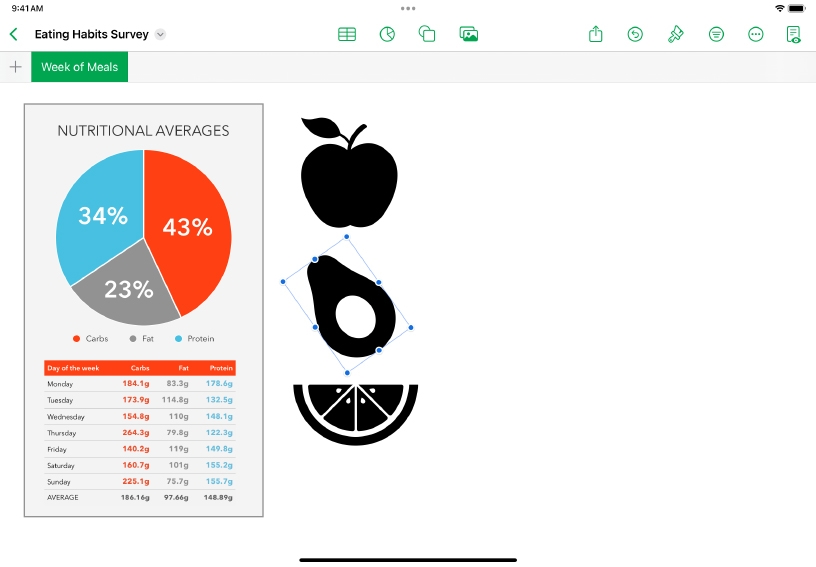
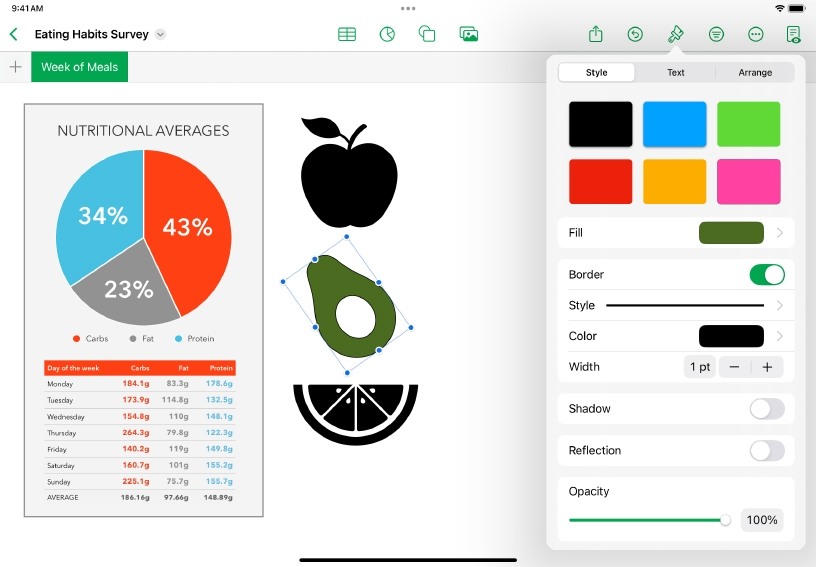
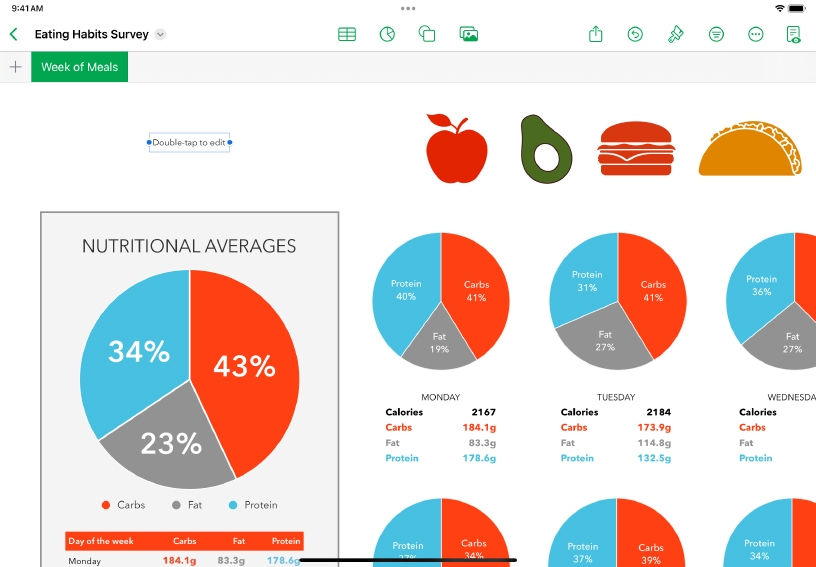
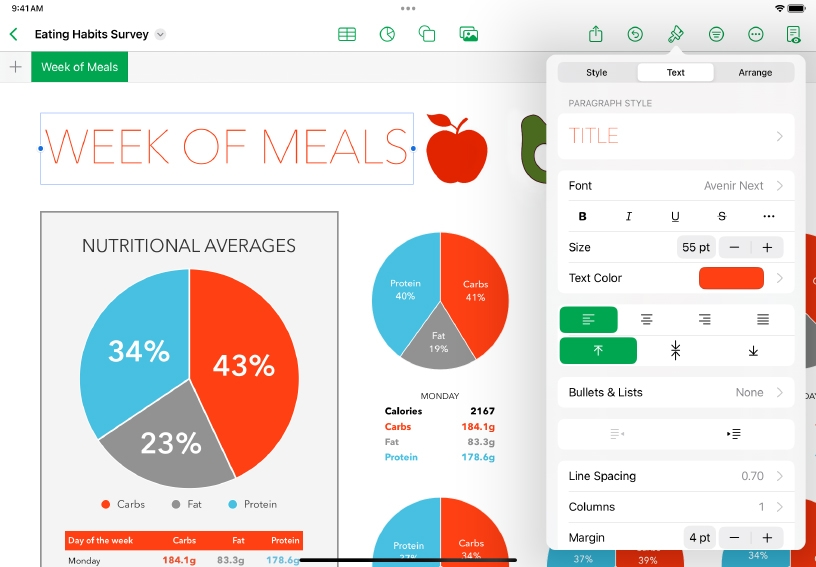
Add a shape. Tap Shapes ![]() , then tap a shape. You can also select a category or tap Search
, then tap a shape. You can also select a category or tap Search ![]() to find a specific shape.
to find a specific shape.
Move and resize a shape. Tap the shape to select it, then drag it to a new position. Drag one of the blue selection handles to resize the shape.
Customize a shape’s appearance. Tap Format ![]() , tap the Style tab, then choose a new fill color, add a border, adjust the opacity, and more.
, tap the Style tab, then choose a new fill color, add a border, adjust the opacity, and more.
Add a text box. Tap Shapes ![]() . In the Basic category, tap Text. Double‑tap the text box to add your own text.
. In the Basic category, tap Text. Double‑tap the text box to add your own text.
Format text. Select the text or text box, tap Format ![]() , then tap the Text tab to change font, color, style, alignment, and other options.
, then tap the Text tab to change font, color, style, alignment, and other options.
Gather information on local flora and fauna before a field trip. Use shapes and text boxes to make notes about the plants and animals you’ll see.
Create a collage to build vocabulary skills. Choose shapes of everyday animals and objects, then type the names inside the shape.
You can add 3D objects created with 3D software or 3D scanning in the USDA, USDC, and USDZ file formats to your spreadsheet. After you add a 3D object, you can resize it, play its embedded animation, and rotate it along its x, y, and z axes.
Learn more about adding 3D objects into spreadsheets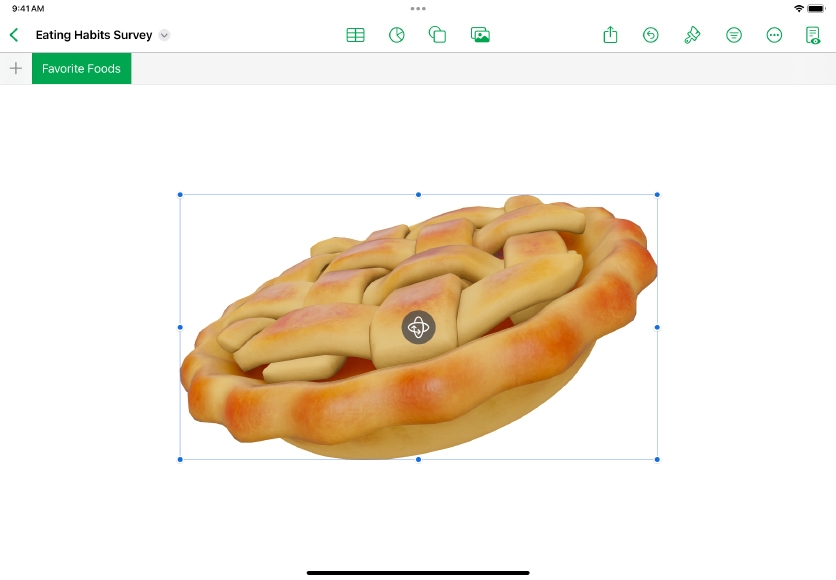
Share what you learned and help others discover the Apple Teacher Program.
A link to this page in the Apple Education Community has been copied to your clipboard.