Illustrate your thinking.
Add colorful drawings and handwritten text to your spreadsheet with Apple Pencil or your finger. Use drawing tools to sketch diagrams, highlight important data points, or annotate charts with handwritten labels.

Add colorful drawings and handwritten text to your spreadsheet with Apple Pencil or your finger. Use drawing tools to sketch diagrams, highlight important data points, or annotate charts with handwritten labels.
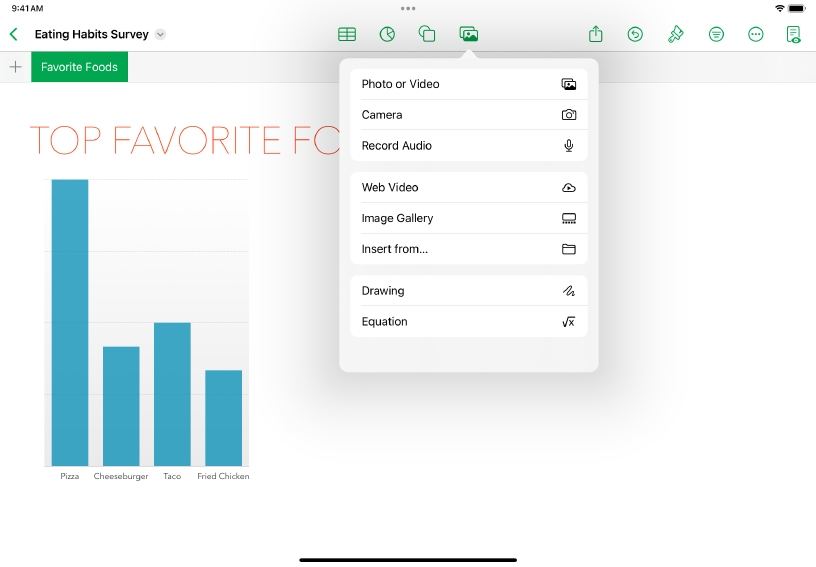
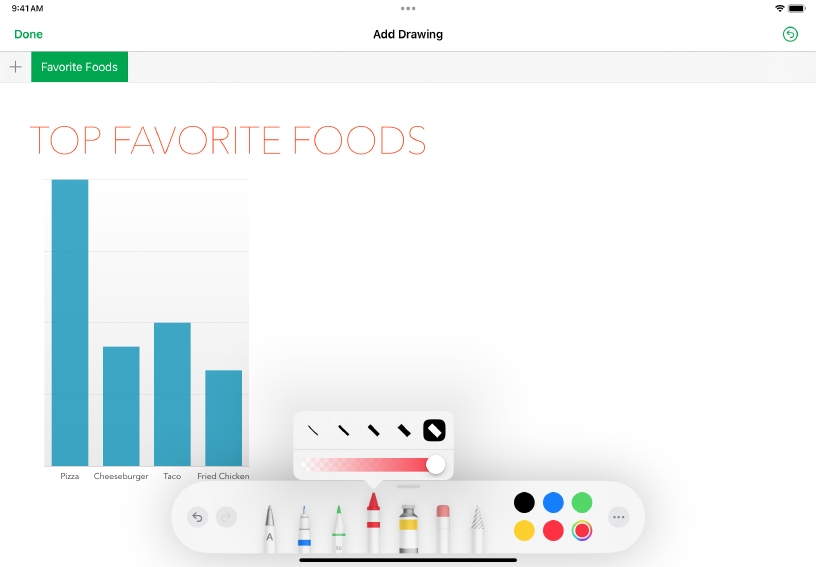
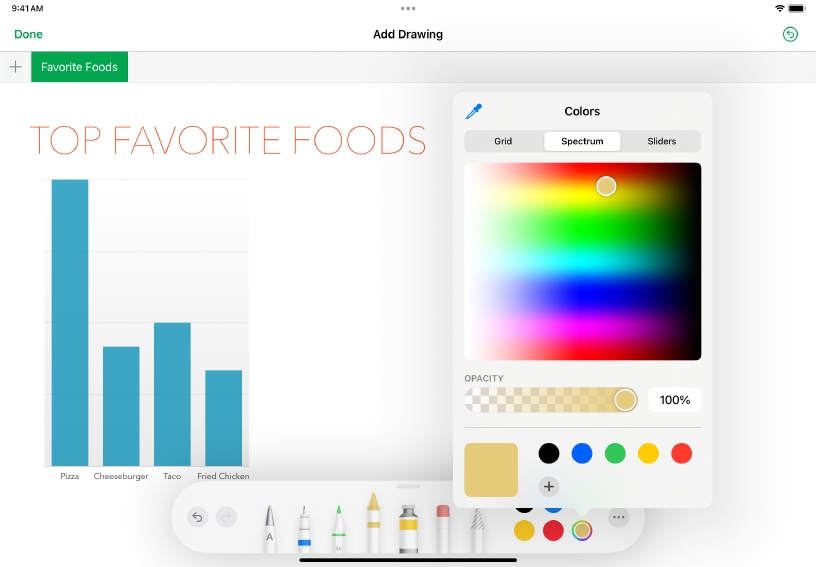
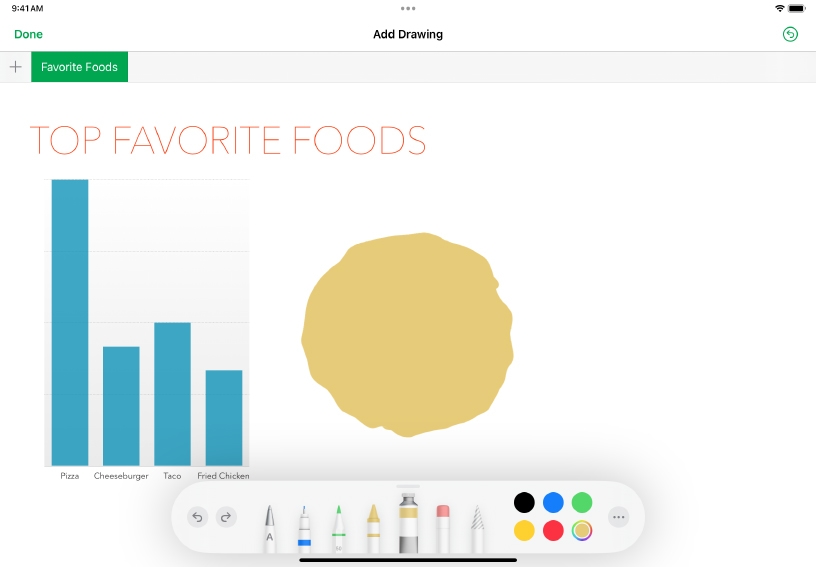
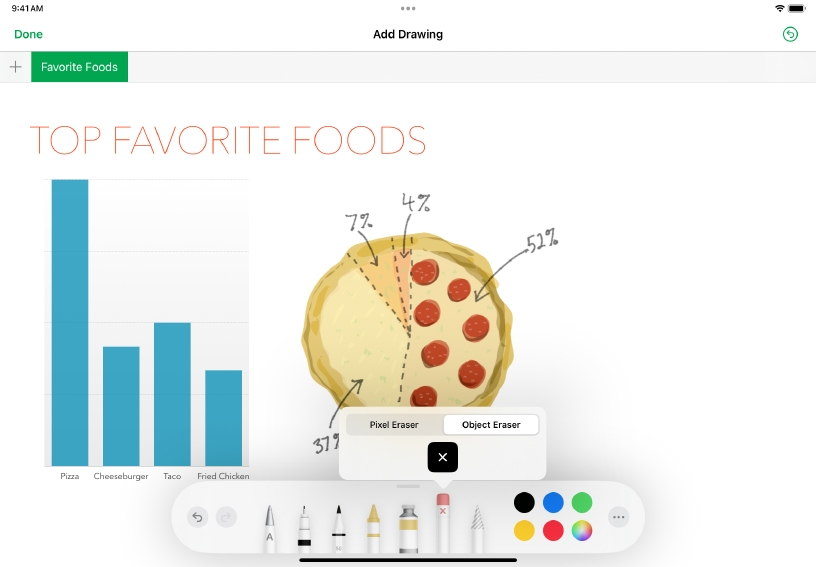
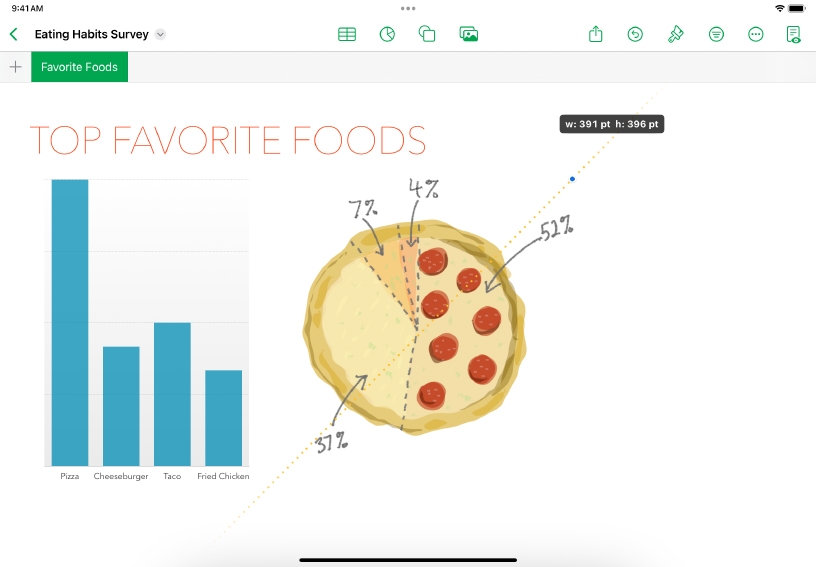
Add a drawing. If you’re using Apple Pencil, just start drawing in the spreadsheet. To draw using your finger, tap Media ![]() , then choose Drawing.
, then choose Drawing.
Switch to a different drawing tool. Tap a tool at the bottom of the screen. Tap the tool again to adjust the stroke size (line thickness) and opacity.
Choose a new color. Tap one of the preset color dots, or tap the color wheel to choose a custom color from the palette.
Draw a shape filled with color. Tap the fill tool ![]() , then draw a shape. To change the color of the shape you just drew, select a new color and, with the fill tool selected, tap the shape.
, then draw a shape. To change the color of the shape you just drew, select a new color and, with the fill tool selected, tap the shape.
Erase a stroke. Tap the eraser tool, tap it again, then tap Object Eraser. Tap the stroke you want to erase. To remove part of a stroke, choose Pixel Eraser when erasing. Tap Done when you’re finished.
Move and resize your drawing. Drag it to a new position, then drag a blue selection handle to resize it. To edit a drawing, tap it with Apple Pencil or double-tap it with a finger.
Help others see what matters. Use drawing tools to emphasize important details on a report.
Provide feedback to your colleagues. Use drawing to annotate curriculum project management spreadsheets.
You can animate a drawing so that it appears in your document as if you’re watching it being drawn — from a blank canvas to the finished product.
Learn more about animating a drawing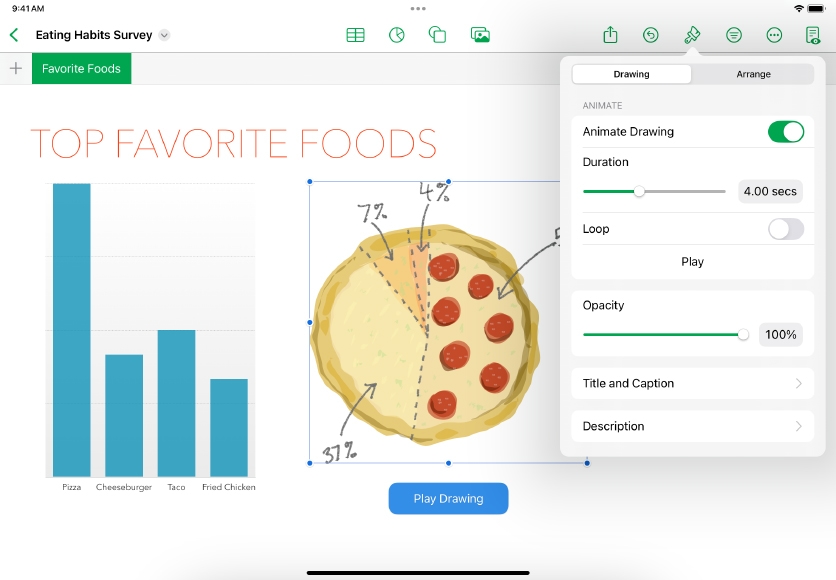
Share what you learned and help others discover the Apple Teacher Program.
A link to this page in the Apple Education Community has been copied to your clipboard.