Arrange and trim clips.
You can easily rearrange and trim the clips in your movie any way you like. Adjusting your shots to the ideal length and order helps you tell an interesting, well‑paced story from beginning to end.
You can easily rearrange and trim the clips in your movie any way you like. Adjusting your shots to the ideal length and order helps you tell an interesting, well‑paced story from beginning to end.
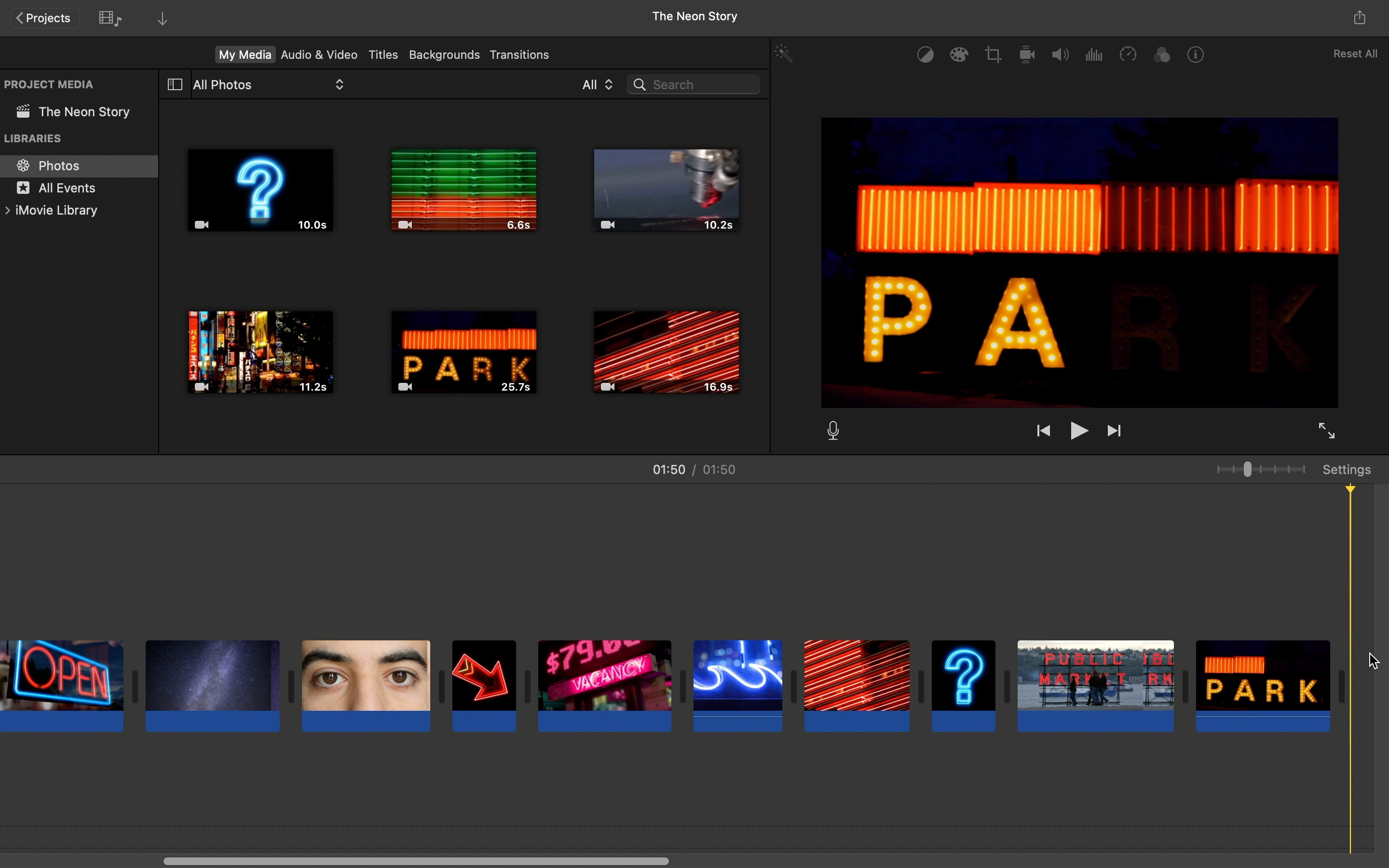
Move or remove a clip. In the timeline, select a clip and drag it to a new location. To remove the clip, select it and then choose Edit , Delete, or press the Delete key.
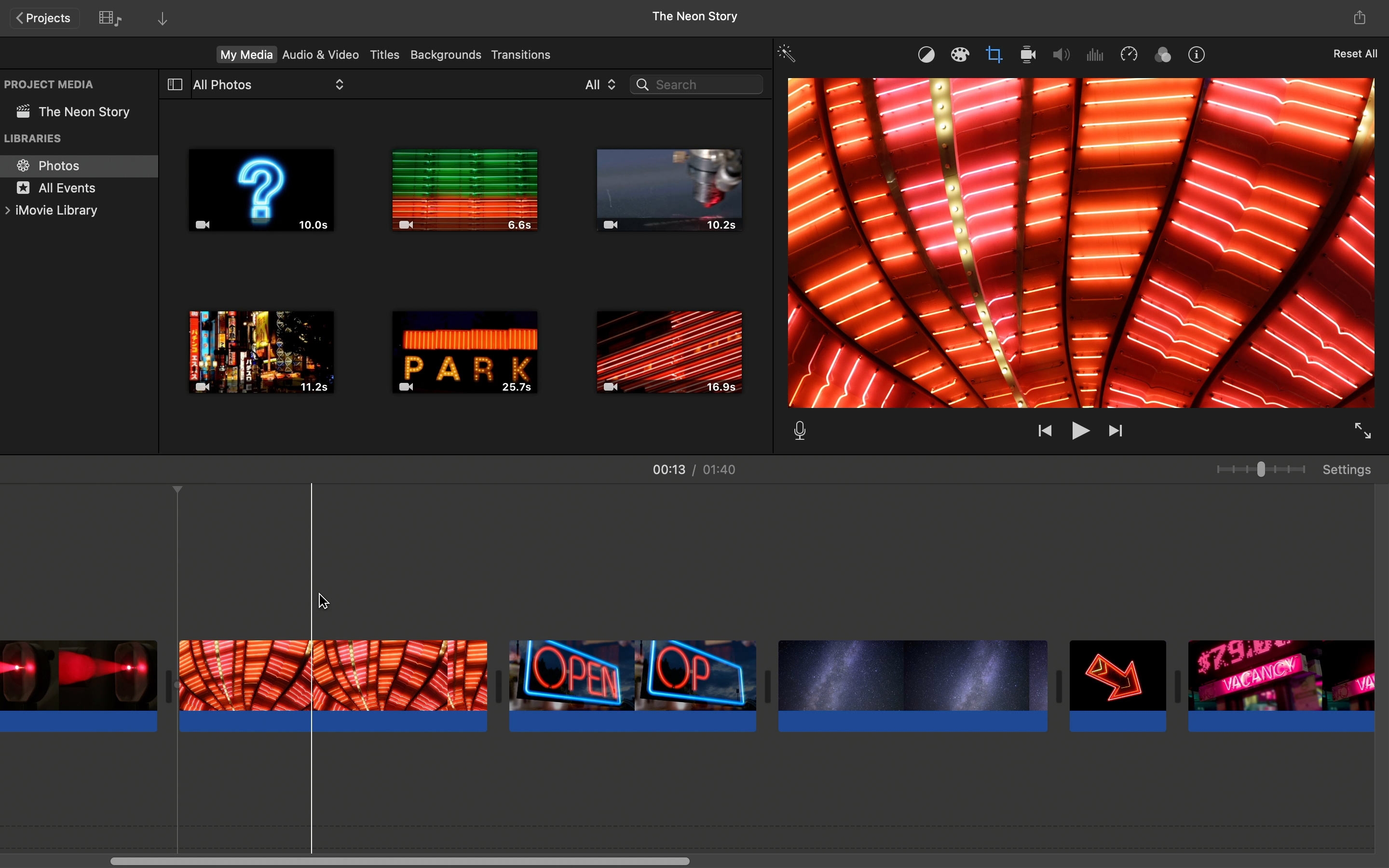
Shorten or lengthen a clip. In the timeline, skim to the beginning or end of the clip, then drag the edge of the clip.
Zoom in. Drag the Zoom slider above the timeline to trim more precisely. Zooming doesn’t affect the duration of the clip.
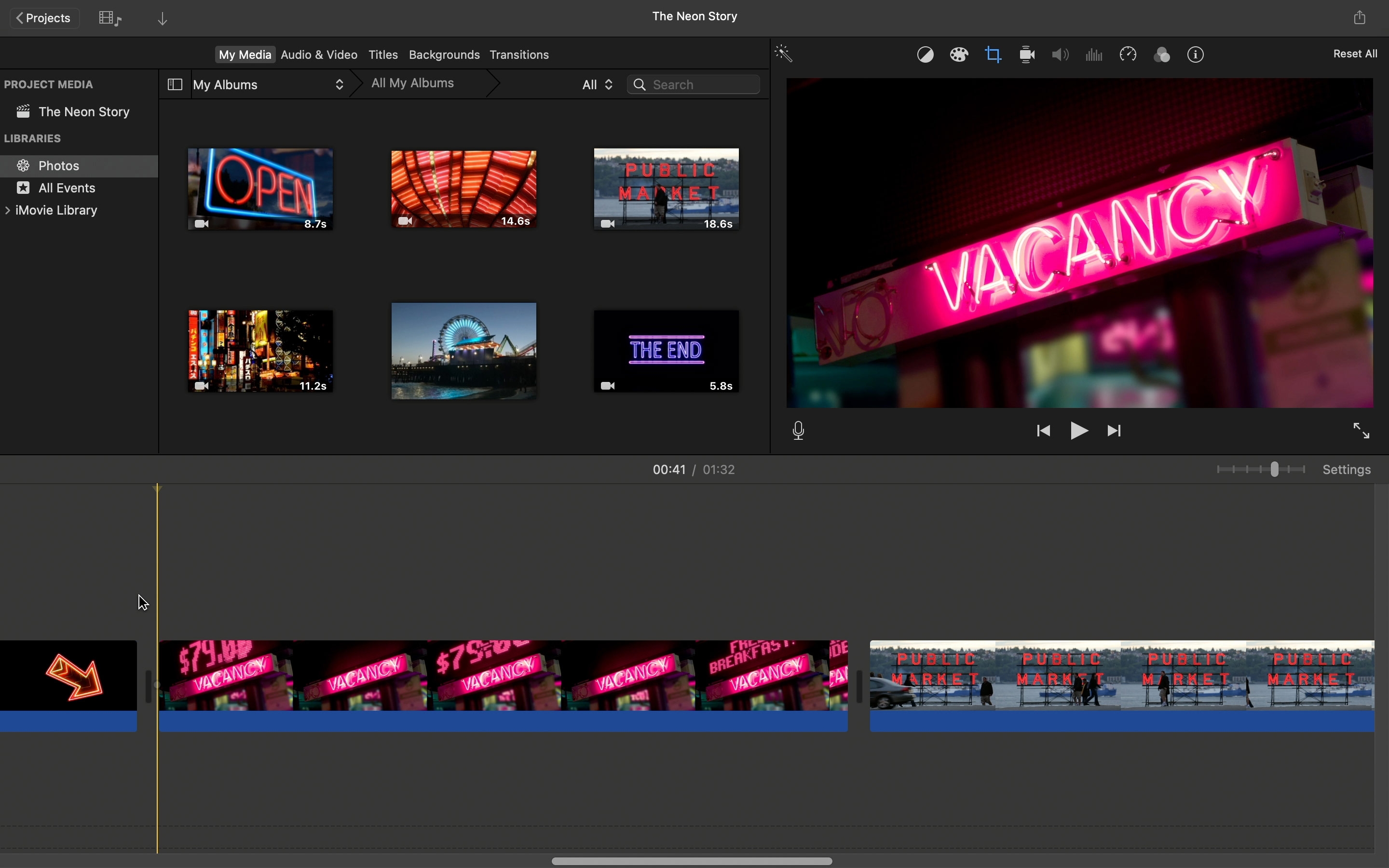
Split a clip. Move the pointer to where you want to split the clip, then click to position the playhead there. Choose Modify , Split Clip. You can now adjust each section separately.
Adjust the volume of a clip. Drag the volume control (the horizontal yellow line across a clip’s audio waveform) up or down.
Remove awkward pauses and redundant phrases from a recorded interview. Split a clip, then delete the section you don’t want.
Edit video clips to report a news event in a more interesting way. Split a long clip into a series of shorter clips in the timeline, then rearrange them in a new sequence.
Suppose one of your video clips includes a great sound bite from an interview or a cool sound effect and you want to use the audio — but not the video itself — in your movie. In iMovie, you can add only the audio from a clip and make it part of your movie’s soundtrack.
Learn more about adding audio from a video clipShare what you learned and help others discover the Apple Teacher Program.
A link to this page in the Apple Education Community has been copied to your clipboard.