クリップを並べ替え、トリミングする。
ムービーのクリップは好きなように、簡単に並べ替えてトリミングできます。表示する時間の長さや順序を調整して、見る人の関心を最初から最後まで引きつけられる魅力的なストーリーを完成させましょう。
ムービーのクリップは好きなように、簡単に並べ替えてトリミングできます。表示する時間の長さや順序を調整して、見る人の関心を最初から最後まで引きつけられる魅力的なストーリーを完成させましょう。
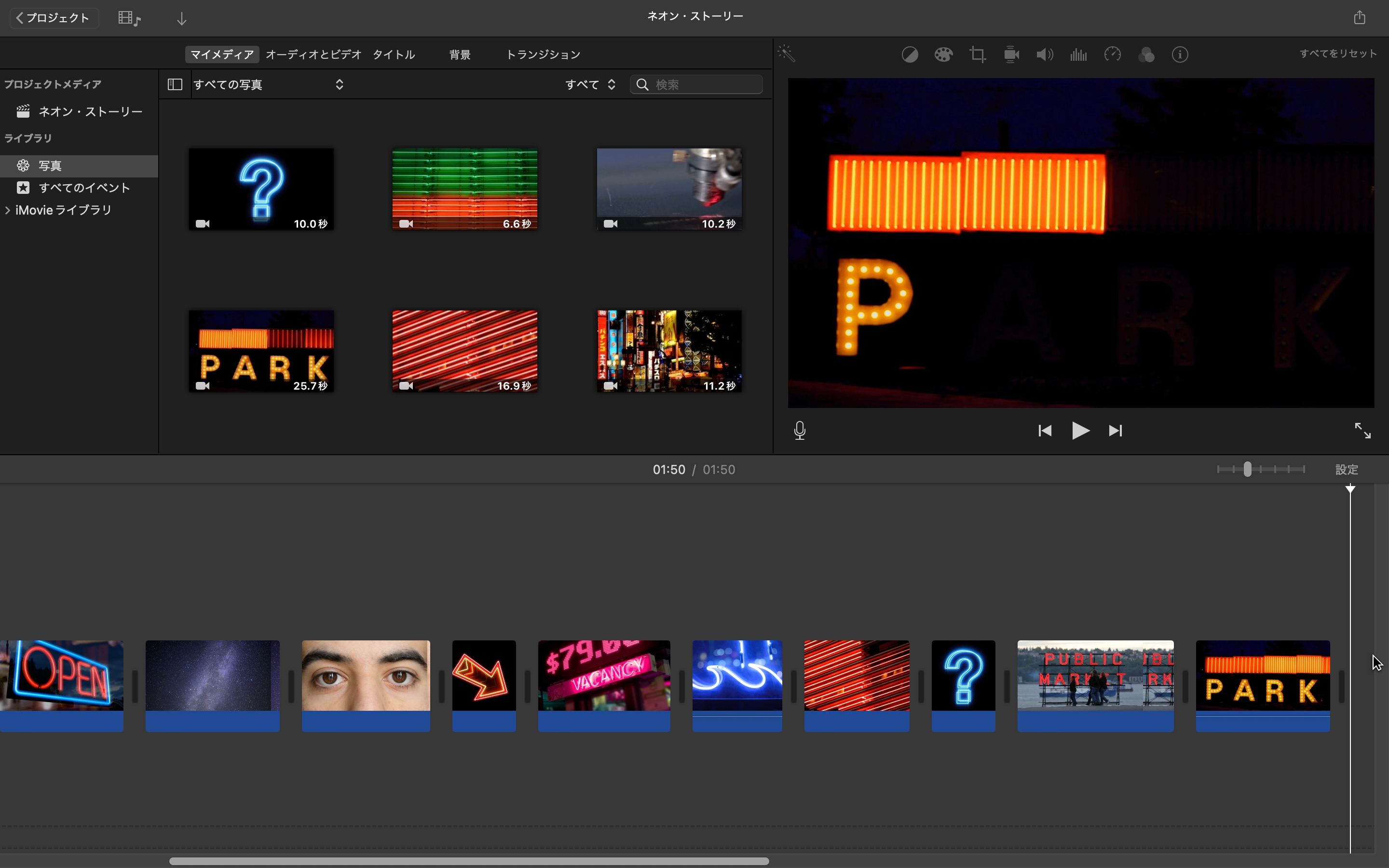
クリップを移動/削除してみましょう。タイムラインでクリップを選択して、新しい場所にドラッグします。クリップを削除するには、クリップを選択して、「編集」「削除」を選択するか、Deleteキーを押します。
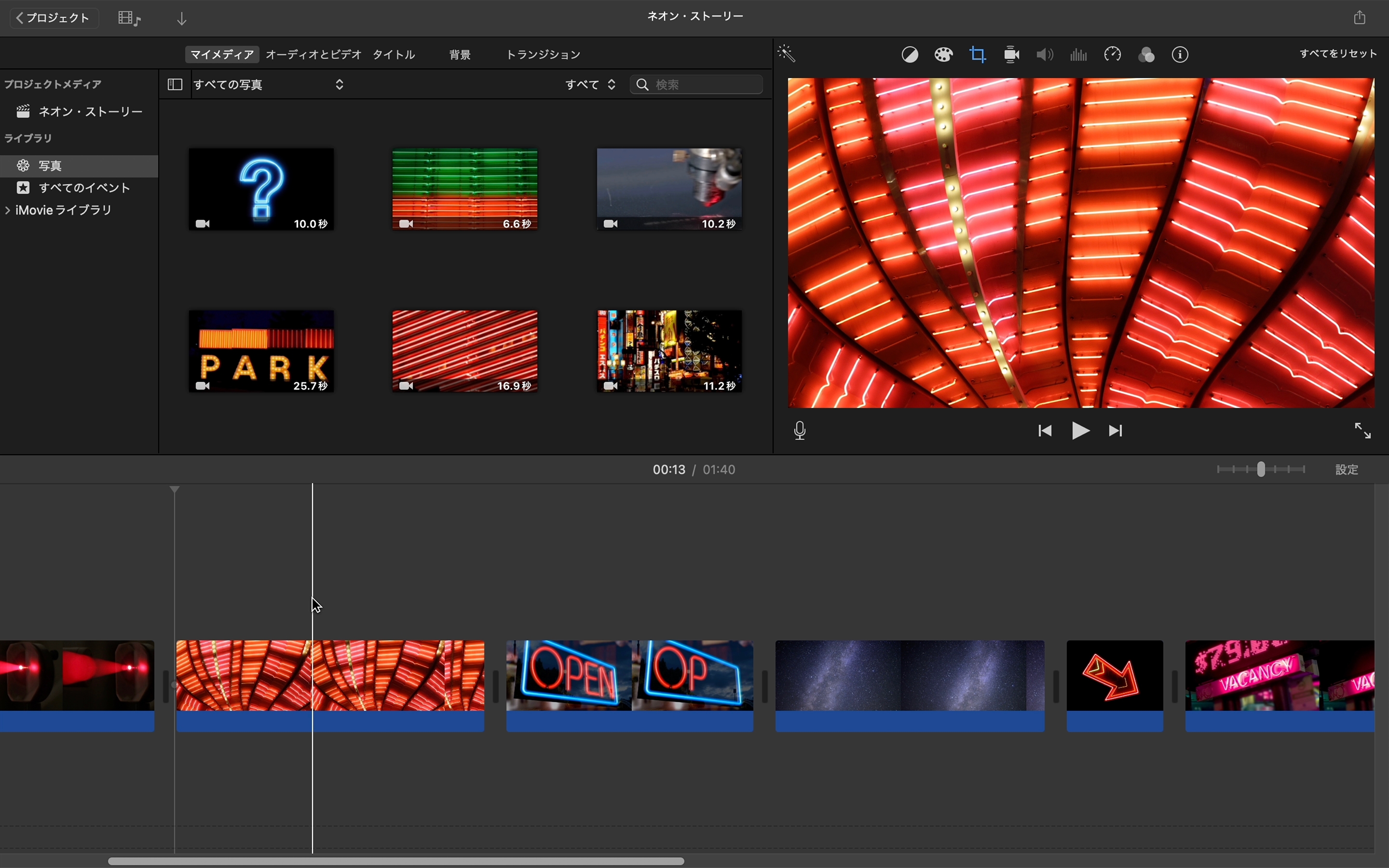
クリップの長さを延ばしたり、縮めてみましょう。タイムラインで、クリップの先頭または末尾までスキミングして、クリップの端をドラッグします。
ズームインしてみましょう。タイムラインの上にあるズームスライダをドラッグすると、クリップが大きく表示され、より細かくトリミングできます。クリップを拡大しても、表示時間の長さ自体は変わりません。
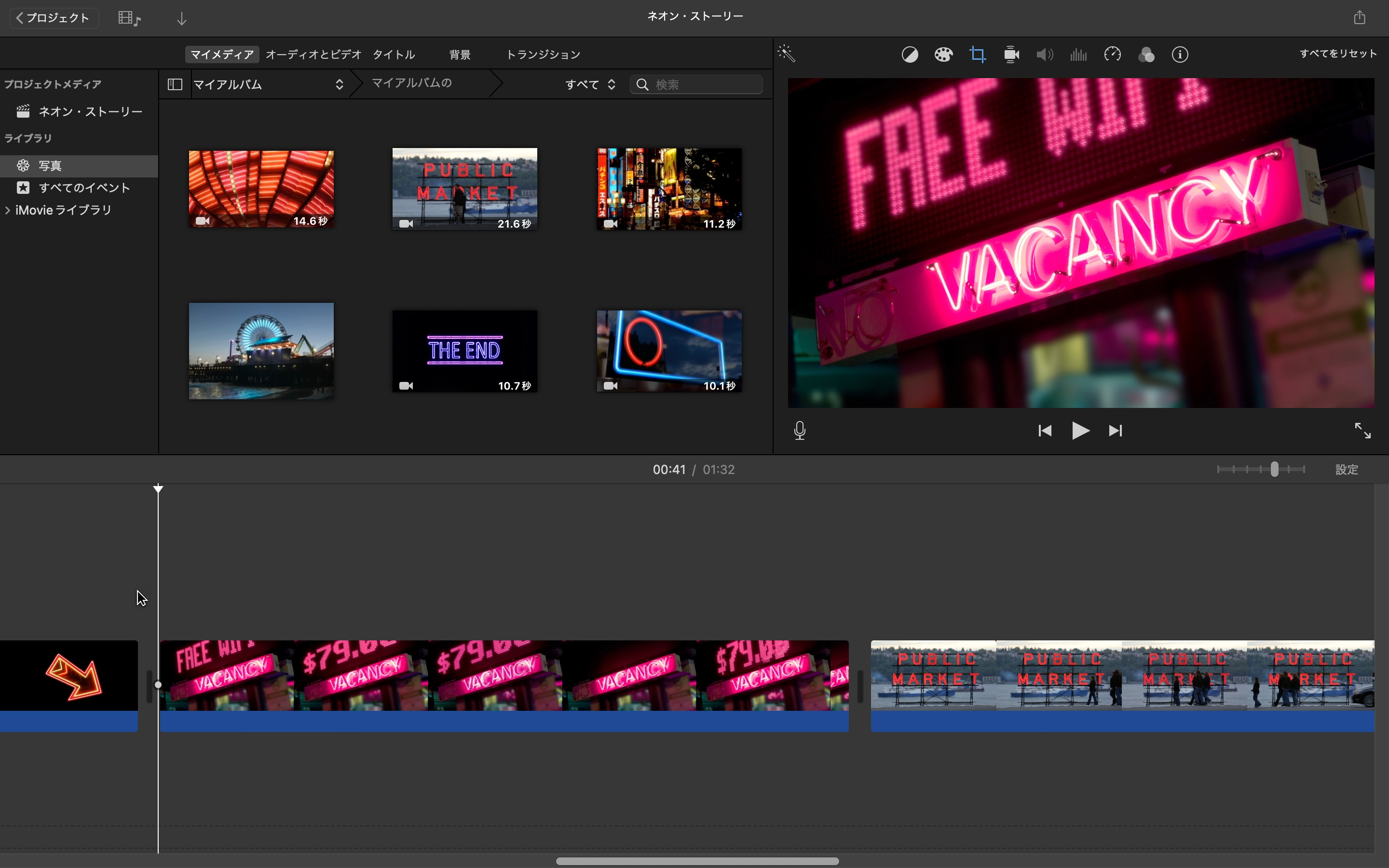
クリップを分割してみましょう。クリップを分割する位置にポインタを移動し、クリックして再生ヘッドを配置します。「変更」「クリップを分割」を選択します。これで、分割したセクションを個別に編集できるようになります。
クリップの音量を調整しましょう。音量コントロール(クリップのオーディオ波形を横切る黄色の水平線)を上下にドラッグします。
録音したインタビューから、不自然な沈黙の時間や不要なコメントを削除してみましょう。クリップを分割して、必要のない部分を削除してみてください。
ニュースを伝えるビデオクリップを作成して、興味深く見てもらえるように編集しましょう。長いビデオクリップをタイムラインで短く分割してから、順番を並べ替えてみてください。
インタビューでの印象に残る発言や、ビデオクリップに含まれる素晴らしい効果音など、映像ではなく、オーディオだけを使いたい場合、iMovieでビデオクリップからオーディオを切り離し、ムービーのサウンドトラックとして使うことができます。
ビデオクリップからオーディオを追加する方法についてさらに詳しくApple Education Communityのこのページへのリンクがクリップボードにコピーされました。