画質と音質を向上させる。
iMovieに用意されているツールを使って、一つひとつのクリップの色、明るさ、手ぶれを補正し、音質を向上させて、さらに魅力的なビデオ作品に仕上げましょう。いくつかの簡単な調整をするだけで、プロの映像制作者が手がけたようなムービーを作成できます。
iMovieに用意されているツールを使って、一つひとつのクリップの色、明るさ、手ぶれを補正し、音質を向上させて、さらに魅力的なビデオ作品に仕上げましょう。いくつかの簡単な調整をするだけで、プロの映像制作者が手がけたようなムービーを作成できます。
ビデオクリップを補正してみましょう。タイムラインでクリップを選択して、再生エリアの上にある調整バーで補正ボタンをクリックすると、ビデオとサウンドが自動的に最適化されます。
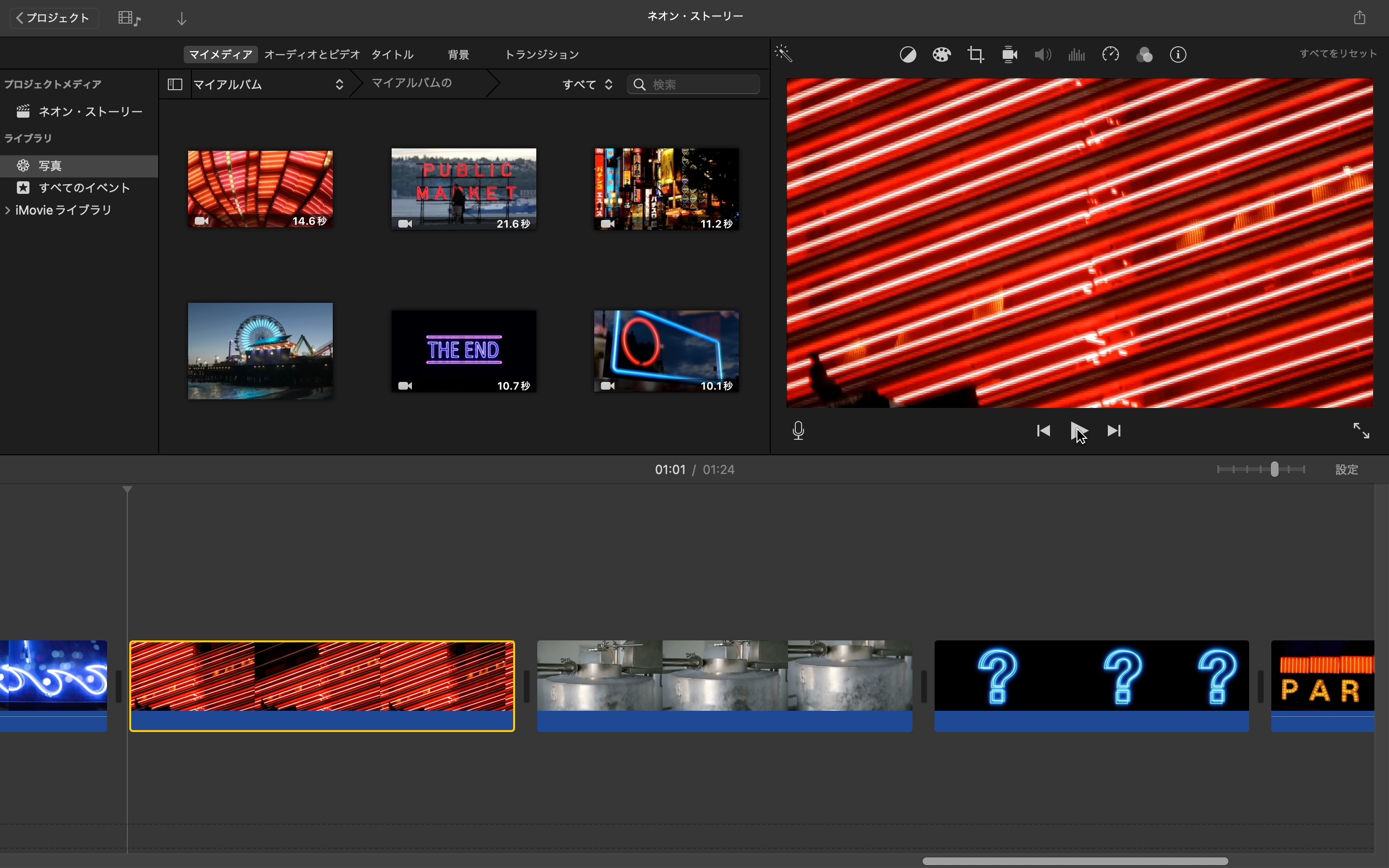
クリップの手ぶれ補正をしてみましょう。タイムラインでクリップを選択し、調整バーで手ぶれ補正ボタンをクリックして、手ぶれ補正ツールを表示します。「ビデオの手ぶれを補正」チェックボックスを選択し、スライダをドラッグして、補正する割合を調整します。
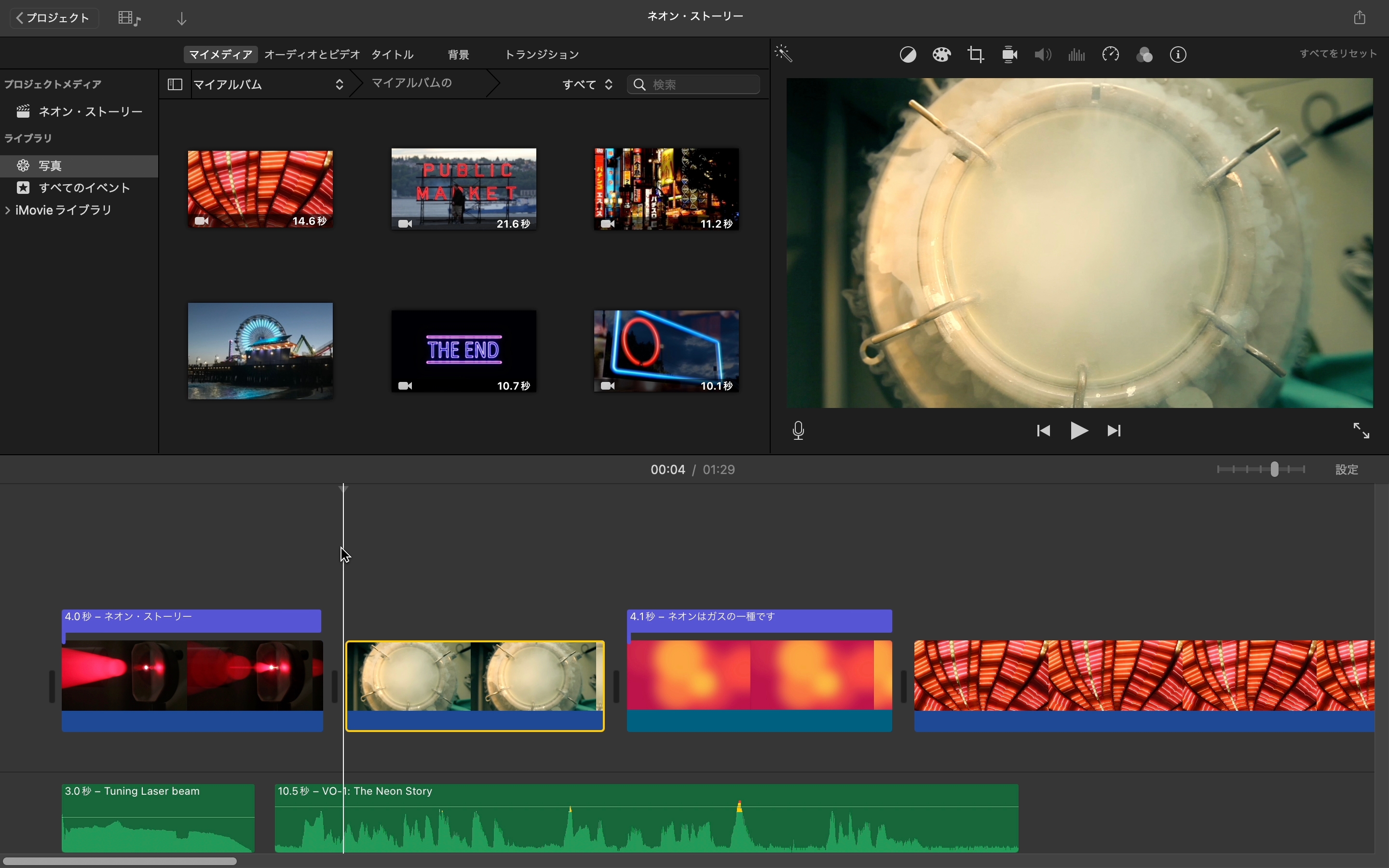
色のバランスを整えてみましょう。タイムラインでクリップを選択し、カラーバランスボタンをクリックして、「ホワイトバランス」をクリックします。
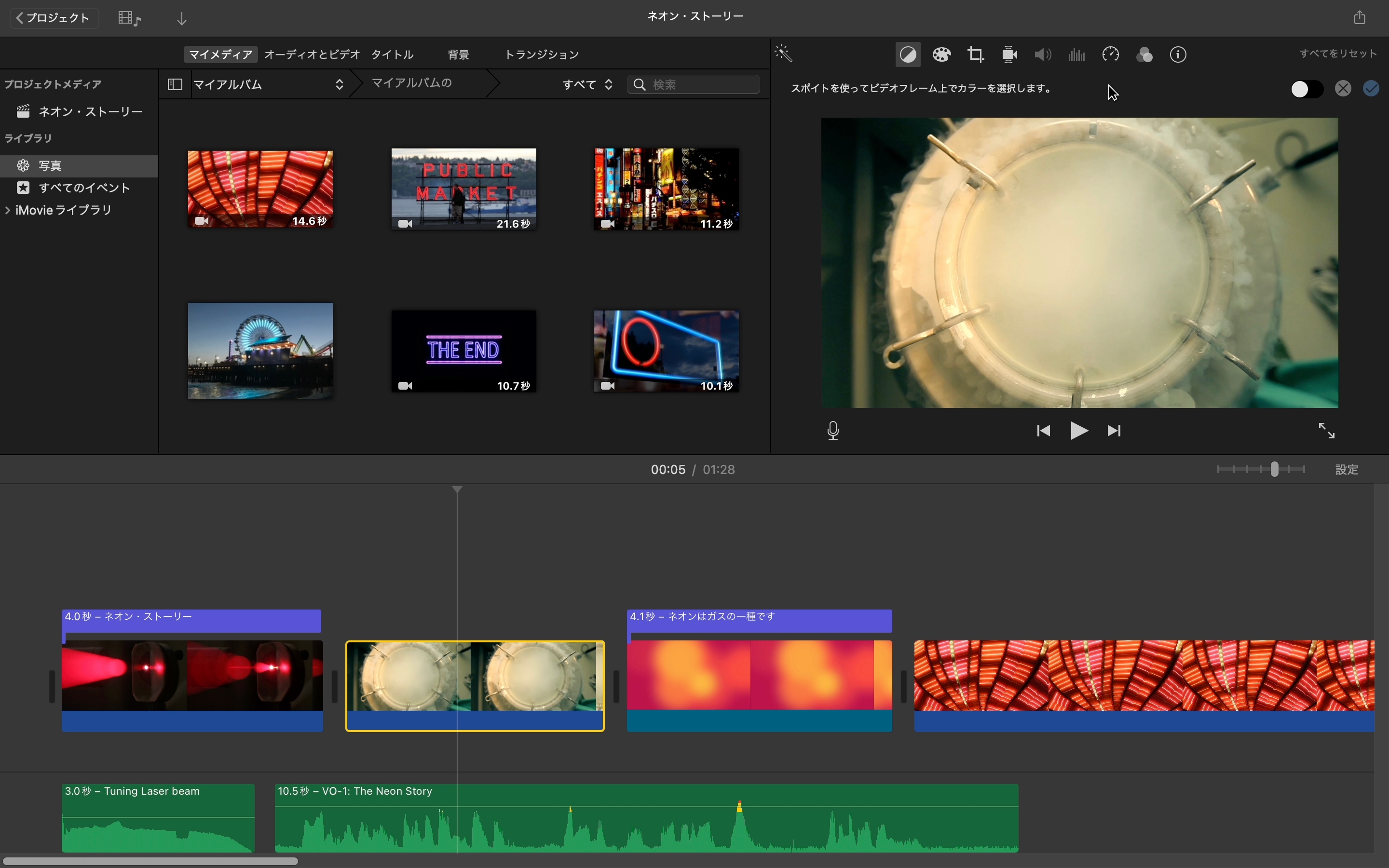
「ホワイトバランス」のスポイトを使って、フレーム内で白またはグレイに表示したい部分を見つけてクリックします。次に、適用ボタンをクリックします。
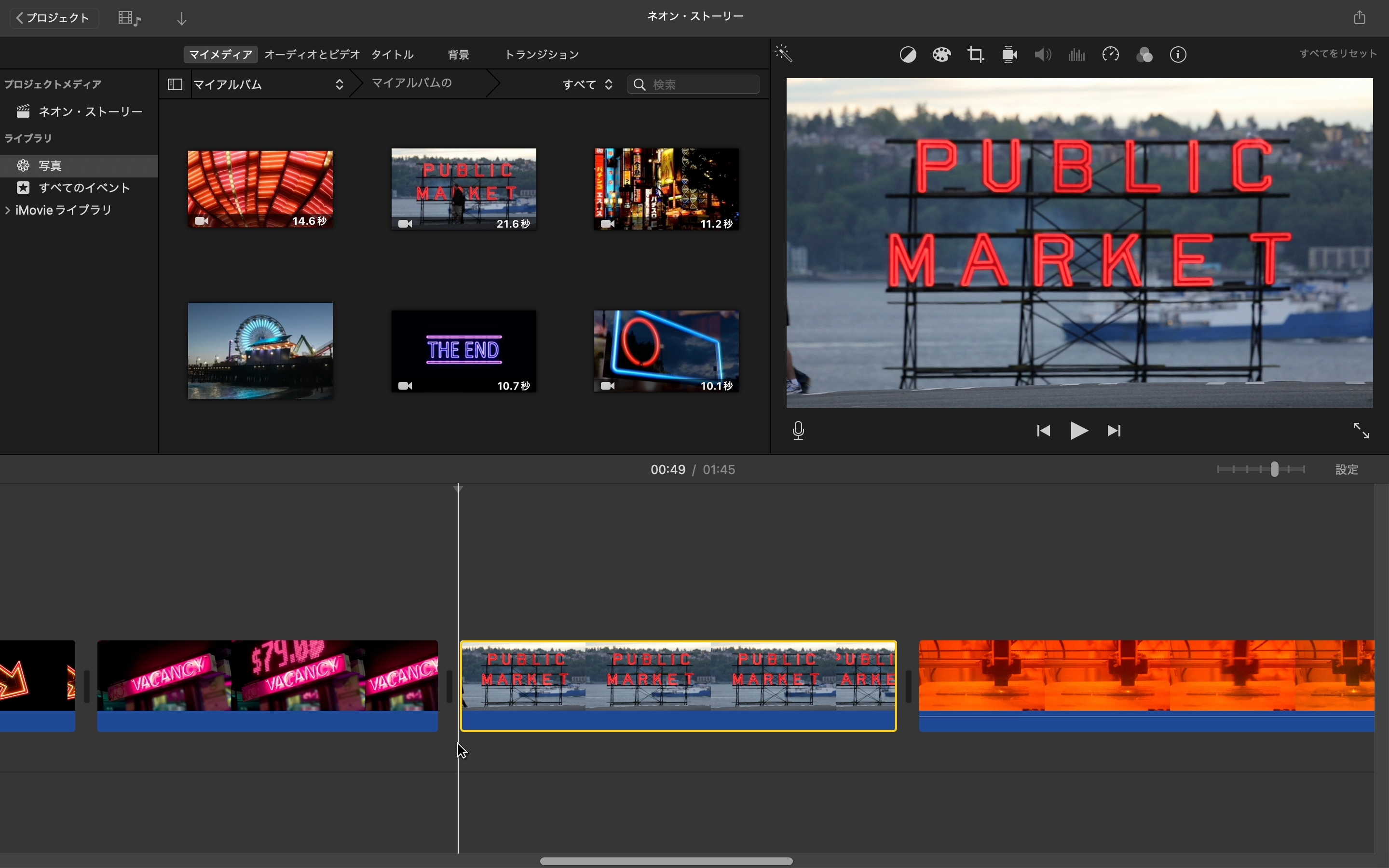
色と露出を補正してみましょう。タイムラインでクリップを選択して、色補正ボタンをクリックします。コントロールの中央のスライダをドラッグして、全体の明るさを変更します。コントラストを変更するには、半円のスライダを使います。
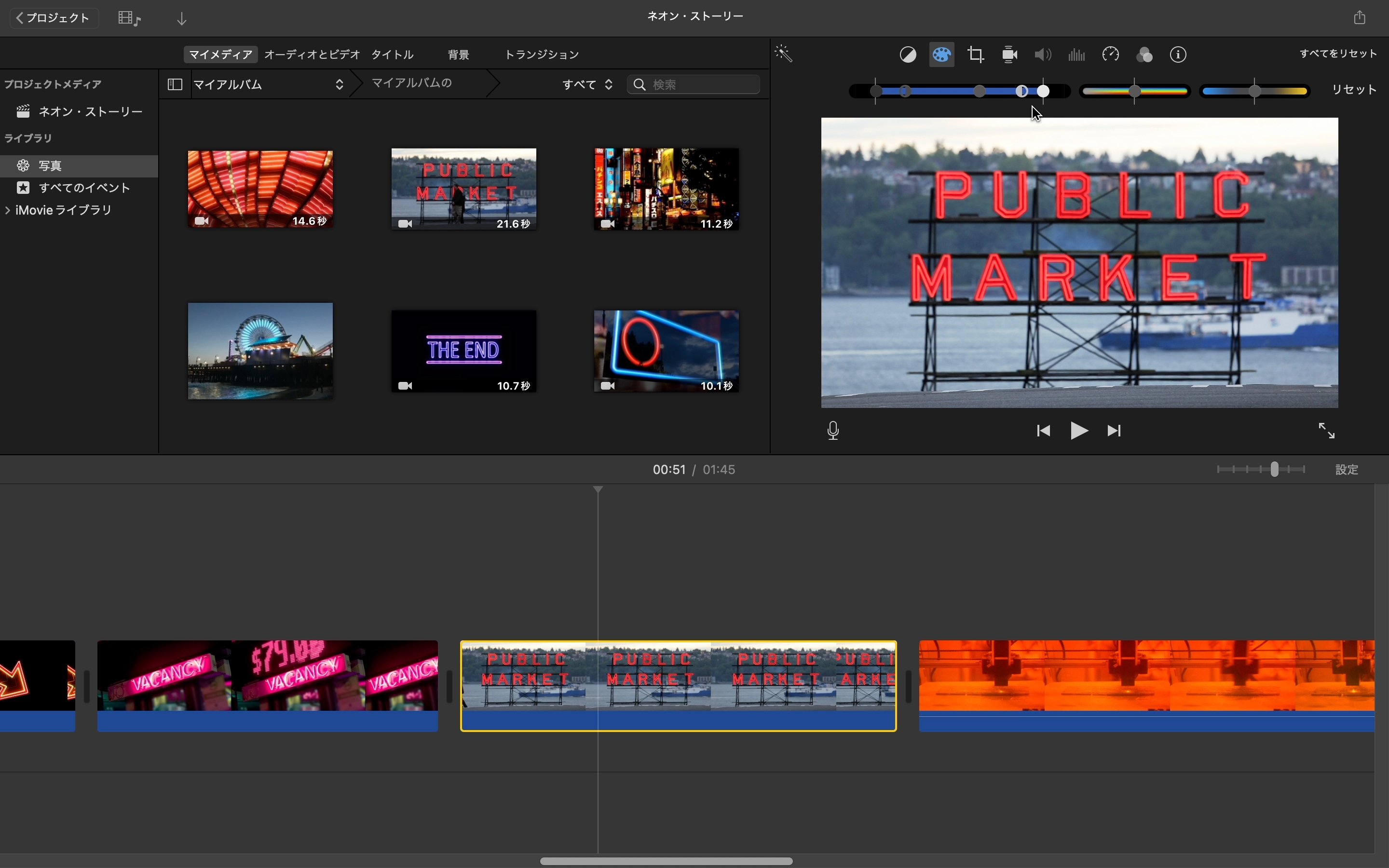
ハイライトとシャドウを調整してみましょう。コントロールの左端または右端のスライダをドラッグして、シャドウを明るくしたり、ハイライトの明るさを下げたりします。
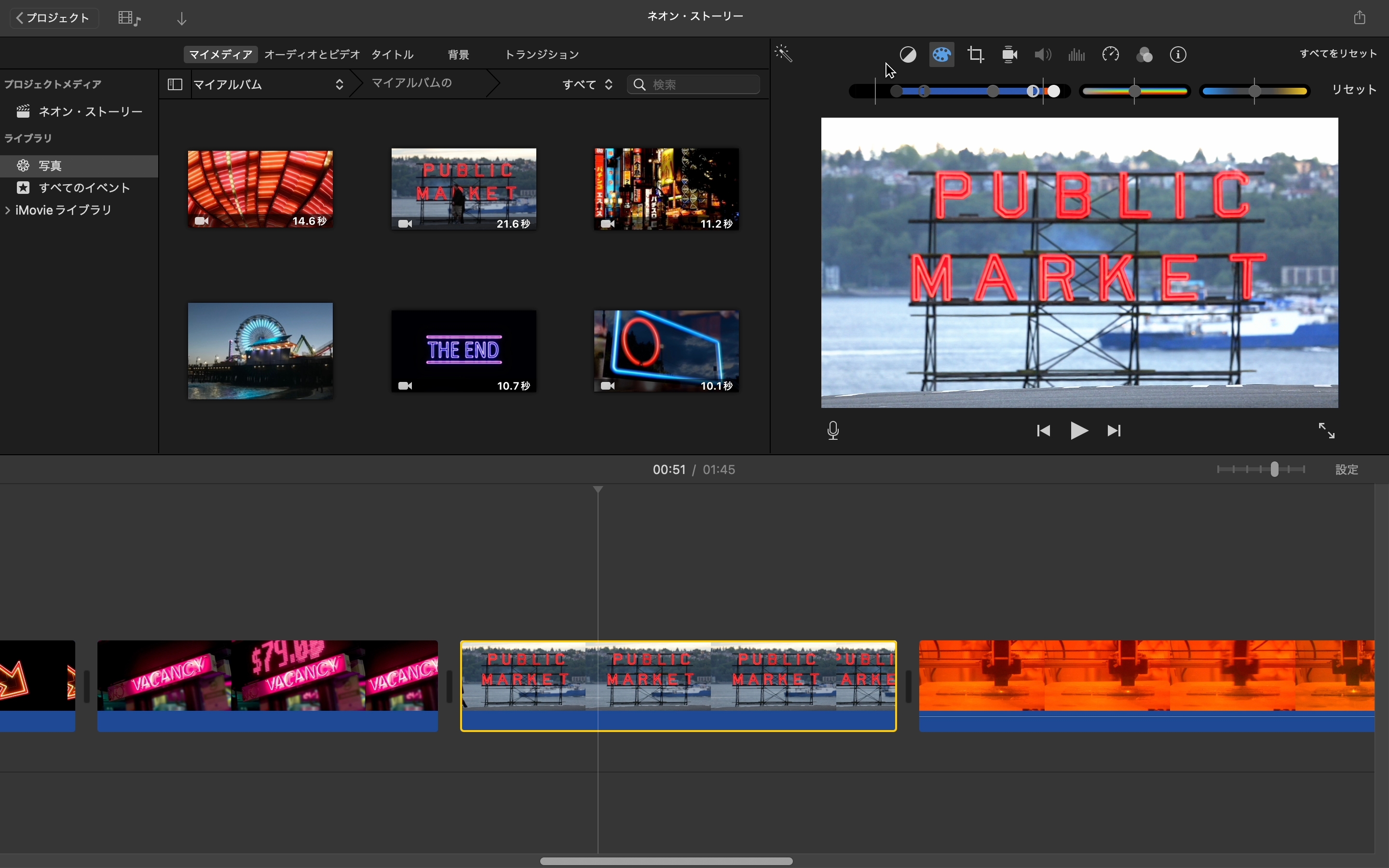
サチュレーション(色の強さ)と暖かさ/冷たさを調整してみましょう。中央にあるサチュレーションの調整スライダをドラッグすると、彩度を上げたり下げたりできます。右端にある色温度の調整スライダをドラッグすると、ビデオを暖かい、または冷たいイメージに変えることができます。
1日の異なる時間帯に撮影されたクリップのホワイトバランスを修正してみましょう。1つのクリップの「ホワイトバランス」を調整して、ほかのクリップに合わせてみてください。
露出の不足しているクリップを明るくすることもできます。色補正のマルチスライダでグレイのスライダをドラッグして、クリップの全体的な露出を調整してみてください。
1つのクリップの調整内容をコピーして、別のクリップにペーストすることで、編集作業がスピードアップします。フィルタや色の調整内容は、別のクリップに何度でも簡単にペーストすることができます。
エフェクトをクリップ間でコピーする方法についてさらに詳しくApple Education Communityのこのページへのリンクがクリップボードにコピーされました。