映画のように演出する。
スローモーションなどの速度効果や、映像を映画のように加工できるフィルタなどのパワフルなツールを使って魅力的なムービーを作成し、生徒たちを学びの世界に引き込みましょう。再生速度を変化させて細かいポイントを効果的に紹介したり、クリップを静止させて重要な瞬間を強調したり、フィルタでムードを演出することもできます。
スローモーションなどの速度効果や、映像を映画のように加工できるフィルタなどのパワフルなツールを使って魅力的なムービーを作成し、生徒たちを学びの世界に引き込みましょう。再生速度を変化させて細かいポイントを効果的に紹介したり、クリップを静止させて重要な瞬間を強調したり、フィルタでムードを演出することもできます。
映像を静止させてみましょう。クリップ上でポインタを動かして、静止させるフレームを探します。フレームが見つかったら、クリックして再生ヘッドを配置します。次に、「変更」「フリーズフレームを追加」を選択します。
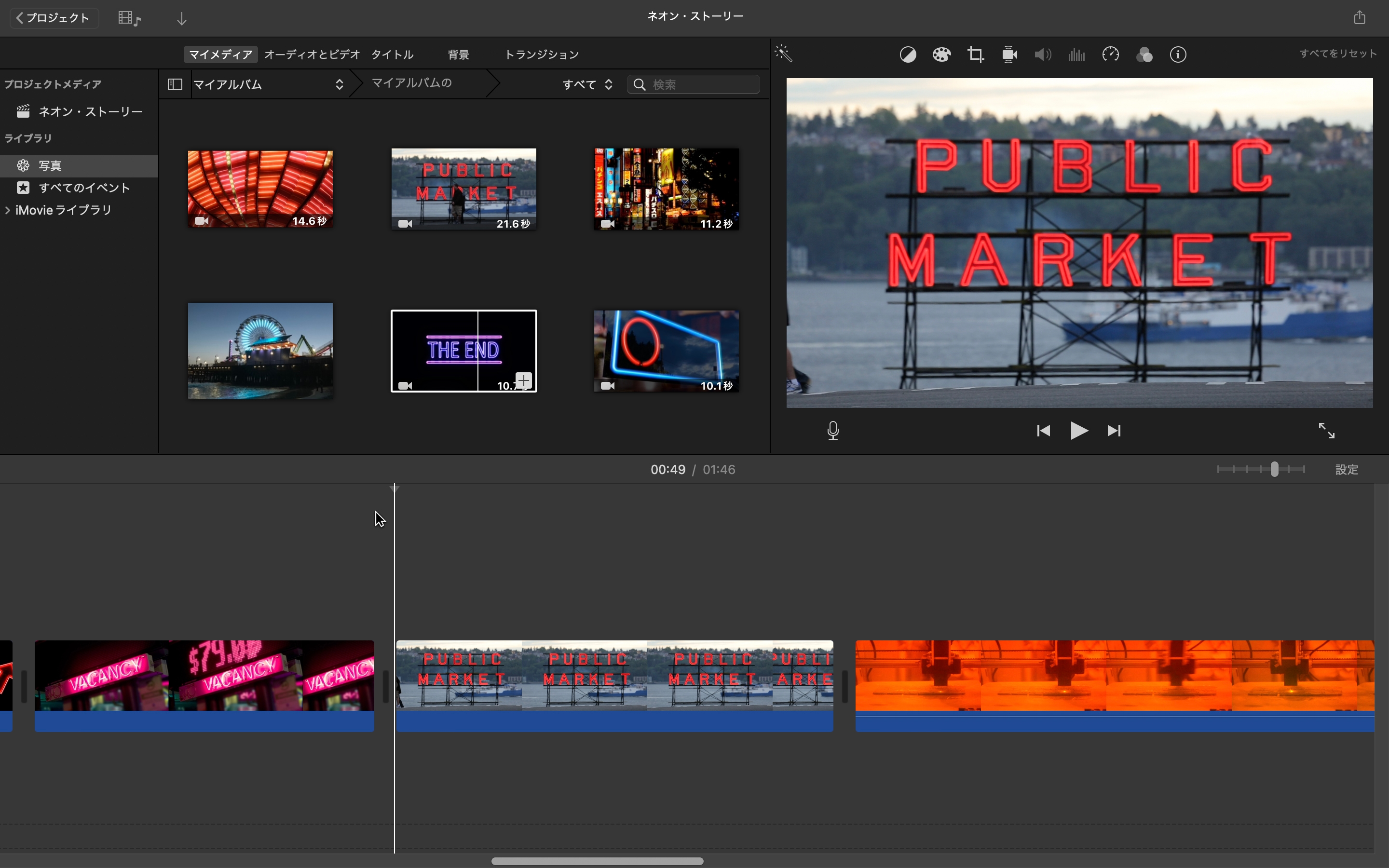
スローモーションや高速の動きを追加してみましょう。タイムラインでクリップを選択して、調整バーの速度ボタンをクリックします。「速度」ドロップダウンメニューから「遅く」または「速く」を選択し、速度のオプションのいずれかをクリックして速度を設定します。
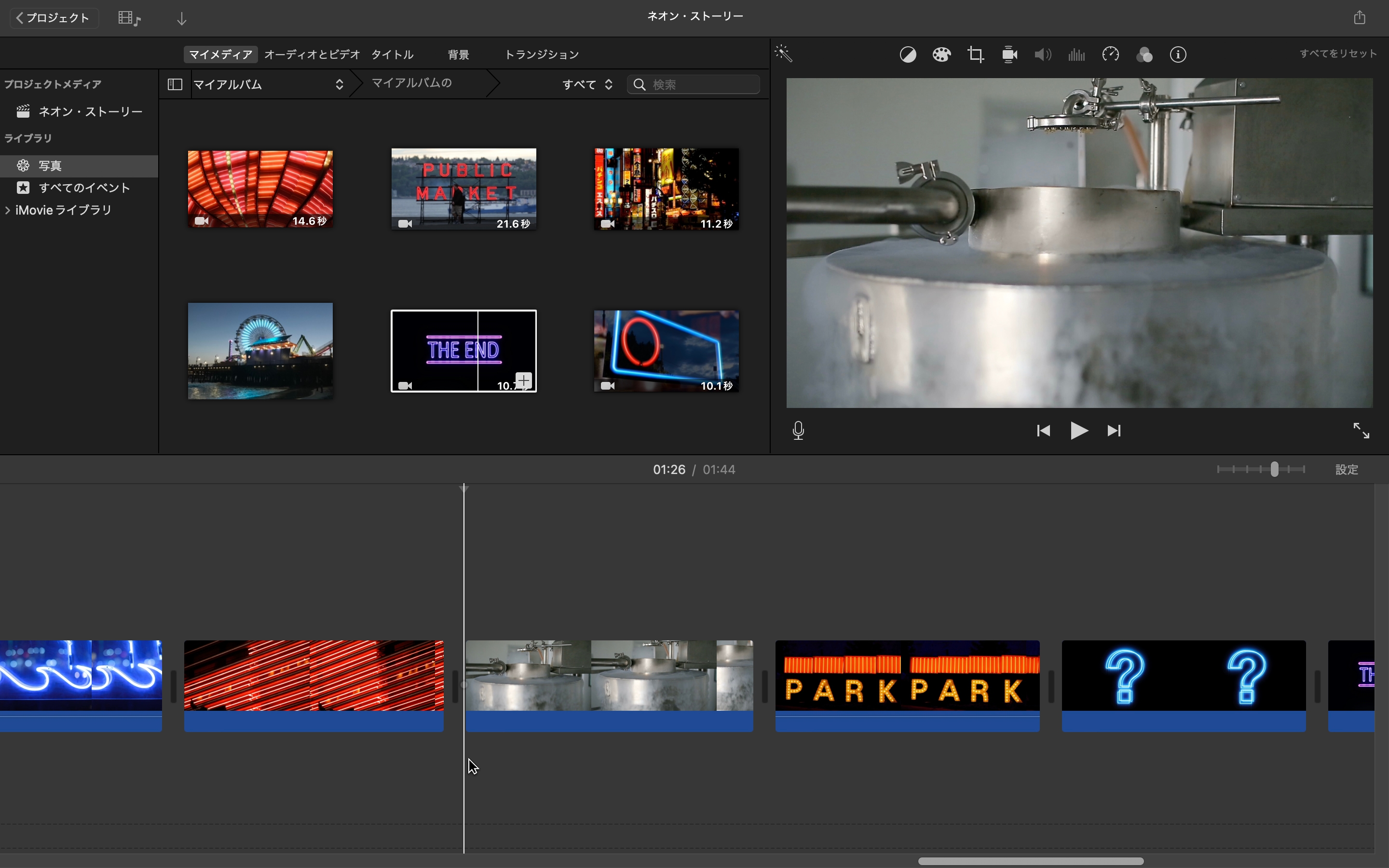
クリップの一部だけ、速度を変更してみましょう。Rキーを押しながらクリップ上をドラッグして、クリップ内の範囲を選択します。速度ボタンをクリックして設定を調整し、速度を変えます。変更した速度は、選択したクリップの範囲にのみ適用されます。
ビデオフィルタを追加してみましょう。クリップを選択して、調整バーのエフェクトボタンをクリックします。「クリップフィルタ」フィールドで「なし」をクリックすると、クリップフィルタのオプションが表示されます。
「クリップフィルタを選択」ウインドウでサムネールの上にポインタを置くとプレビューが表示されます。適用するエフェクトが決まったら、それをクリックします。
オーディオエフェクトを追加してみましょう。タイムラインで、音声クリップかオーディオを含むビデオクリップを選択します。次に、「オーディオエフェクト」フィールドで「なし」をクリックすると、オーディオエフェクトのオプションが表示されます。
「オーディオエフェクトを選択」ウインドウでサムネールの上にポインタを置いて、エフェクトをプレビューしたら、クリップに適用するエフェクトをクリックします。
記録映像を編集して、生徒たちが特別な瞬間を見逃さないようにしましょう。生徒たちによく考えてもらいたい重要な瞬間やポイントに、フリーズフレームを追加してみてください。
長いプロセスを早送りで表示して、時間の経過による変化を強調しましょう。学校行事や理科の実験の様子を収めたビデオクリップを、早回しで再生してみてください。
iMovieの予告編では、息をのむほど美しいグラフィックや映画のようなサウンドを使って、簡単に魅力的なショートビデオを作成することができます。こうした予告編は、新しい単元を導入する際や、学校行事の案内に最適です。生徒のストーリーを大ヒット映画のように演出することもできます。
新しい予告編プロジェクトを作成する方法についてさらに詳しくApple Education Communityのこのページへのリンクがクリップボードにコピーされました。