グリーンスクリーンを使ったエフェクトを追加する。
iMovieを使うと、無地のグリーンの背景の前で撮影したビデオクリップから被写体を切り離して、別のクリップの背景に重ねることができます。歴史的建造物の前で人物を撮影したように見せたり、外国でニュースや天気予報を読んでいるかのように見せるなど、世界中を舞台にして映像を作ることができます。
iMovieを使うと、無地のグリーンの背景の前で撮影したビデオクリップから被写体を切り離して、別のクリップの背景に重ねることができます。歴史的建造物の前で人物を撮影したように見せたり、外国でニュースや天気予報を読んでいるかのように見せるなど、世界中を舞台にして映像を作ることができます。
グリーンスクリーンのクリップを追加してみましょう。無地のグリーンの背景の前で録画した被写体のクリップを、タイムライン内の既存のクリップの上にドラッグして、2つのクリップが上下に並ぶようにします。
エフェクトをオンにしてみましょう。調整バーのビデオオーバーレイ設定ボタンをクリックして、左側のドロップダウンメニューから「グリーン/ブルースクリーン」を選択すると、グリーンスクリーンのクリップの中の緑色または青色の部分が自動的にすべて透明になり、背景クリップが透けて見えるようになります。
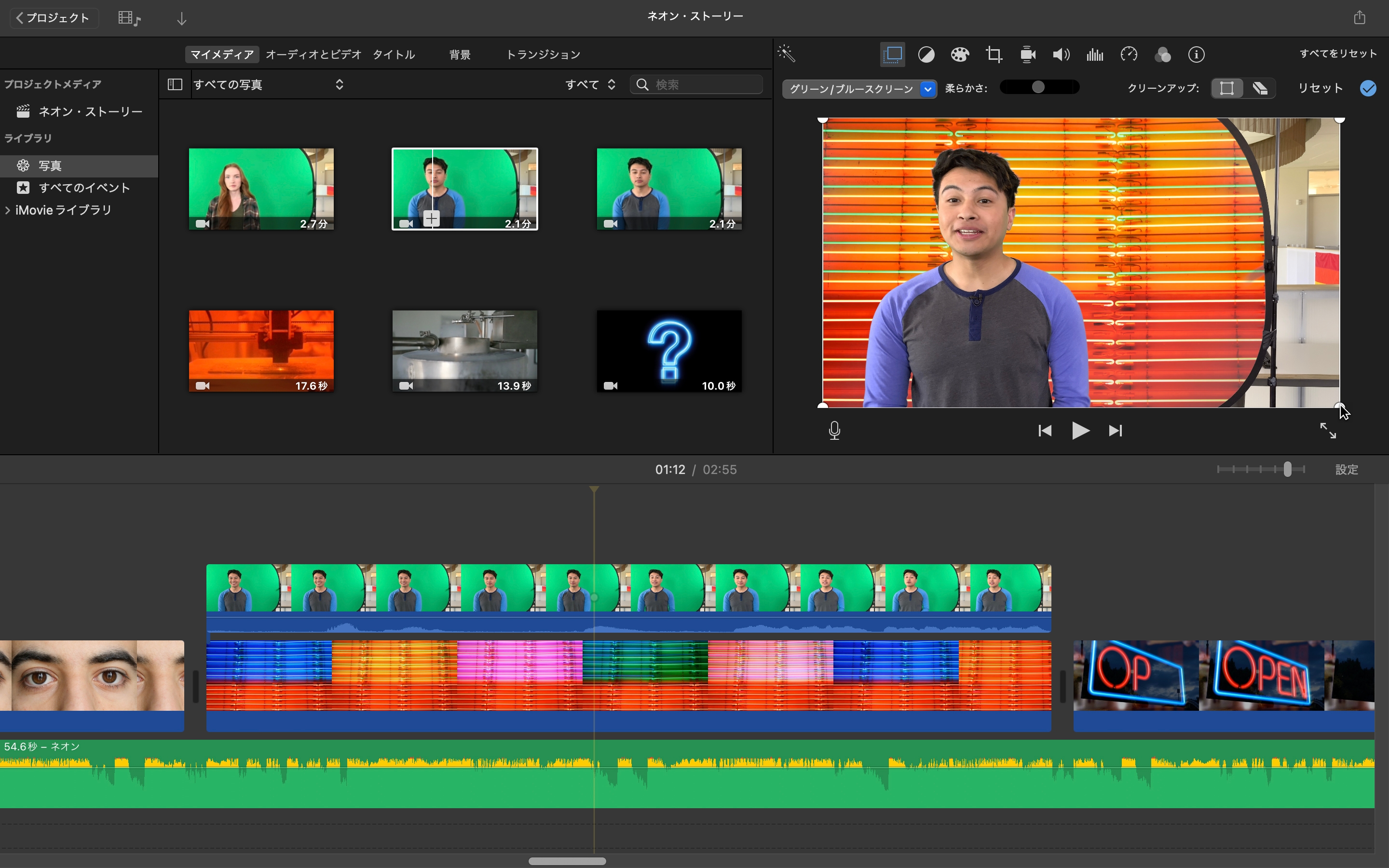
グリーンスクリーンのクリップを調整してみましょう。クロップボタンをクリックしてからフレームの四隅をドラッグすると、グリーンスクリーンの表示したくない部分を取り除くことができます。
エフェクトを調整してみましょう。調整バーの下で、「柔らかさ」スライダをドラッグして、グリーンスクリーンのマスクの境界線をなめらかにし、2つの映像が自然になじむように合成できたら、適用ボタンをクリックします。
架空の世界を歩き回ってみましょう。生徒が描いたイラストを背景に追加して、架空の世界を舞台にしたムービーを作ってみてください。
時代をさかのぼってみましょう。歴史上の出来事を記録した写真やビデオクリップを被写体の背景にして、歴史をいきいきと描いたレポートを作ってみてください。
「クリーンアップ」ツールを使って、グリーンスクリーンのクリップを調整すると、エフェクトがより自然に見えるようになります。グリーンスクリーンのエフェクトで自動的に処理されなかった細かい部分も、このツールで修正することができます。
グリーンスクリーンエフェクトを調整する方法についてさらに詳しくApple Education Communityのこのページへのリンクがクリップボードにコピーされました。