オーバーレイでクリップを組み合わせる。
iMovieのオーバーレイ機能を使うと、ビデオの中の特定のシーンで別のビデオの音楽を流したり、画面分割エフェクトを使って2つのクリップを同時に表示することができます。プロの映像制作者のような演出ができるオーバーレイは、手順を説明するビデオを作成する時などに最適です。
iMovieのオーバーレイ機能を使うと、ビデオの中の特定のシーンで別のビデオの音楽を流したり、画面分割エフェクトを使って2つのクリップを同時に表示することができます。プロの映像制作者のような演出ができるオーバーレイは、手順を説明するビデオを作成する時などに最適です。
カットアウェイのエフェクトを作成してみましょう。新しいクリップをタイムラインにドラッグして、既存のクリップのすぐ上に配置し、2つのクリップが上下に並ぶようにします。
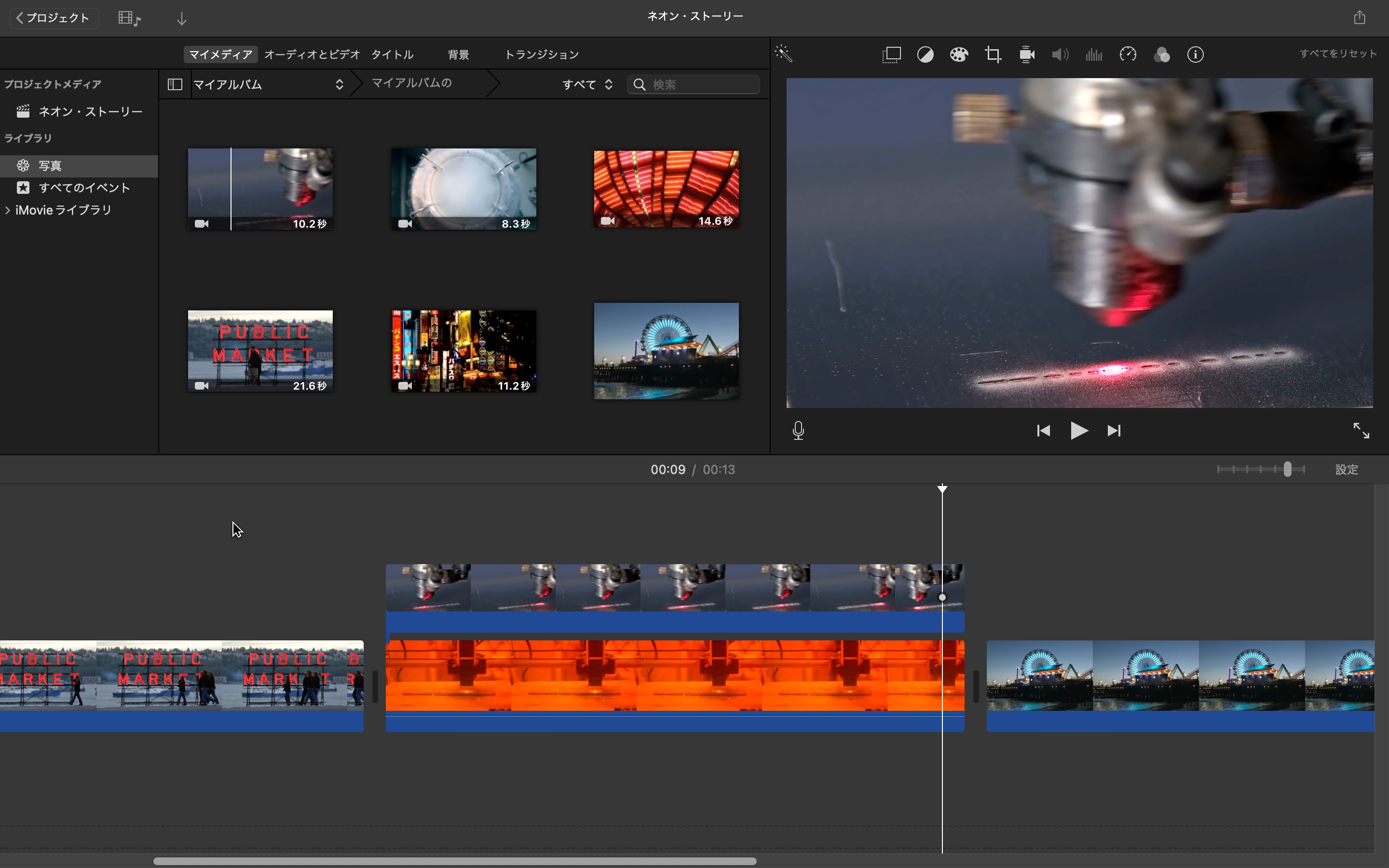
ビデオを再生してみましょう。上下に並んだクリップの先頭にポインタを置き、スペースバーを押すと、上側のクリップの映像のみが画面に表示され、その間、下側のクリップはオーディオだけが再生されます。
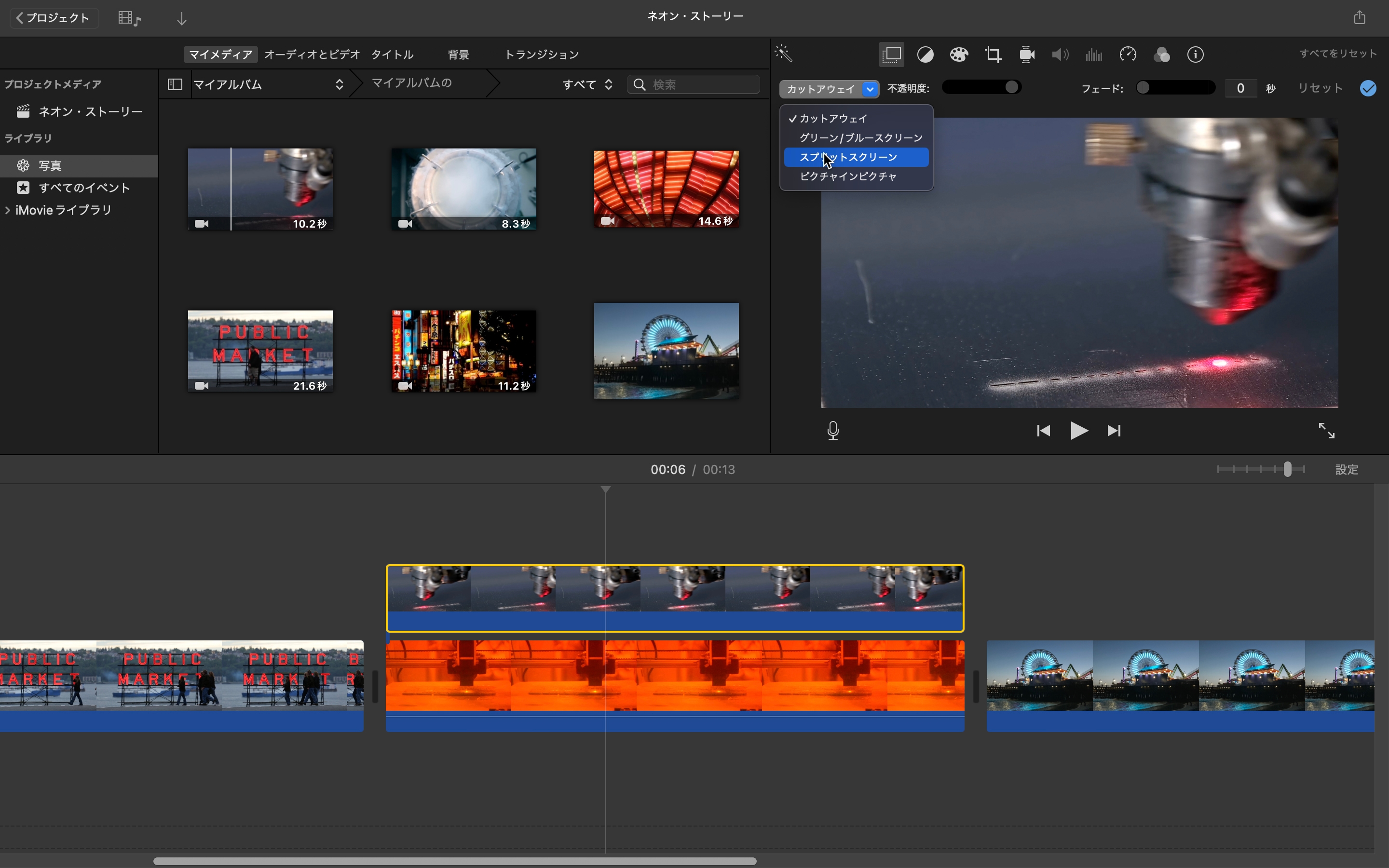
オーバーレイのスタイルを変更してみましょう。タイムラインで上側のクリップを選択し、画面の右上にある調整バーで、ビデオオーバーレイ設定ボタンをクリックします。左側にあるドロップダウンメニューで「スプリットスクリーン」を選択して、適用ボタンをクリックします。
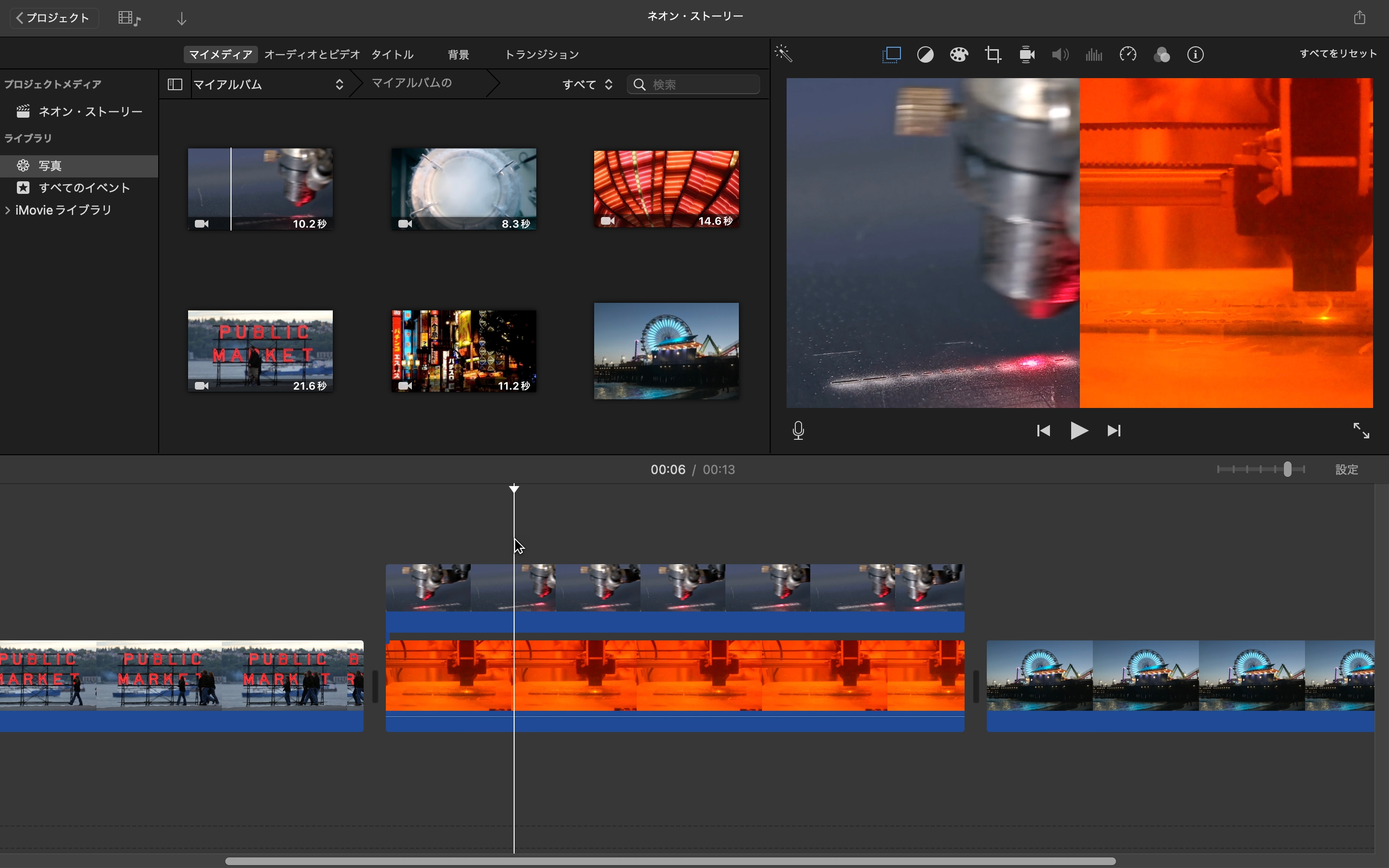
スプリットスクリーンのエフェクトを調整してみましょう。ビデオオーバーレイ設定ボタンをクリックして、「位置」ドロップダウンメニューでオプションを選択します。「スライド」スライダをドラッグしてスライドインのトランジションを追加し、継続時間を設定して、適用ボタンをクリックします。
ピクチャ・イン・ピクチャのエフェクトを試してみましょう。「オーバーレイ」ドロップダウンメニューをクリックして、「ピクチャ・イン・ピクチャ」を選択します。
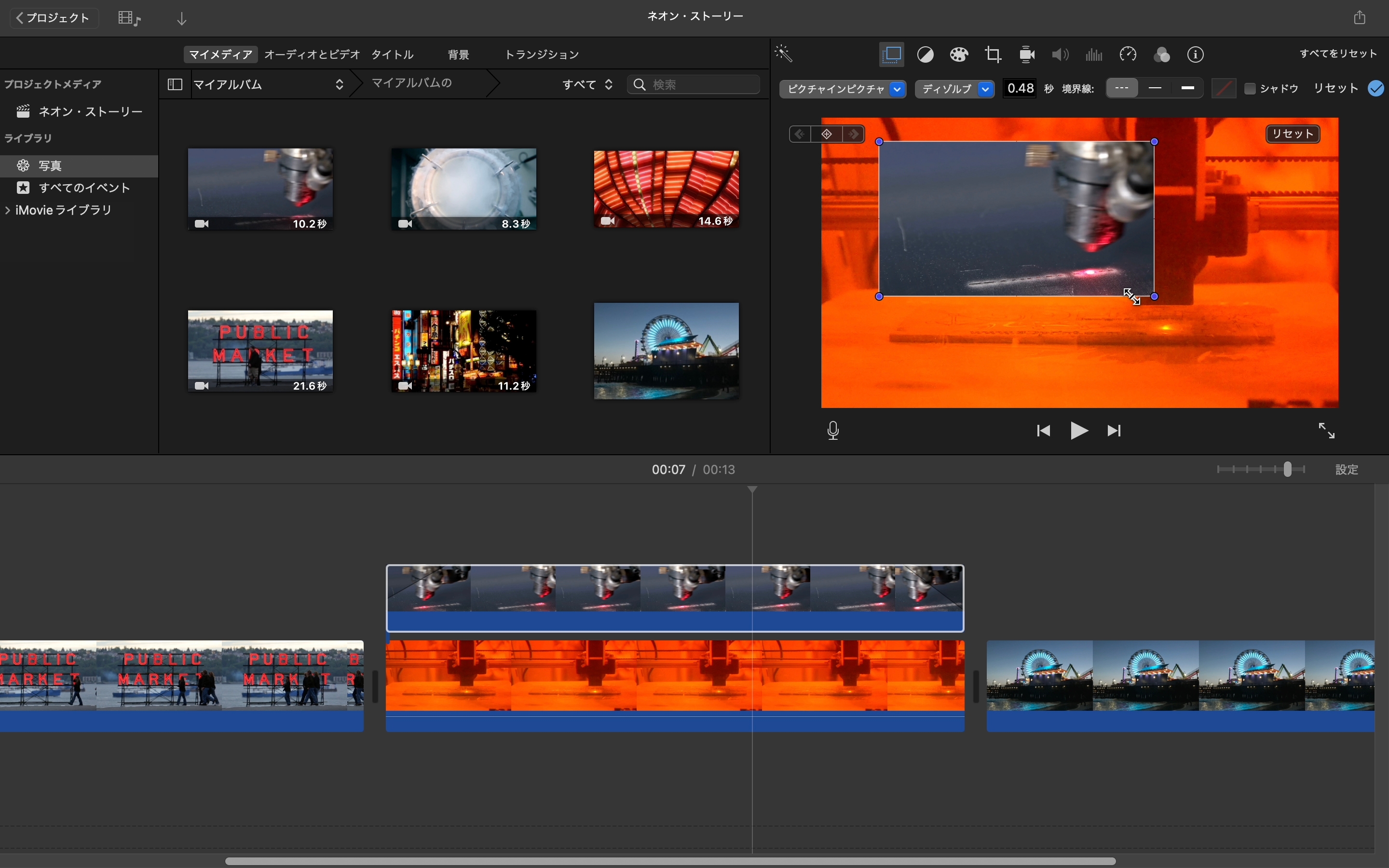
エフェクトを調整してみましょう。「ピクチャ・イン・ピクチャ」ウインドウをドラッグして位置を調整し、四隅のハンドルを使ってサイズを変更します。
カスタマイズしてみましょう。書式設定ツールを使って、「ピクチャ・イン・ピクチャ」ウインドウの境界線を変更します。適用ボタンをクリックします。
あるプロセスの前後を撮影し、両方の画像を並べて表示して、変化の大きさを強調しましょう。スプリットスクリーンのエフェクトを使って、プロセスの前後の画像を上下に並べてみてください。
名言や格言を題材にしたクイズをムービーで作成して、生徒たちに誰の言葉か考えてもらいましょう。ある歴史的なスピーチの記録映像から音声だけを追加して、「これは誰の言葉でしょう?」というタイトルをつけてみましょう。
ピクチャ・イン・ピクチャのフレームをアニメーション化すると、ムービーの再生中に画面内でフレームを移動させることができ、よりドラマチックなシーンを作成できます。
ピクチャ・イン・ピクチャのクリップの位置をアニメーション化する方法についてさらに詳しくApple Education Communityのこのページへのリンクがクリップボードにコピーされました。