Record your voice.
Audio Recorder makes it easy to create high‑quality recordings of your voice or other sounds around you. Record a class brainstorming session, sounds from a school event, or a simple audio journal reflection.

Audio Recorder makes it easy to create high‑quality recordings of your voice or other sounds around you. Record a class brainstorming session, sounds from a school event, or a simple audio journal reflection.
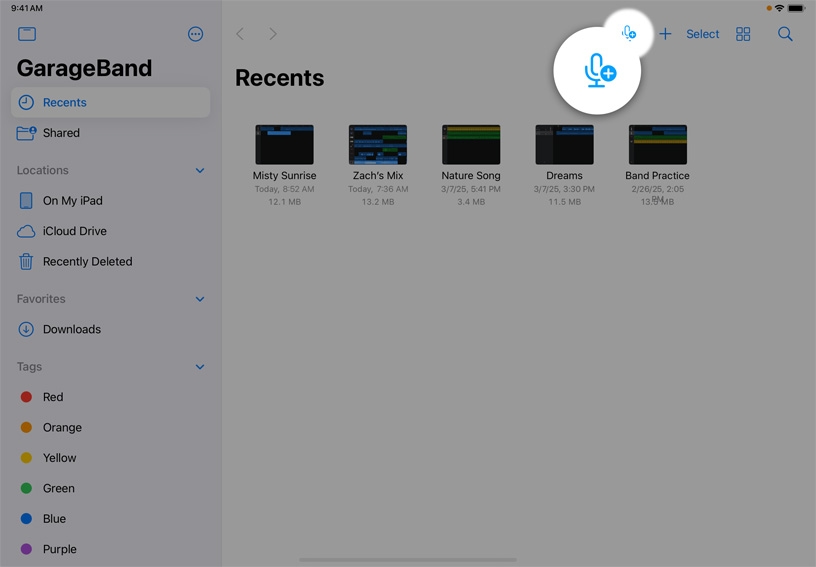
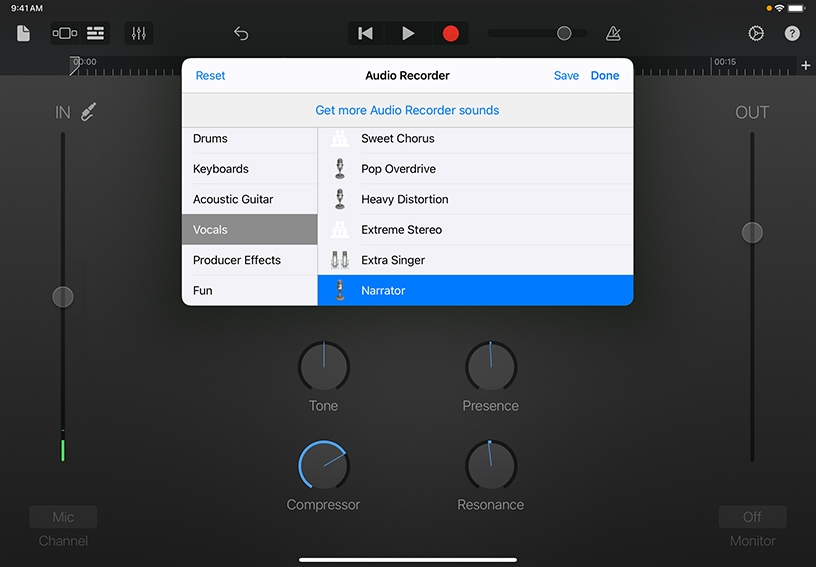
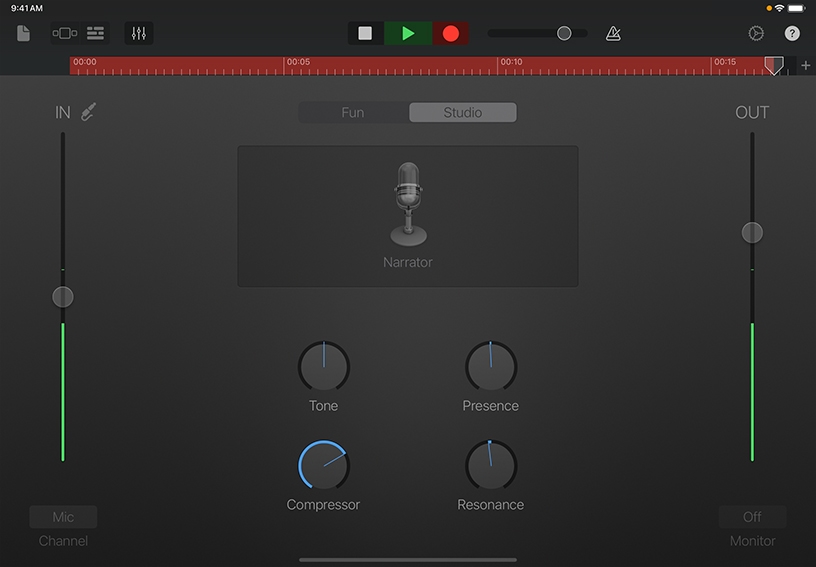
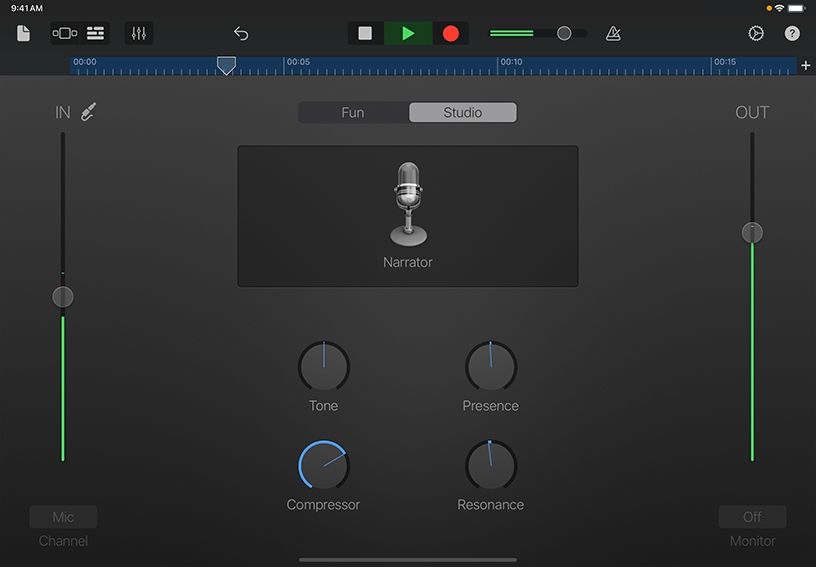
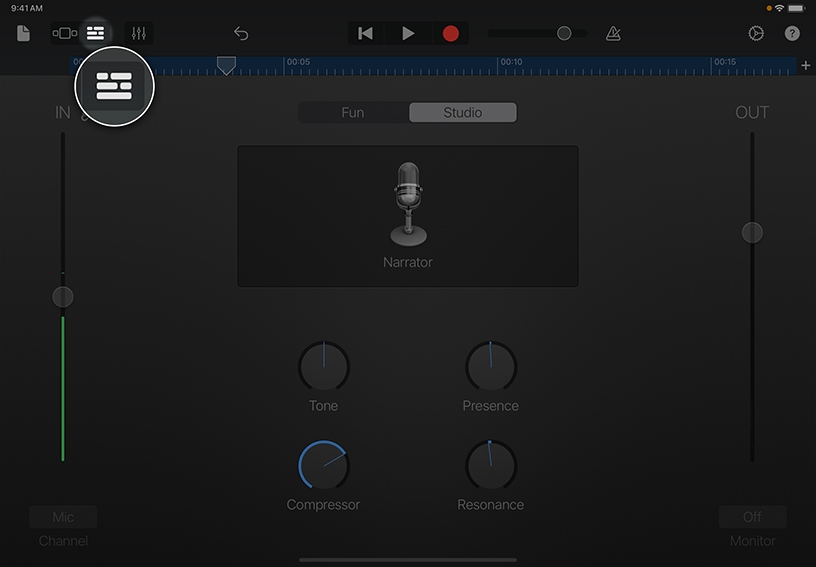
Create a new audio recording. In the My Songs browser, tap New Audio Recording ![]() .
.
Choose a sound preset. Tap Studio, then tap the microphone in the middle. Scroll to the bottom of the list of presets and tap Narrator, then tap Done.
Record your voice. Tap Record ![]() . After the count-in, record your voice into the mic. Tap Play
. After the count-in, record your voice into the mic. Tap Play ![]() when you’re finished recording.
when you’re finished recording.
Listen to your recording. Tap Go to Beginning ![]() to go to the beginning of the timeline, then tap Play
to go to the beginning of the timeline, then tap Play ![]() .
.
Switch to Tracks view. Tap Tracks View ![]() so you can see the recording you made in the first row — or track — of your project.
so you can see the recording you made in the first row — or track — of your project.
Interview an expert and gather insights on a topic you’re teaching. Place iPad between the subject and the interviewer so questions and answers can be heard clearly in the recording.
Use audio recording to track student progress in reading fluency. Record a student reading a passage, then after the student has practiced a few times, record again and compare the results.
Get clearer voice recordings with less background noise by recording with wired headphones that have a built-in microphone. Adjust the settings so you can hear previously recorded tracks and your own voice as you record a new track.
Learn more about turning on monitoring for an external microphone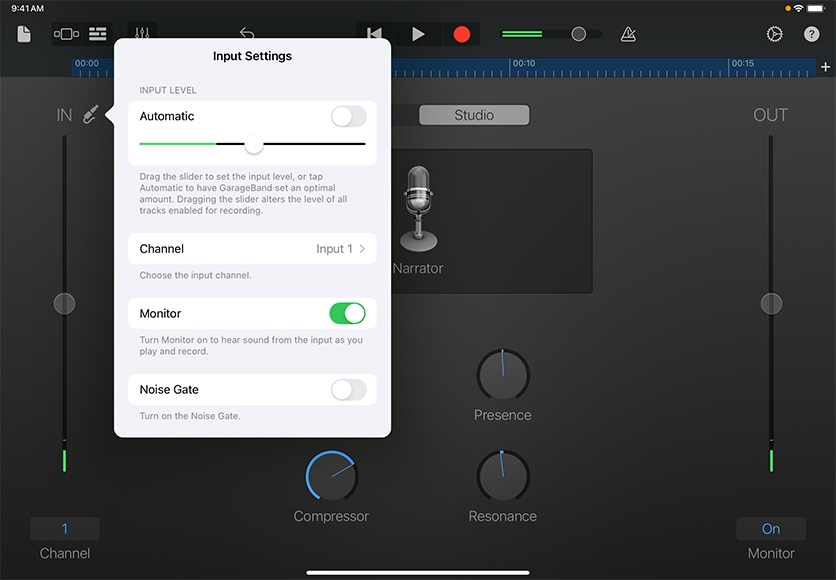
Share what you learned and help others discover the Apple Teacher Program.
A link to this page in the Apple Education Community has been copied to your clipboard.