Add titles and text.
You can add informative text to any video clip or photo in the timeline. Use titles to introduce a topic, identify a person, define a term, or add context to what’s onscreen.

You can add informative text to any video clip or photo in the timeline. Use titles to introduce a topic, identify a person, define a term, or add context to what’s onscreen.
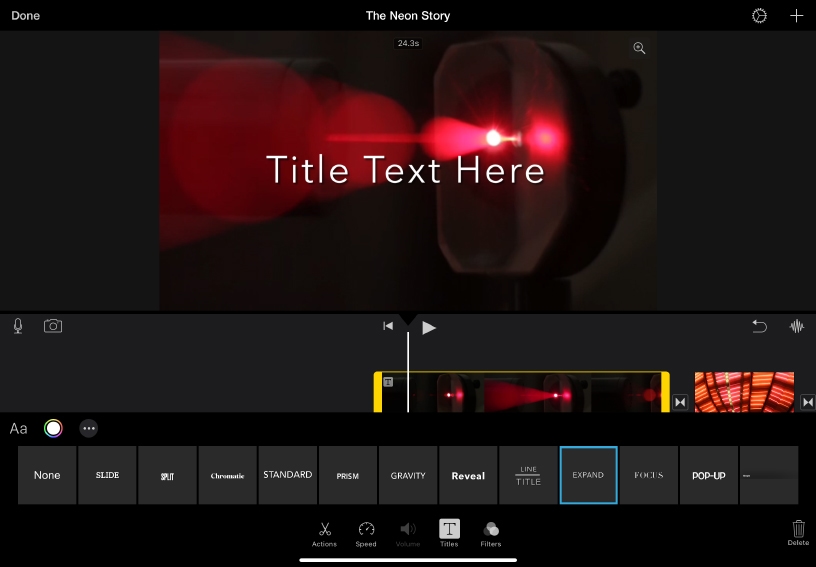
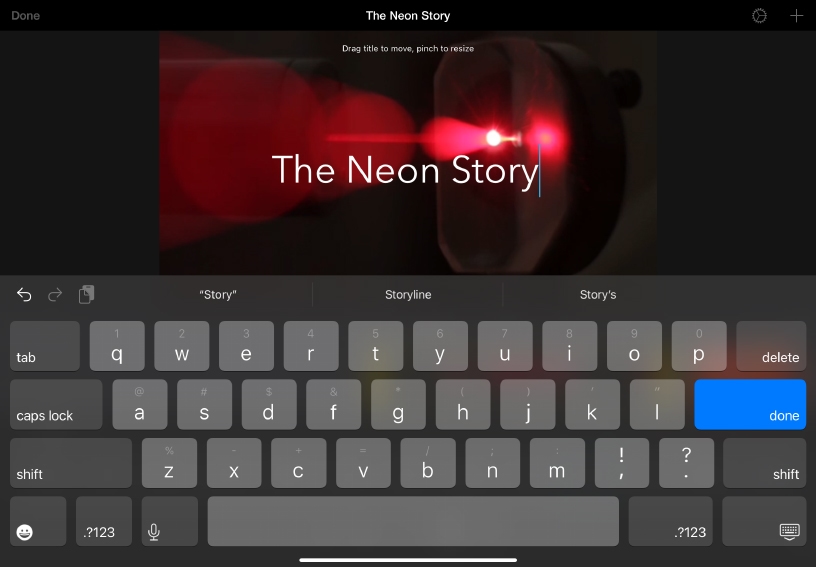
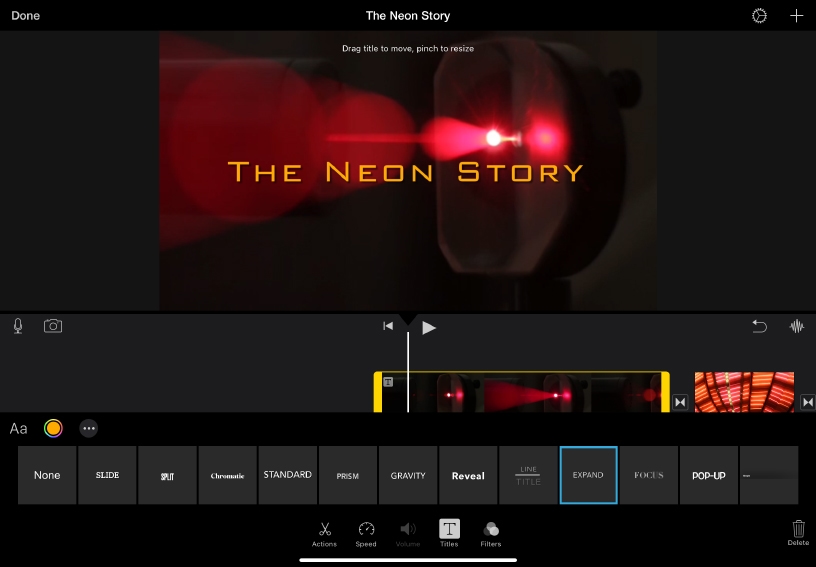
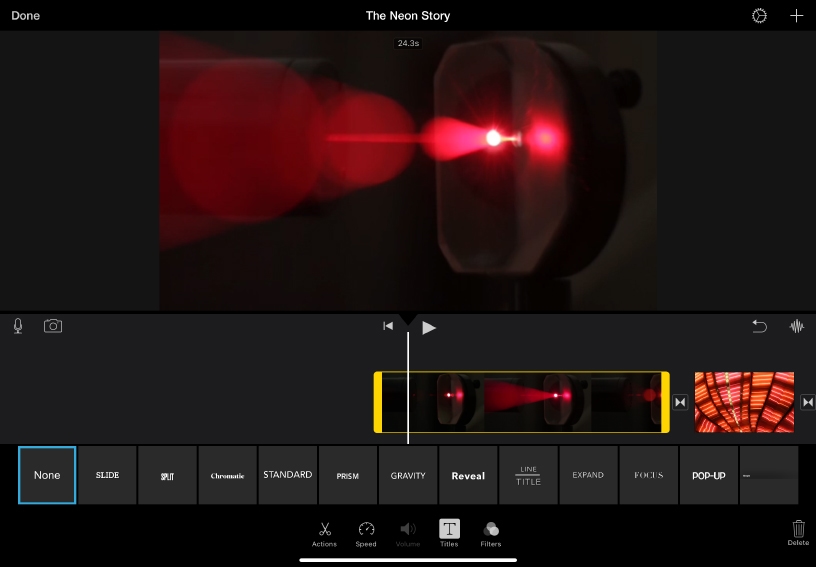
Add a title to a clip. Select the clip in the timeline, then tap Title ![]() in the inspector. Tap a title style to apply it.
in the inspector. Tap a title style to apply it.
Edit the title text. Tap the title in the viewer, tap Edit, then type your text. Tap done on the keyboard.
Change where the title appears onscreen. Drag the title to move it, and pinch to resize it. Tap Font ![]() or Color
or Color ![]() to change the font and color of the title.
to change the font and color of the title.
Remove a title from a clip. Tap None from the title styles.
Enhance viewer interest by identifying interview subjects, objects, or locations. Add a lower-screen title that stays onscreen long enough to read.
Increase vocabulary comprehension using titles. Assign a video project that requires students to label important items with titles.
If you want a title to appear later in a clip instead of at the beginning, the trick is to split the clip into sections, then add the title to the section you want.
Learn more about how to split a clip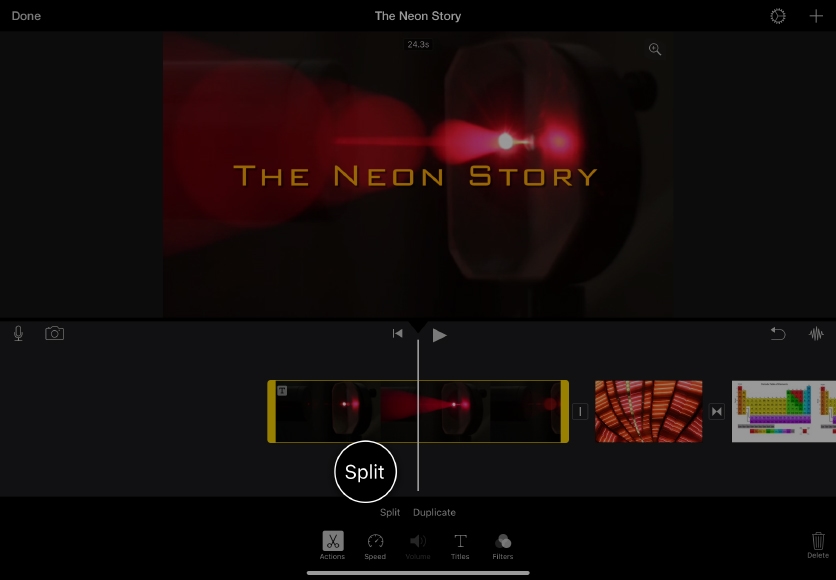
Share what you learned and help others discover the Apple Teacher Program.
A link to this page in the Apple Education Community has been copied to your clipboard.