クリップを並べ替えてトリミングする。
iMovieでは、ムービーの中の映像を自由に並べ替えたり、不要な部分を簡単に削除することができます。表示する時間の長さや順序を調整して、見る人の関心を最初から最後まで引きつけられる魅力的なストーリーを完成させましょう。

iMovieでは、ムービーの中の映像を自由に並べ替えたり、不要な部分を簡単に削除することができます。表示する時間の長さや順序を調整して、見る人の関心を最初から最後まで引きつけられる魅力的なストーリーを完成させましょう。
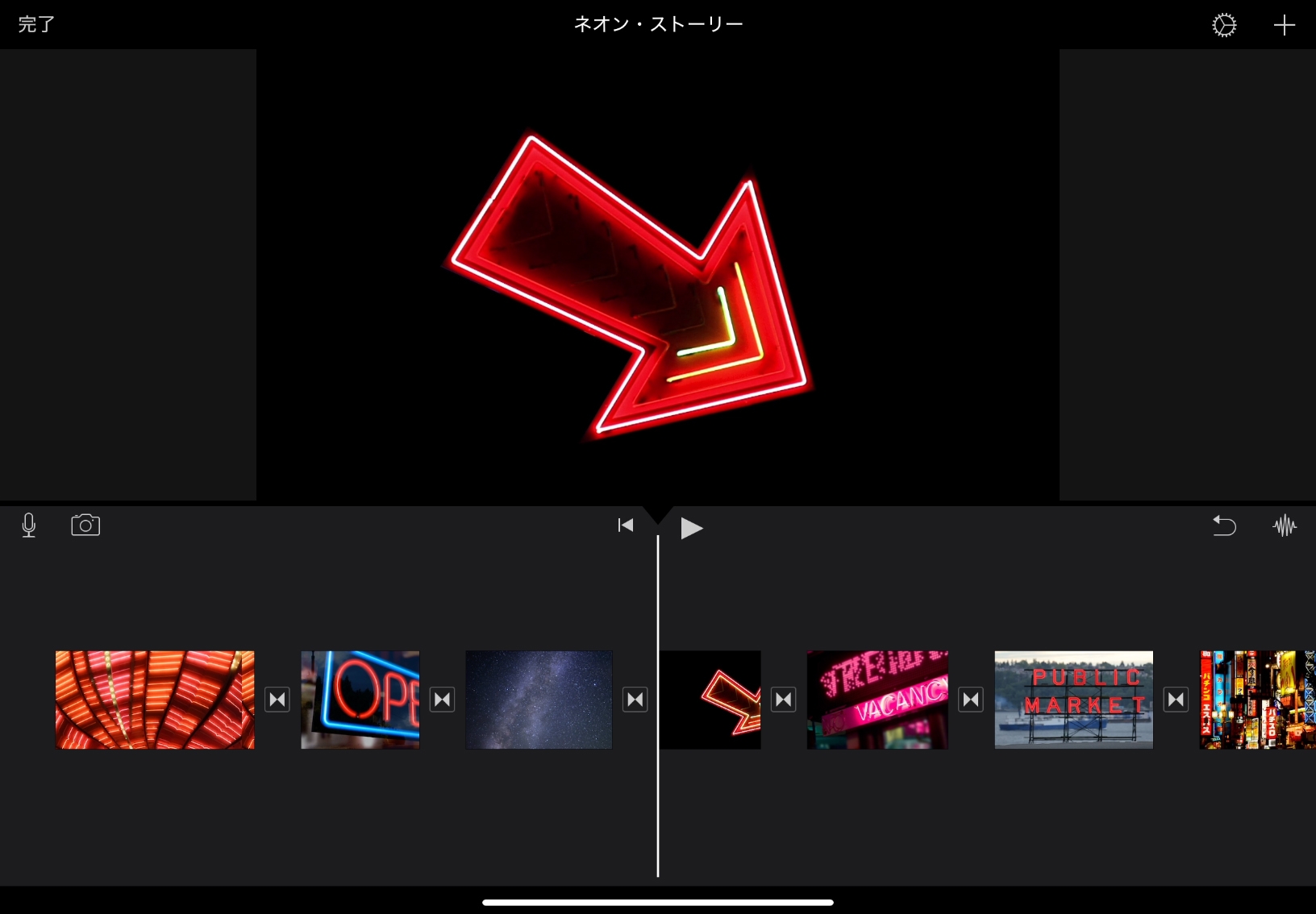
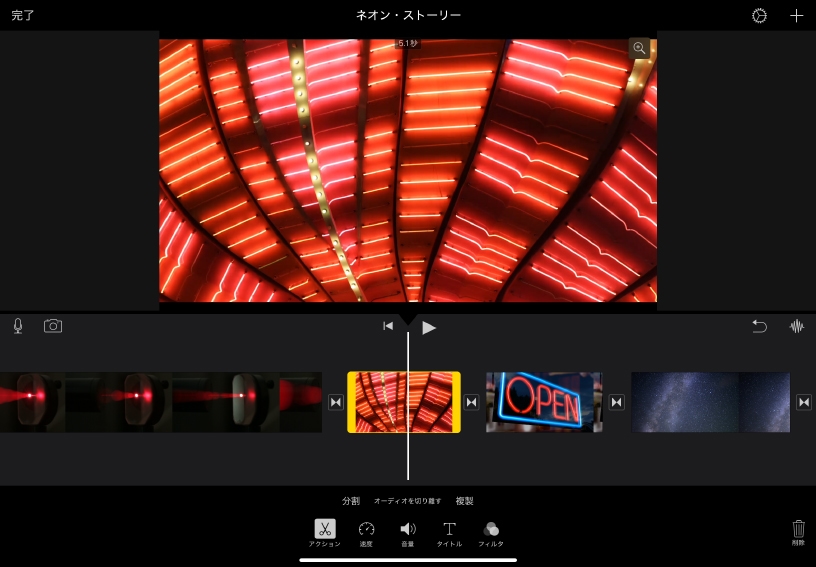
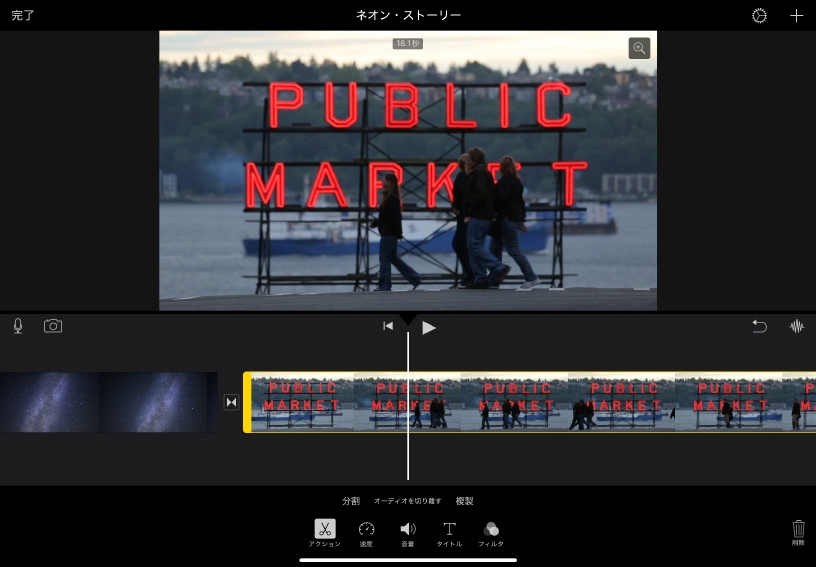
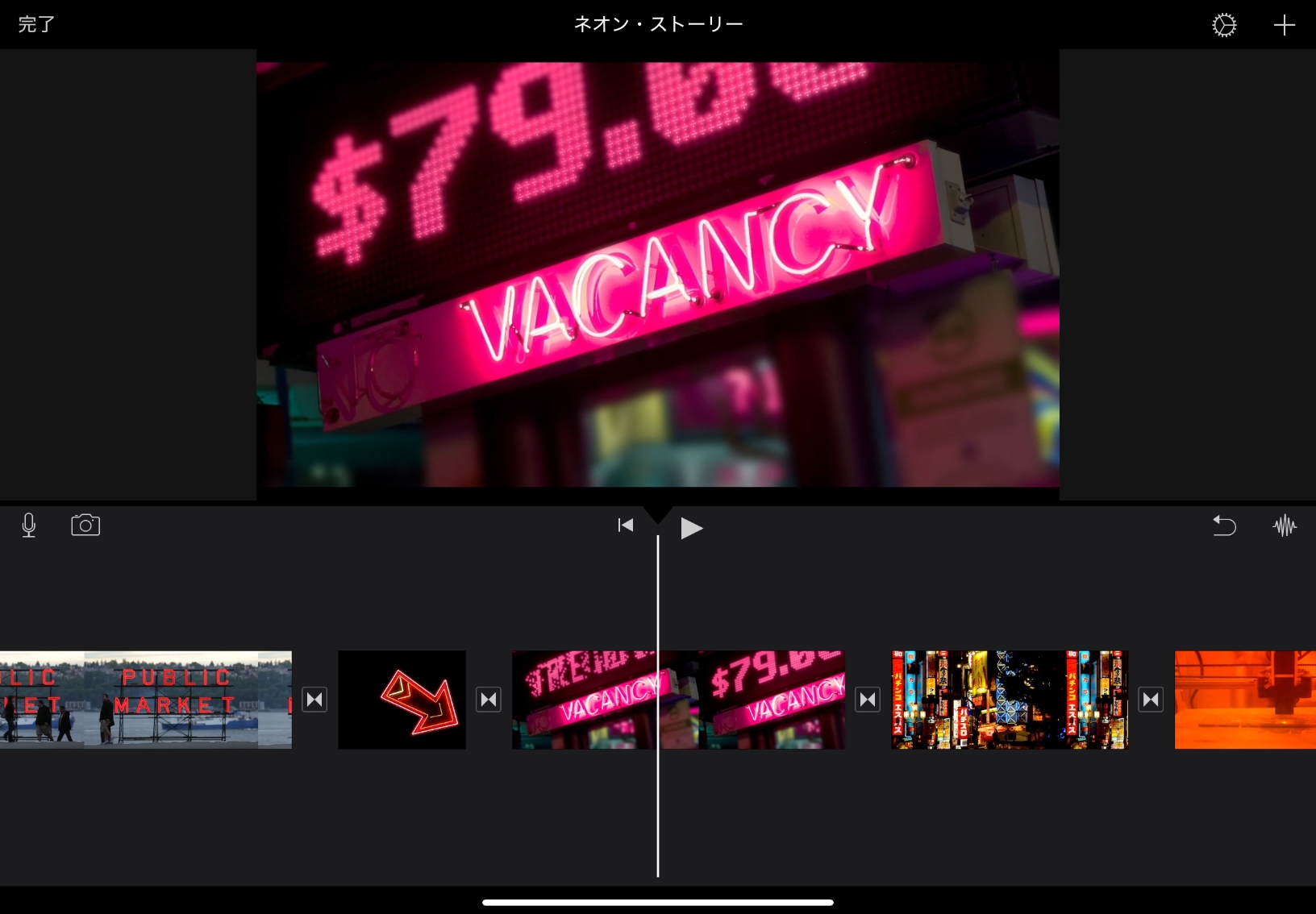
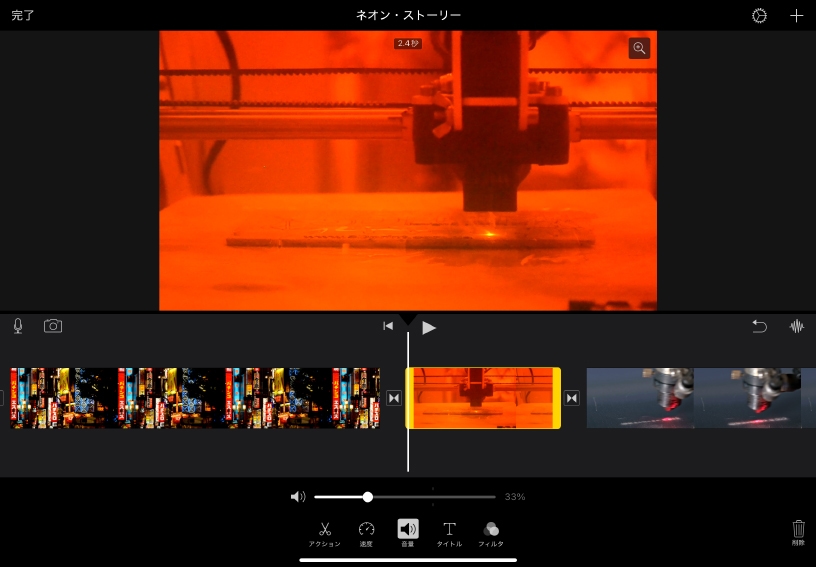
クリップを移動/削除してみましょう。クリップを長押しして、クリップがタイムラインの上に移動したら、そのまま別の場所にドラッグしてください。クリップを削除するにはタイムラインの外へドラッグするか、クリップをタップして「削除」ボタン![]() をタップします。
をタップします。
クリップの長さを延ばしたり、縮めたりしてみましょう。タイムラインに表示されているクリップを選択してから、黄色いフレームの右端か左端をドラッグします。
ズームインしてみましょう。2本の指を使ってタイムラインに表示されているビデオクリップを拡大すると、より細かくトリミングすることができます。クリップを拡大しても、表示時間の長さ自体は変わりません。
クリップを分割してみましょう。クリップの中の分割したい位置を再生ヘッドに合わせます。クリップを選択して、「アクション」ボタン![]() >「分割」の順にタップします。これで、分割したセクションを個別に編集できるようになります。
>「分割」の順にタップします。これで、分割したセクションを個別に編集できるようになります。
クリップの音量を調整しましょう。クリップを選択し、「音量」ボタン![]() をタップして、音量スライダをドラッグします。スライダの左側のミュートボタン
をタップして、音量スライダをドラッグします。スライダの左側のミュートボタン![]() をタップすると、音をオフにすることができます。
をタップすると、音をオフにすることができます。
録音したインタビューから、不自然な沈黙の時間や不要なコメントを削除してみましょう。クリップを分割して、必要のない部分を削除してみてください。
ニュースを伝えるビデオクリップを、興味深く見てもらえるように編集しましょう。長いビデオクリップをタイムラインで短く分割してから、順番を並べ替えてみてください。
横向きや逆さまになっているクリップを回転させて、向きを調整することができます。再生エリアでビデオの上に2本の指を置き、ダイヤルを回すように手を動かしてください。
ビデオクリップの配置について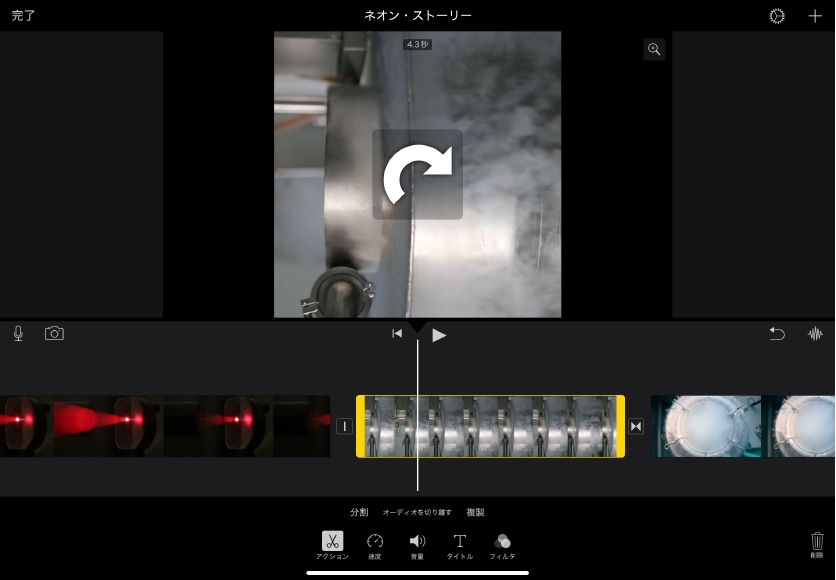
Apple Education Communityのこのページへのリンクがクリップボードにコピーされました。